
No próximo artigo, vamos dar uma olhada em como aplicativos que não respondem podem ser fechados no Ubuntu. Enquanto um usuário está usando o Ubuntu, um ou mais dos processos e aplicativos podem travar de vez em quando. Se isso acontecer, reiniciar o sistema ou fazer logout nem sempre é a melhor solução para se livrar de aplicativos e programas que não respondem de maneira rápida, fácil e segura.
Nas linhas seguintes veremos várias possibilidades, através das quais podemos feche aplicativos ou processos que não respondem ou travam em seu Ubuntu. Podemos fazer isso usando a interface gráfica ou a linha de comando.
Feche os aplicativos que não estão respondendo no Ubuntu
Usando o Ubuntu System Monitor
Tal como acontece com o Administrador de tarefas Windows, Ubuntu também possui um utilitário embutido para gerenciar e trabalhar com eles. Este gerenciador de tarefas nos permitirá matar, terminar, parar e retomar processos em seu sistema de forma gráfica e fácil.

Depois de aberto, na guia "Processos”No Monitor do sistema, você poderá ver todos os processos em execução no momento, incluindo aqueles que não estão respondendo. Para interromper um processo, tudo que você precisa fazer é clique com o botão direito nele e selecione a opção Kill.
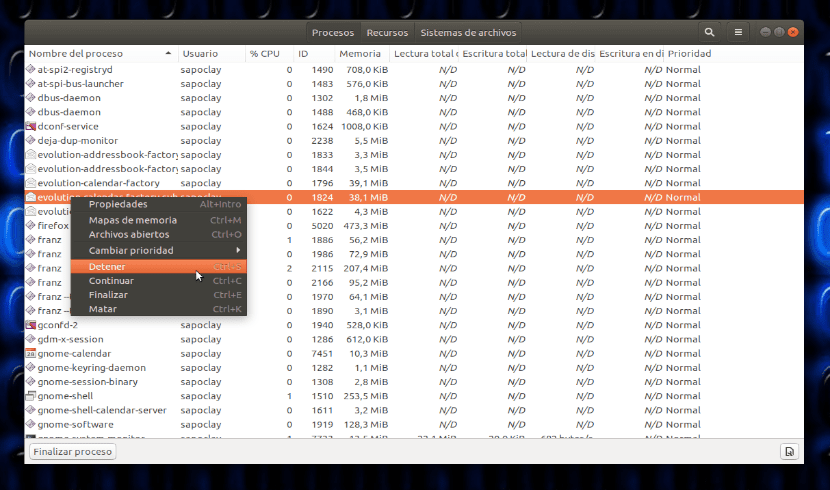
Esta opção funciona de forma muito eficiente, mas Recomenda-se que você tente primeiro encerrar o processo usando as opções Parar ou Encerrar.
Use o utilitário xkill
Este utilitário pode ser usado para matar um programa que não responde através da área de trabalho. A maioria das distribuições Gnu / Linux o tem instalado por padrão. Também pode correr do terminal (Ctrl + Alt + T) usando o comando xkill da seguinte maneira:

Depois de executar o comando, você verá que o ponteiro do mouse mudará para um 'x'. Tudo o que você precisa fazer é mover o ponteiro para o programa que não está respondendo e clicar nele para fechá-lo.
Crie um atalho de teclado para xkill
A utilidade é inegável matar Quando se trata de remover programas que travam, pode ser irritante para alguns usuários abrir o terminal e, em seguida, executar o comando. Para evitar esse incômodo, você pode crie um atalho de teclado personalizado que execute o comando. Assim, os usuários podem ver e usar o ponteiro na forma de 'x'diretamente nas janelas abertas da área de trabalho. Para criar este atalho basta seguir os seguintes passos:
Abra as configurações do teclado
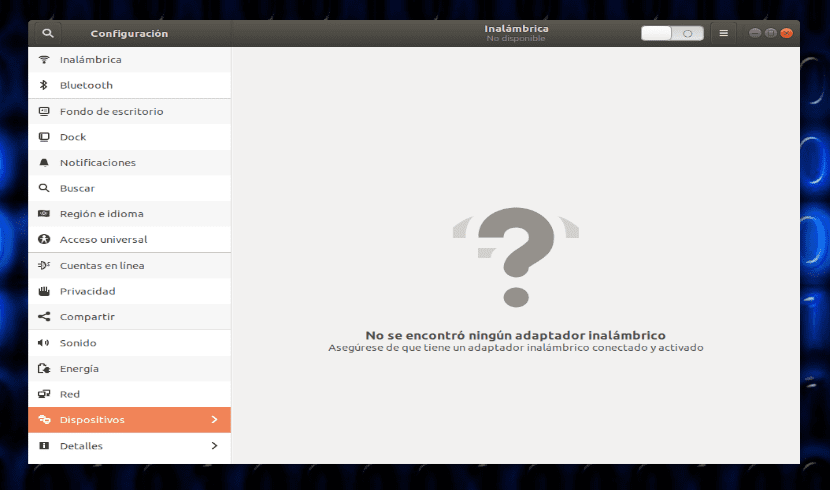
Você tem que ir para o utilitário de configuração do Ubuntu e acessar o configurações do teclado, através da Guia Dispositivos.
Crie um atalho personalizado
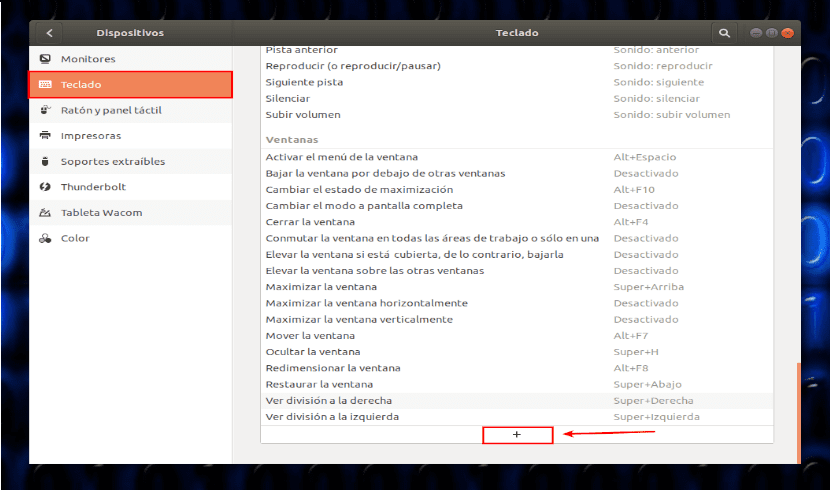
Na janela à sua frente, role para baixo usando o controle deslizante até ver o botão '+'. Você o encontrará no final da lista. Clique nesse botão para adicionar um novo atalho personalizado. A caixa de diálogo aparecerá Adicionar um atalho personalizado. Neste ponto, escreva as seguintes informações:
Nome: xkill
Comando: xkill
Depois de cobrir as tabelas acima, clique no botão Definir atalho. Isso permitirá que você configure um atalho de teclado para o comando xkill:
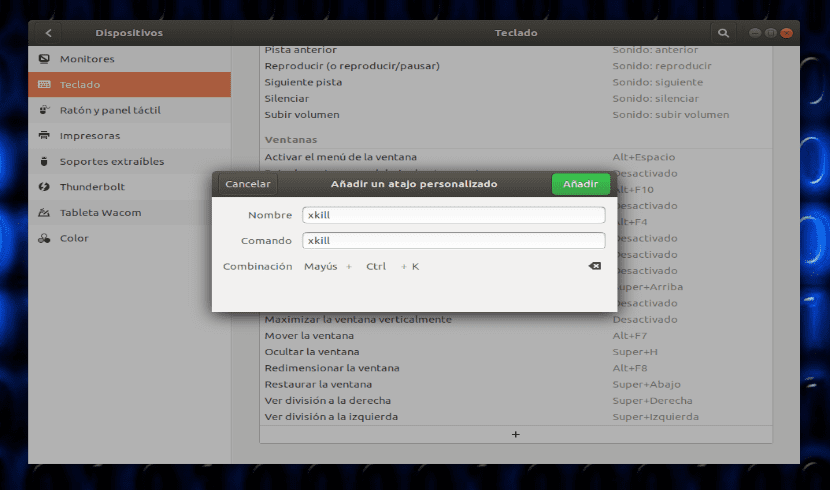
Aqui pressione a combinação de teclas para o seu atalho personalizado. Para este exemplo eu uso Ctrl + Shift + K como um atalho, já que essa combinação não está sendo usada para nenhum outro propósito no meu sistema. Neste ponto, tudo o que precisa ser feito é clique no botão Adicionar. Depois disso, o novo atalho de teclado é registrado como um novo atalho personalizado.
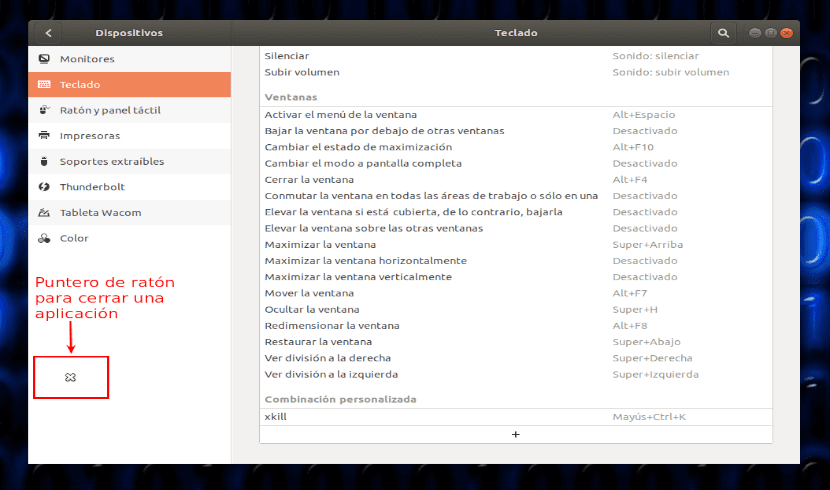
Depois de tudo isso, se você usar a combinação personalizada que acabou de criar, verá o 'x'no ponteiro do mouse, pronto para fechar algum aplicativo travado.
Usando os comandos kill, pkill e killall
No terminal, você também pode encontrar outras maneiras de fechar aplicativos que não respondem. Isso já foi discutido em um artigo anterior postado neste blog.
Matar