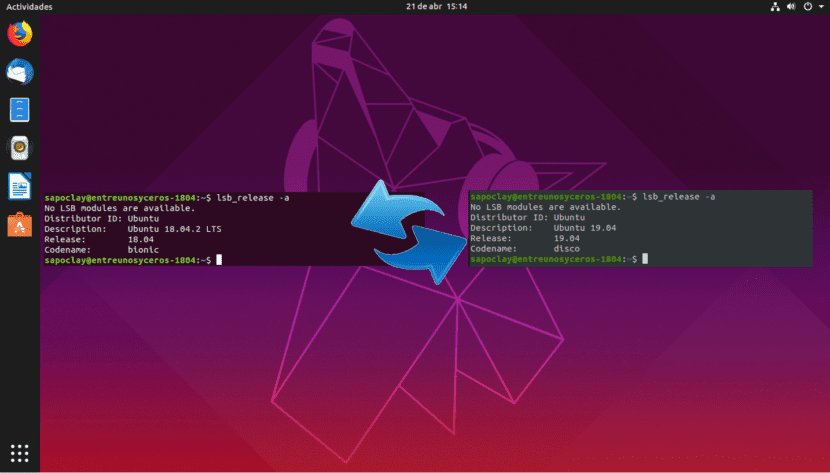
Nas linhas a seguir, vamos dar uma olhada em como podemos atualizar do Ubuntu 18.04 para o Ubuntu 19.04 diretamente do terminal. Em um artigo alguns dias atrás, um colega nos explicou como atualizar o Ubuntu 18.04 e o Ubuntu 18.10 para o Ubuntu 19.04. No entanto, como o Ubuntu 18.10 ainda é compatível, os usuários da versão 18.04 devem primeiro atualizar para a versão 18.10 e seguir o mesmo processo para atualizar para a 19.04.
Algo que acho que você deve lembrar é que Ubuntu 19.04 Disk Dingo é um lançamento normal. Isso significa que é uma daquelas versões que ter suporte por 9 meses. Na minha opinião, os usuários que usam o Ubuntu para o trabalho do dia-a-dia devem, possivelmente, manter a versão LTS, mas isso é uma questão de gosto. Para este exemplo, vou usar uma máquina virtual Ubuntu 18.04, já que sempre preferi alternar entre as versões LTS em minhas equipes de trabalho.
Como o colega indicou em seu artigo sobre como atualização para Ubuntu 19.04Se os usuários do Ubuntu 18.04 seguirem o procedimento de atualização padrão, eles serão solicitados a atualizar para a versão 18.10 primeiro. Isso se deve ao fato de que o Ubuntu 18.10 ainda não atingiu o final de sua vida útil. Após o Ubuntu 18.10 atingir o final de sua vida útil em julho de 2019, os usuários do Ubuntu 18.04 poderão atualizar diretamente para o 19.04, seguindo o procedimento de atualização padrão..
Com isso dito, a seguir veremos como podemos atualize do Ubuntu 18.04 diretamente para o Ubuntu 19.04 a partir da linha de comando, ignorando o Ubuntu 18.10. Se você não quiser esperar 3 meses ou não tem tempo para atualizar duas vezes, siga as instruções abaixo.
Como atualizar do Ubuntu 18.04 para o Ubuntu 19.04 diretamente do terminal
Nas linhas a seguir, vamos alterar o caminho de atualização que a Canonical nos fornece por padrão. A versão do Ubuntu que estou usando para este exemplo é:

Primeiro, execute o seguinte comando para atualizar software existente. É importante notar que se um novo kernel for instalado durante a execução deste comando, você deve reinicializar para continuar com o processo de atualização. Em um terminal (Ctrl + Alt + T), escrevemos:
sudo apt update && sudo apt upgrade
Continuamos a garantir que temos o pacote update-manager-core instalado digitando no mesmo terminal:
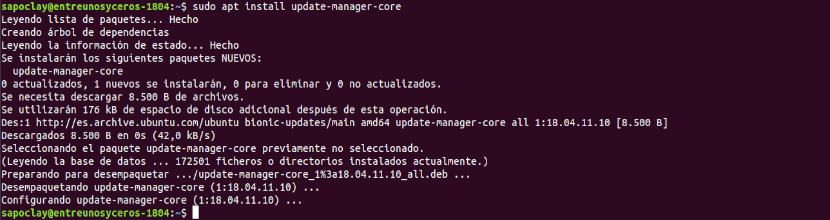
sudo apt install update-manager-core
A próxima coisa que faremos é editar arquivo de configuração usando seu editor de texto de linha de comando preferido:
sudo vi /etc/update-manager/release-upgrades
No final deste arquivo, mude o valor do pedido de "lts" uma "normal".
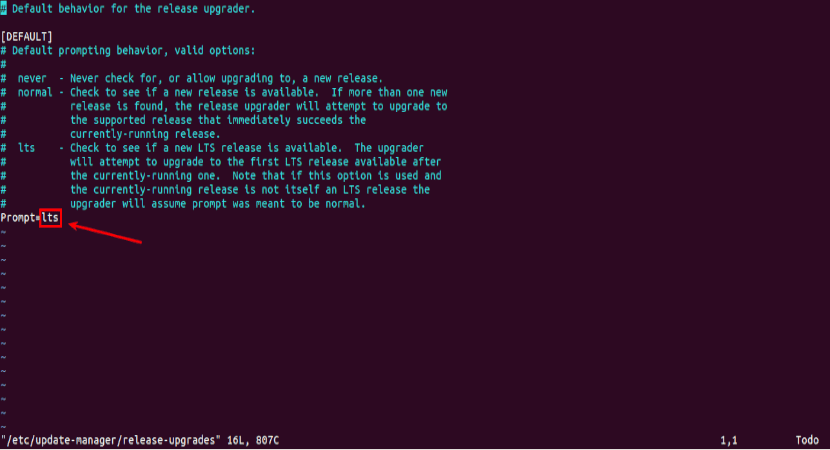
Prompt=normal
Ao terminar, salve o arquivo e saia do editor de texto.
Desativar fontes de terceiros
Então devemos executar o seguinte comando para mudar todas as instâncias de biônico para disco no arquivo /etc/apt/sources.list. Biônico é o nome do Ubuntu 18.04, enquanto discoteca é o nome do Ubuntu 19.04.
sudo sed -i 's/bionic/disco/g' /etc/apt/sources.list
Se você adicionou repositórios de terceiros ao arquivo /etc/apt/sources.list e no diretório /etc/apt/sources.list.d/, desabilitar todos os repositórios de terceiros. Você poderá fazer isso comentando em cada linha do arquivo, adicionando o símbolo # no início. Quando terminar, salve o arquivo.
Atualização
Depois de desativar os repositórios de terceiros, execute os seguintes comandos para atualizar fontes de software. Também atualizaremos o software para a versão mais recente disponível no repositório do Ubuntu 19.04. Esta etapa é conhecida como atualização mínima:
sudo apt update sudo apt upgrade
Após a conclusão da atualização mínima, execute o seguinte comando para iniciar a atualização completa:
sudo apt dist-upgrade
Agora você pode remover pacotes de software obsoletos / desnecessários do seu sistema Ubuntu:
sudo apt autoremove && sudo apt clean
Em conclusão, reinicie o sistema:
sudo reboot now
Uma vez reiniciado, você pode abrir a janela do terminal e verifique a sua versão do Ubuntu com o comando:
lsb_release -a
Você deve ver algo como o seguinte:

E com isso teremos atualizado Ubuntu 18.04 diretamente para o Ubuntu 19.04 não há necessidade de atualizar duas vezes ou esperar que o Ubuntu 18.10 seja descontinuado.
Eu tentei fazer isso, tive meu primeiro kernel panic, 🙂
Serve para atualizá-lo tendo W10 instalado no mesmo disco e que o respeita?
Funciona super !!
Excelente, funcionou.
Uma consulta, eu tenho um asus ryzen 5 com uma placa de vídeo gráfica radeon vega, e acabei de atualizar o ubuntu para ele, sigo este post. Quando o pc inicializa, quando o Ubuntu inicia, ele me mostra uma tela roxa que dura no máximo 3 segundos; Ao pesquisar na internet disseram que era por causa dos drivers da placa de vídeo, que pelo que tive que configurar, a verdade é que não sei como fazer isso. Então recebi outra resposta dizendo que se eu atualizasse o ubuntu para a versão 19.04 o erro seria possivelmente corrigido, mas ainda continua ocorrendo.
Algum de vocês tem alguma idéia de como consertar isso?
Obrigado e eu ficaria muito grato se você me ajudar.
Olá, sei que já se passaram vários meses mas a resposta pode ser útil a alguém, é um problema com ACPI, o que tens que fazer é entrar nas opções de boot e carregar na letra "e" agora iremos editar a linha que diz linux. Você colocará pci = np acpi. com isso vai começar
Excelente relatório, simples, prático e fácil. Parabéns
no final devo voltar do normal para lts ??
Não amigo, pois a versão 19.04 não é uma versão LTS e sim uma versão NORMAL, espero ter ajudado você! 🙂
Funcionou perfeitamente, Deus te abençoe,
Muito obrigado.
Olá, meus arquivos correm risco se eu atualizar? Em outras palavras, devo necessariamente endossar?
Muito obrigado pelo post, agora tenho o Disco Dingo no meu pc.
No momento da atualização, os estilos do Finder estavam arruinados. para ver mais detalhes, você pode ver o seguinte link da pergunta em stackoverflow
https://es.stackoverflow.com/questions/319155/como-arreglo-los-estilos-del-buscador-de-ubuntu