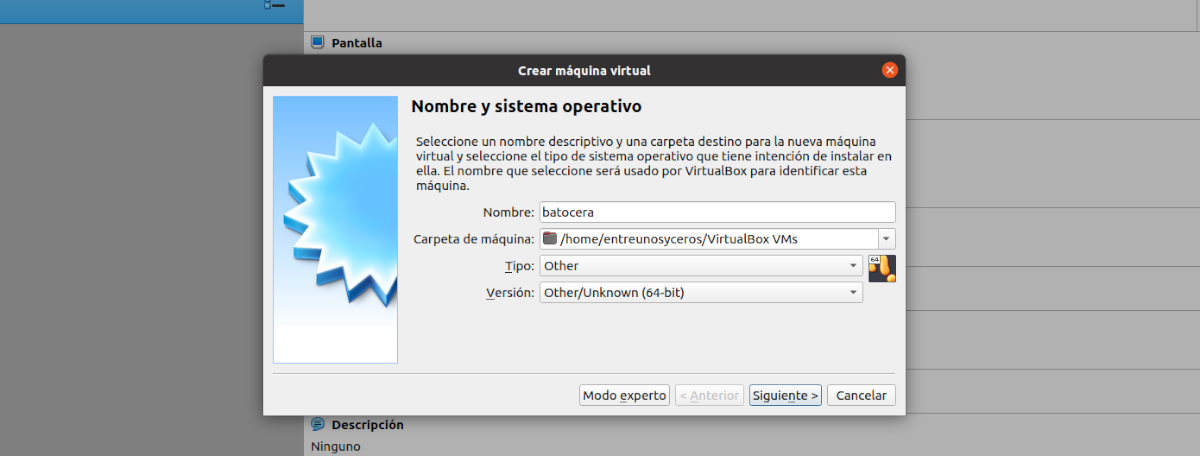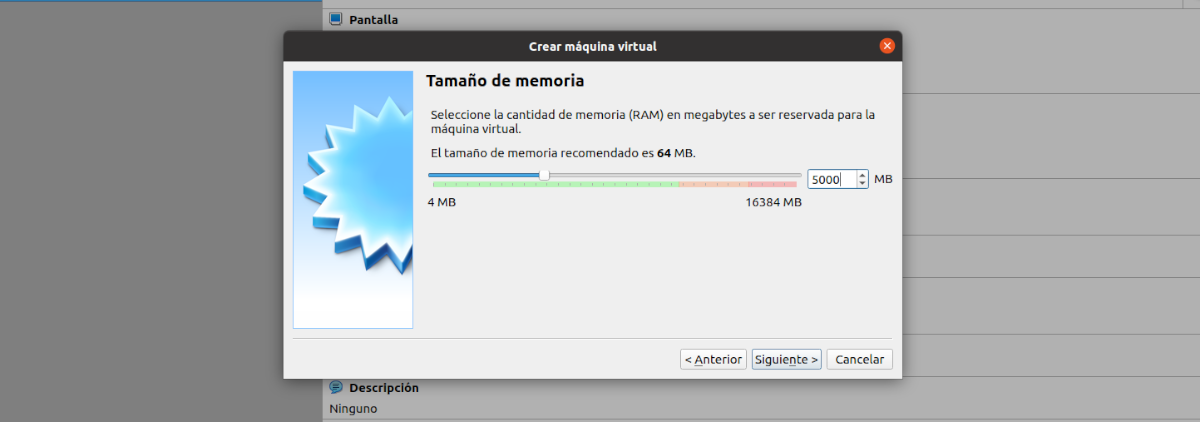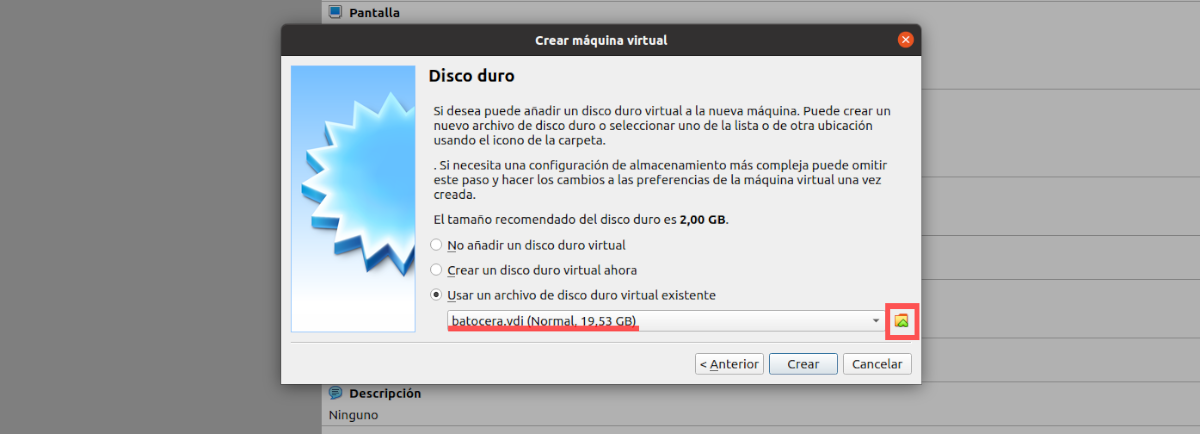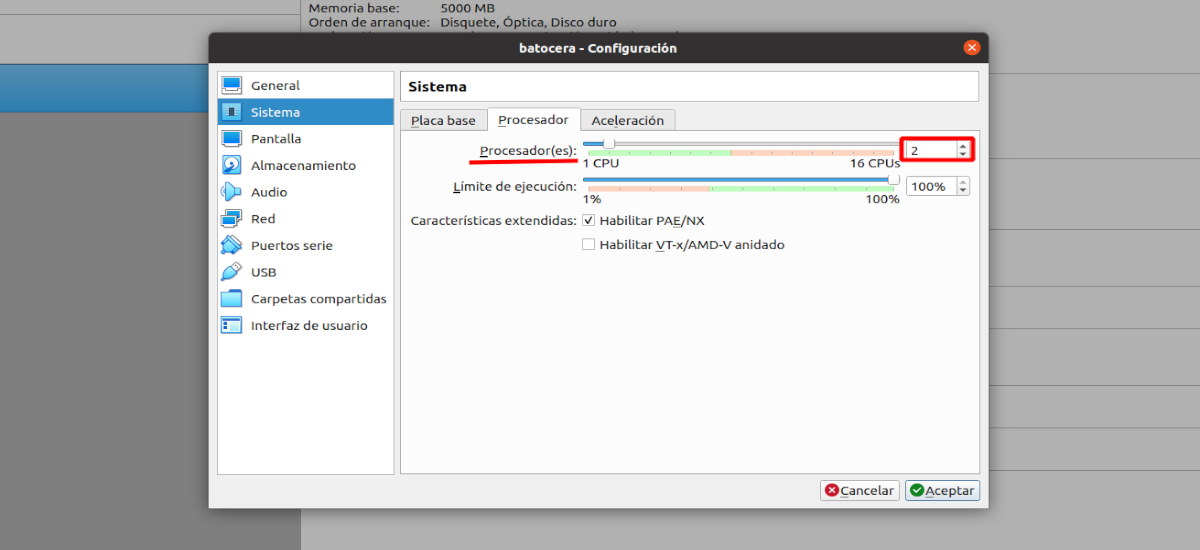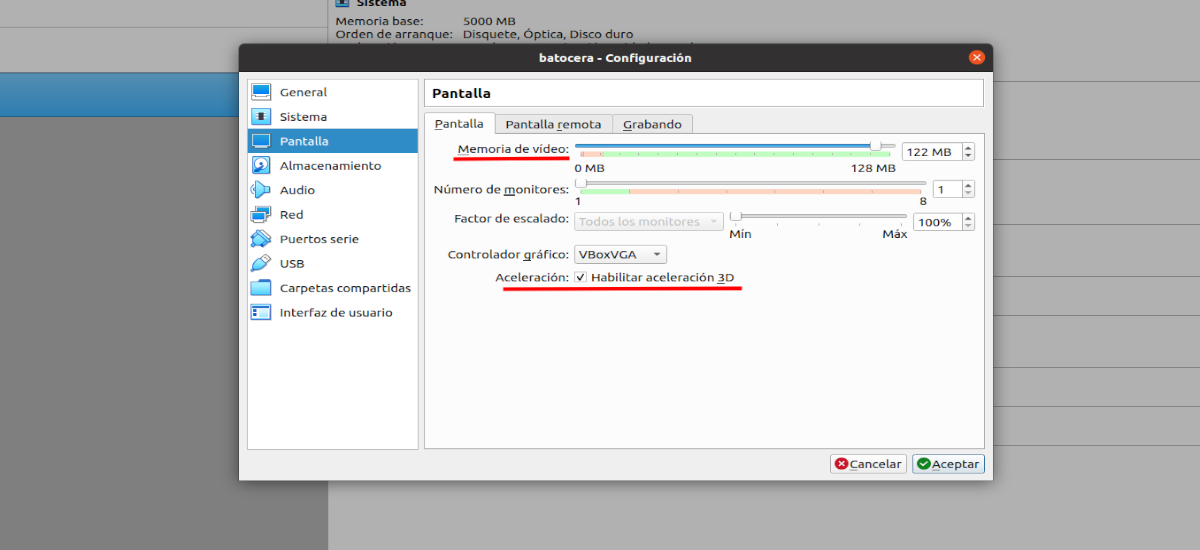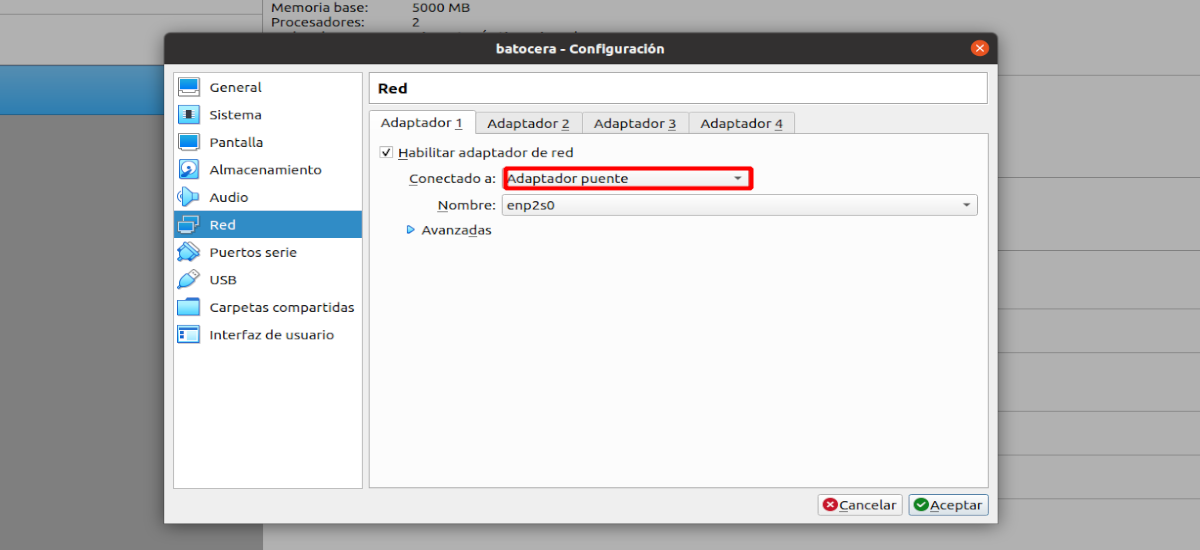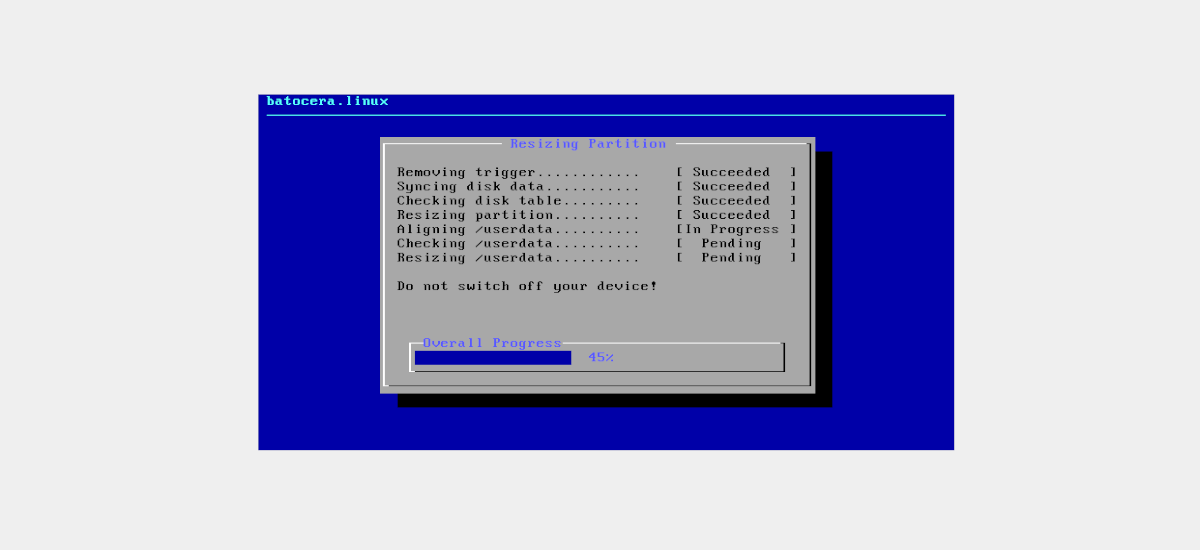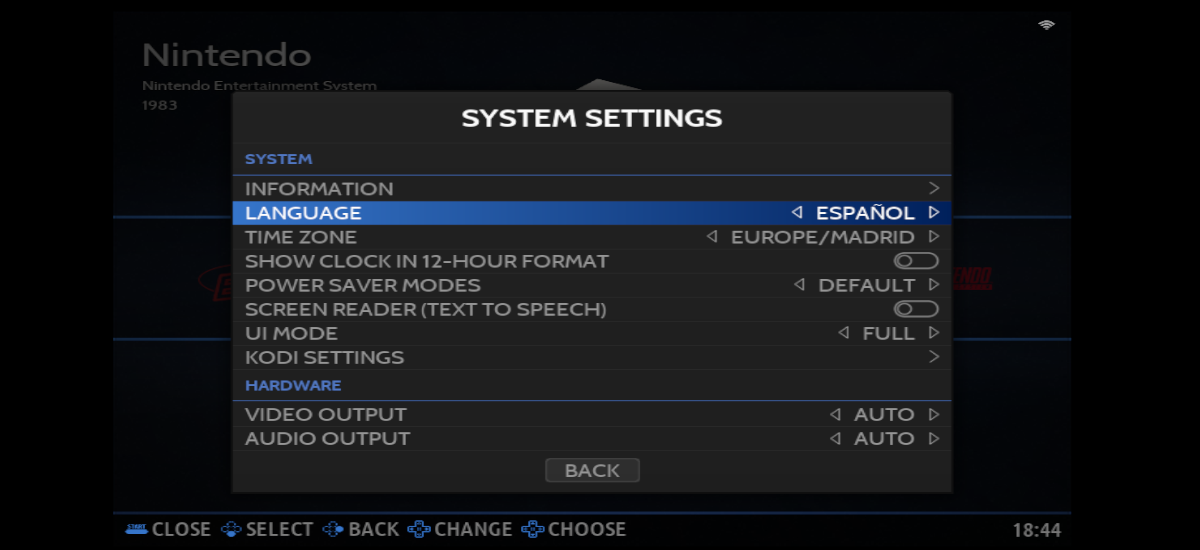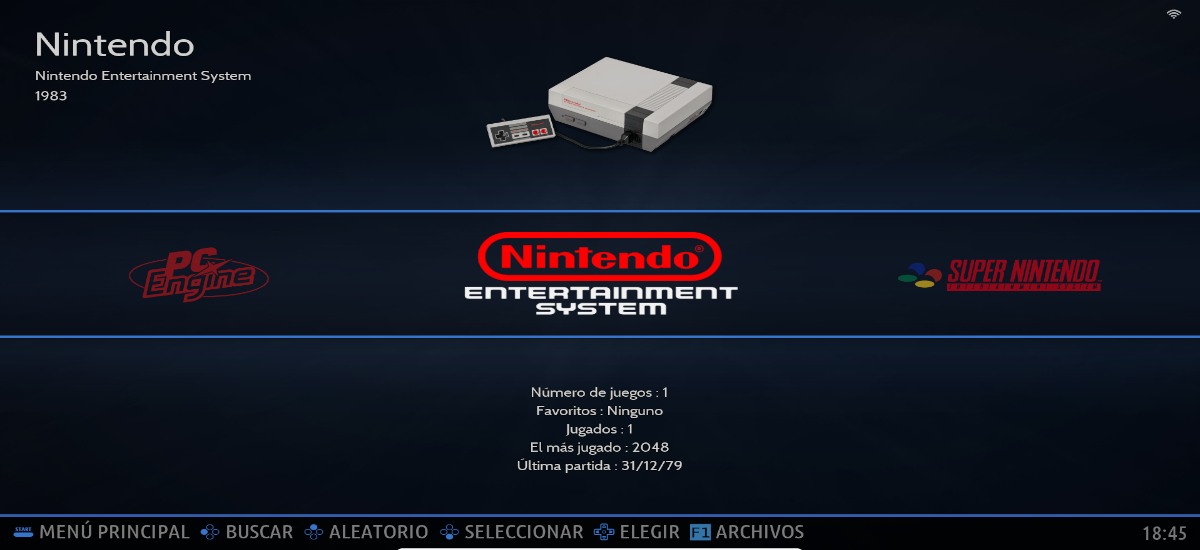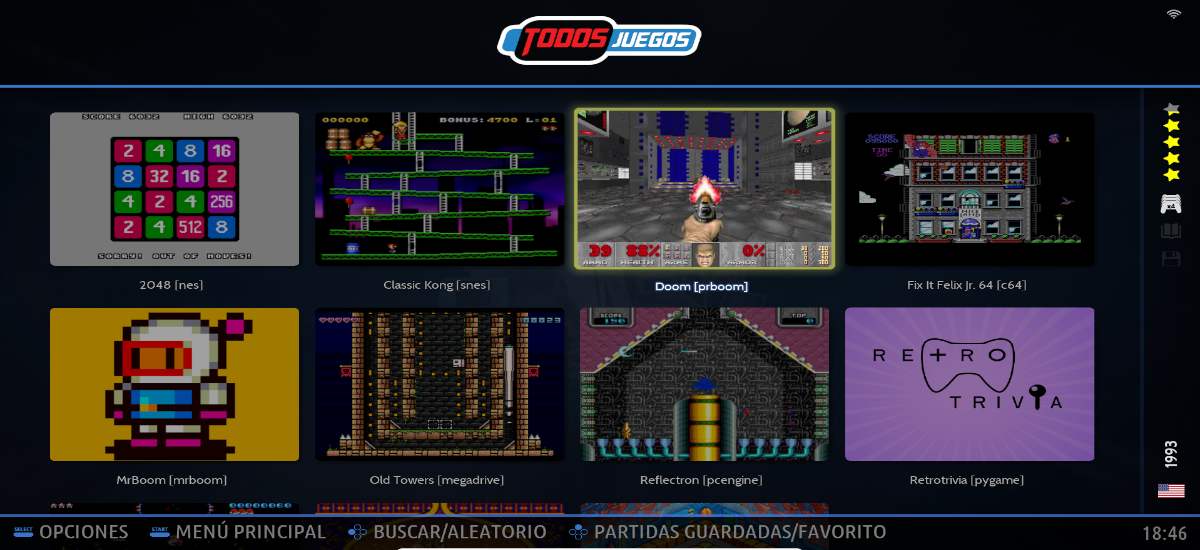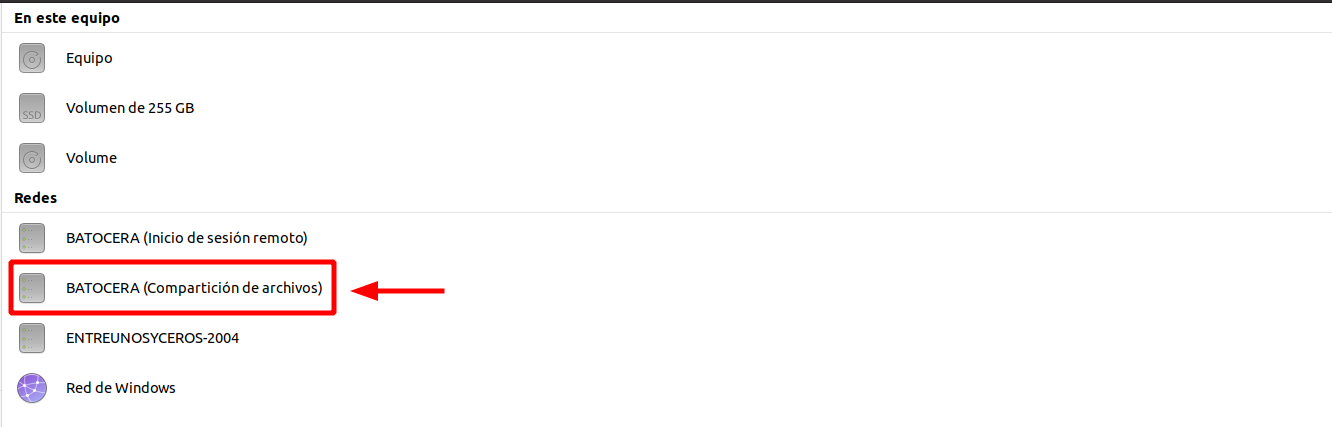No próximo artigo, vamos dar uma olhada em como podemos instalar o Batocera no Ubuntu usando o VirtualBox. Batocera.linux é um sistema operacional especializado em retrogaming. Este sistema tem a vantagem de poder ser instalado em um USB inicializável, no disco rígido de qualquer computador que tenhamos em casa, ou também nos permitirá criar uma máquina virtual e usá-la a partir daí. Este último caso será o que veremos nas próximas linhas.
Batocera inclui muitos recursos e é construído usando os melhores emuladores de jogos. Além de ser totalmente gratuito, por padrão inclui alguns jogos retrô em sua instalação, e como se isso não bastasse, nos dará a possibilidade de carregar ROMS para adicionar mais jogos.
O que é Retrogaming?
Suponho que hoje nem todos estejam familiarizados com as máquinas alienígenas que existiam nos fliperamas há alguns anos. Os geeks de videogames passavam horas jogando para matar marcianos neles.
Esses tipos de jogos eram muito populares durante a década de 80., em que as máquinas de videogame proliferavam em estabelecimentos públicos como fliperamas e bares. Além disso, o aparecimento de pequenos computadores pessoais ajudou a sua disseminação.
Retrogaming pode ser definido como nostalgia por esse tipo de jogo, como os marcianos ou o Pac-Man. É conhecido como retrogaming, em espanhol "para jogar os clássicos", ao hobby de jogar e colecionar equipamentos antigos, videogames e jogos de arcade.
Instale o Batocera no VirtualBox
Uma das vantagens de Batocera.linux é muito fácil de instalar e também oferece compatibilidade com uma infinidade de dispositivos:
- PCs mais antigos de 32 bits.
- Computadores modernos de 64 bits.
- Computadores e laptops MacOS.
- Batocera.linux para consoles portáteis (Anbernic RG351P, GPi Case, Odroid Go Advance, etc…)
- Raspberry Pi (Framboesa Pi 0 W/WH, Framboesa Pi A/A+, Framboesa Pi B/B+, etc…)
- Caixas de TV com determinados processadores (Libretech H5, Amlogic S905/S905x, Orangepi-pc, etc…)
- E outros …
Como é evidente, para usar o Batocera no VirtualBox é necessário ter este software de virtualização instalado com o qual podemos usar o disco vdi que vamos criar. Além do mais será necessário ter o Oracle VM VirtualBox Extension Pack (também conhecido como 'Guest Additions') instalado também. Se você não tiver instalado em seu sistema Ubuntu, você pode seguir o instruções que foram postados neste blog há algum tempo.
Baixe uma versão do Batocera.linux
Após instalar o VirtualBox, o primeiro passo a seguir é entrar na página de download do site oficial do Batocera e baixe a imagem que corresponde ao seu dispositivo. Para este exemplo optei por baixar a versão Desktop/notebook padrão.
Feito o download, teremos em nosso sistema uma imagem do Batocera em “IMG.GZ”. que teremos que descompacte e extraia a imagem IMG.
Converter o arquivo IMG para um VDI
O passo chave para poder usar o Batocera no Virtualbox será converter o arquivo Batocera IMG para um VDI. Isso pode ser feito a partir da linha de comando (Ctrl+Alt+T), localizando-nos na pasta onde temos o arquivo .IMG salvo, bastando usar o comando:
VboxManage convertdd batocera-x86_64-33-20220203.img batocera.vdi
Como o tamanho do disco padrão ficará aquém, especialmente se quisermos adicionar ROMS e BIOS, podemos alterá-lo para torná-lo maior. Isso também pode ser feito através do terminal (Ctrl+Alt+T). Para criar uma imagem de 20 GB de tamanho físico com o disco vdi que acabamos de criar, o comando a utilizar será o seguinte:
VboxManage modifyhd batocera.vdi --resize 20000
Criar a máquina virtual
Uma vez iniciado o VirtualBox, só precisaremos clicar em “Novo”. Então podemos começar crie uma máquina virtual para nosso sistema de jogos retrô.
Na primeira tela que veremos, teremos que dê um nome e indique que tipo de sistema ele usa. Vamos para a próxima tela clicando em “seguinte".
O próximo passo será indique o tamanho da memória. Embora o Batocera não exija muita memória, o objetivo é não ficar aquém, mas também não ir longe demais. Isso vai depender de quanta memória você tem disponível. Continuamos clicando em “seguinte".
Agora outra janela aparecerá na tela na qual vamos selecione o disco rígido .vdi que criamos linhas acima (para este exemplo eu chamei batocera.vdi). Podemos fazer isso clicando no ícone indicado na captura de tela a seguir e selecionando-o na pasta onde o salvamos. Para finalizar, basta clicar em “Criar".
Agora temos a máquina virtual Batocera criada e pronta para uso. Embora ainda tenhamos que modifique algumas coisas nas preferências desta máquina. Se selecionarmos a máquina recém-criada, podemos acessar suas preferências clicando no botão na parte superior da janela que diz “configuração".
Na janela que se abrirá, veremos que temos uma lista à esquerda. Nesta lista, teremos que selecionar a opção “Sistema”. Isso exibirá três guias no lado direito da janela. Lá vamos nós para aquele chamado “Processador". No número de processadores indicaremos “2”, com o qual o Batocera funcionará com mais facilidade.
Em seguida, iremos para a opção “Tela”, que encontraremos no lado esquerdo da tela. Isso reabrirá três guias no lado direito. Na aba chamada "Tela” vamos carregar a memória de vídeo (isso vai depender de quanta memória você pode usar). Também vamos habilitar a aceleração 3D.
Outra coisa que precisaremos fazer será na opção “Vermelho”, que pode ser encontrado no lado esquerdo da janela. Isso abrirá quatro guias no lado direito. Na primeira vamos habilite o adaptador de rede (se ainda não estiver habilitado) e na lista suspensa vamos selecionar “Adaptador de ponte". Desta forma teremos a máquina virtual na mesma rede que o computador host.
Com isso, teremos finalizado a configuração da máquina virtual, então agora podemos clicar em «Aceitar» para fechar a janela de configurações. Chegados a este ponto, Resta apenas iniciar a máquina virtual que estamos criando.
Como veremos, Batocera vai começar a começar mostrando-nos uma tela como a seguinte.
Uma rápida olhada no Batocera
Antes de começar a jogar qualquer coisa, você precisa comprar em torno do menu de configurações. Para acessá-lo, basta pressionar a tecla “Espaço”.. É aqui que podemos traduzir Batocera para o espanhol (entre outras línguas) e modifique as muitas opções de personalização que oferece. Para saber mais sobre a configuração, é aconselhável passar pelo Wiki do projeto.
Depois de traduzir a interface para o espanhol, e fazer as configurações que acharmos necessárias (isso vai depender de cada usuário), podemos dar uma olhada nos jogos que vem com o Batocera.linux.
Como eu disse linhas acima, podemos instalar mais jogos usando suas ROMs correspondentes. Também veremos que os emuladores que ele traz não são tantos quanto gostaríamos, embora nos permita adicionar mais usando o BIOS correspondente.
Se iniciarmos a máquina virtual e pressionarmos a tecla "F1", veremos que um explorador de arquivos se abre onde podemos encontrar diferentes pastas. Mas os que mais nos interessam são a pasta ROMS, na qual teremos que colocar os jogos que queremos carregar no Batocera (dentro encontraremos uma pasta para cada emulador), e a pasta BIOS, na qual teremos que colar o BIOS para os emuladores carregarem.
A ROM
É basicamente sobre os jogos. Como eu estava dizendo, Batocera inclui alguns jogos de amostra gratuitos e de código aberto, mas não inclui nenhum jogo oficial ou original para nenhum consolejá que isso é ilegal. Batocera foi projetado para que os usuários possam jogar as cópias de segurança dos jogos que já temos em formato físico.
Tendo o acima claro, as ROMS terão que ser copiadas manualmente em uma pasta específica do sistema. Além de poder usar o gerenciador de arquivos Batocera, como quando criamos a máquina virtual configuramos o dispositivo de rede como “Adaptador de ponte", nós veremos isso No computador host, na opção de rede, teremos disponível um local chamado Batocera (Compartilhamento de arquivos). Este será o caso enquanto a máquina virtual que criamos estiver ligada.
Dentro deste local, encontraremos a pasta “Partilhar”. Lá vamos ver o sistema de arquivos Batocera, em que encontraremos as pastas para as ROMS. Dentro desta pasta veremos muitas subpastas, cada uma correspondendo a um console retro diferente. Por exemplo, dentro da pasta “megadrive” vamos colar os jogos do MegaDrive, na pasta “dreamcast” os jogos do DreamCast e assim sucessivamente com o restante.
a biografia
Como indiquei acima, os emuladores que o Batocera traz não são tudo o que pode nos interessar. Alguns emuladores como o Neo Geo e algumas máquinas de fliperama requerem a instalação de arquivos adicionais para a leitura dos jogos. Estes são os arquivos do BIOS, que teremos que copiar na pasta /compartilhar/bios por Batocera. Podemos acessá-lo a partir do explorador de arquivos Batocera (“F1”) ou através da opção de rede do computador host.
Os arquivos do BIOS contêm código proprietário, portanto, não estão incluídos na distribuição deste sistema nem estão disponíveis no site oficial do Batocera.. Então, se alguém os quiser, eles terão que procurá-los por sua conta e risco.
Uma vez que tenhamos tudo ao nosso gosto, só teremos que selecionar o sistema que queremos emular, escolher um jogo e, a partir daí, nos divertir. Para saber mais sobre a instalação e como trabalhar com este projeto, os usuários podem consulte a Wiki ou o site do projeto batocera.