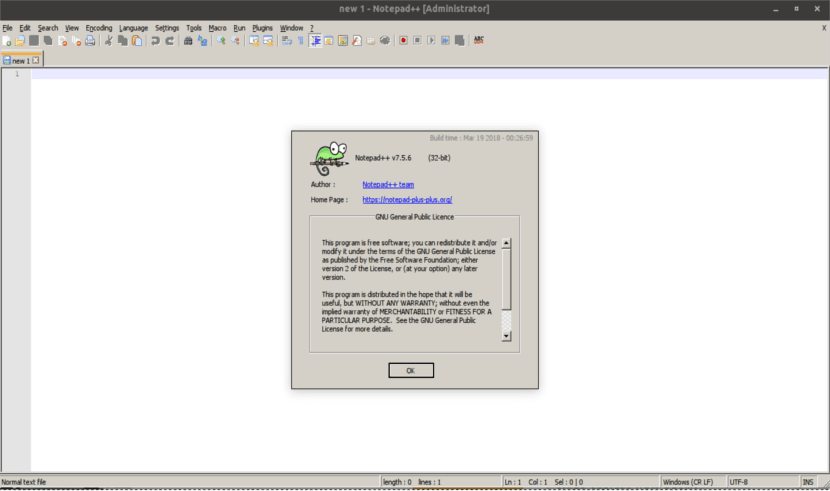
No próximo artigo, daremos uma olhada no Notepad ++. Este é um editor de código aberto e gratuito que é o favorito de muitos programadores. Em minha própria experiência, é uma opção muito boa para edição de código-fonte ao programar no Windows.
Os amantes do Notepad ++ há muito tempo sentem falta da disponibilidade do Notepad ++ para Gnu / Linux. Depois de todo esse tempo, chegou uma solução fácil que nos permitirá instale e use este programa no Ubuntu e outras distribuições Gnu / Linux.
O problema com o Notepad ++ é que ele era exclusivo para a plataforma Windows, já que o desenvolvedor se recusou repetidamente a desenvolvê-lo para Gnu / Linux. É por isso que nós, usuários do Linux, tivemos que nos contentar com as alternativas para o Notepad ++.
A última notícia é que o Notepad ++ agora está disponível não oficialmente como um pacote Snap para usuários Gnu / Linux. Embora este aplicativo não seja desenvolvido nativamente e na verdade atropela Vinhos, agora temos um único comando ou clique de distância. O Notepad ++ está instalado há algum tempo através do Wine e funciona muito bem. E é exatamente isso que eles fizeram para disponibilizá-lo aos usuários Gnu / Linux. Eles têm empacotando o Notepad ++ junto com uma instância do Wine, para que seja instalado e usado, sem configuração ou outras etapas. Este pacote Snap nos fornecerá uma maneira fácil de ter o aplicativo.
Características gerais do Notepad ++
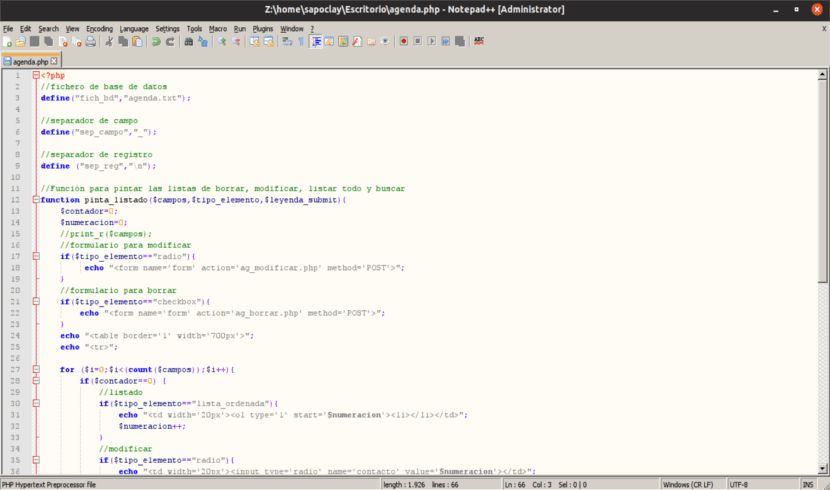
- Suporta Notepad ++ destaque de sintaxe e dobramento. Essas características podem ser definidas pelo usuário de acordo com suas preferências.
- Teremos a opção de Encontrar / substituir em um ou todos os documentos abrir.
- Bookmark e apoio de múltiplos idiomas.
- Teremos um GUI personalizável com opções diferentes.
- Isso nos fornecerá um visualização multi-tab e preenchimento automático de palavras e funções.
- Teremos a opção de adicionar ou usar complementa.
Plugins para Notepad ++
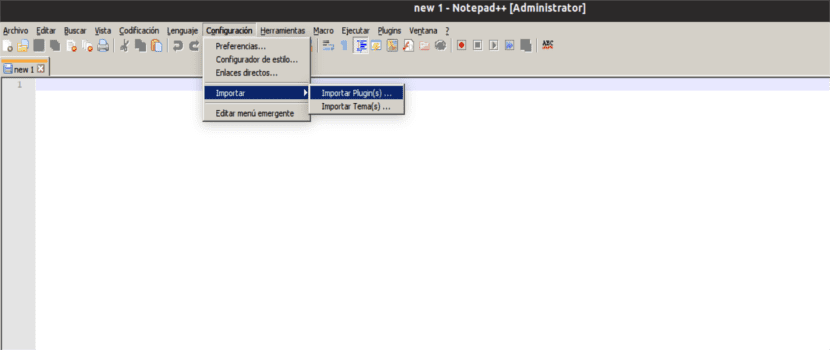
O Notepad ++ suporta vários plug-ins que podem nos ajudar a comparar dois documentos, incluindo códigos de compilação, trabalhos de texto, gravação e reprodução de macro, etc. Importar um plugin é tão fácil quanto baixe e coloque o arquivo .dll na pasta Plugins, no diretório de instalação ou importe-o através menu superior> Configurações> Importar> Importar plug-in (s). Alguns desses complementos que podemos adicionar ou usar em nosso Notepad ++ são:
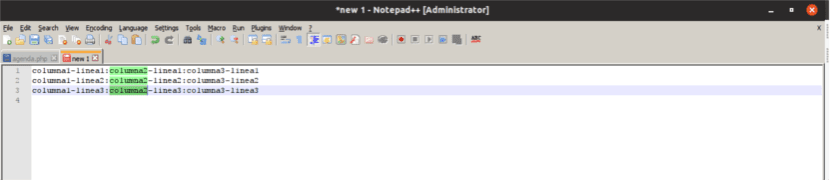
- Editando no modo coluna. Esta opção nos permitirá selecionar o texto de várias linhas como se fossem parte de uma tabela. Teremos apenas que selecionar o texto enquanto pressionamos a tecla ALT.
- Edição múltipla. Você pode ativar o suporte para o edição múltipla da opção de Configurações> Preferências> Editar> Ativar (Ctrl + clique / seleção do mouse).
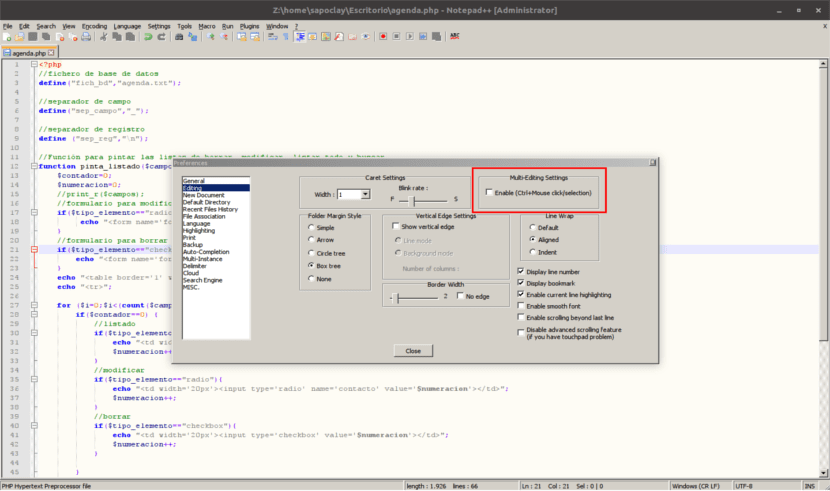
Para usar este recurso, teremos que pressionar o controle e clicar nos diferentes lugares onde queremos editar. Nós poderemos saiba mais sobre este recurso no site do projeto.
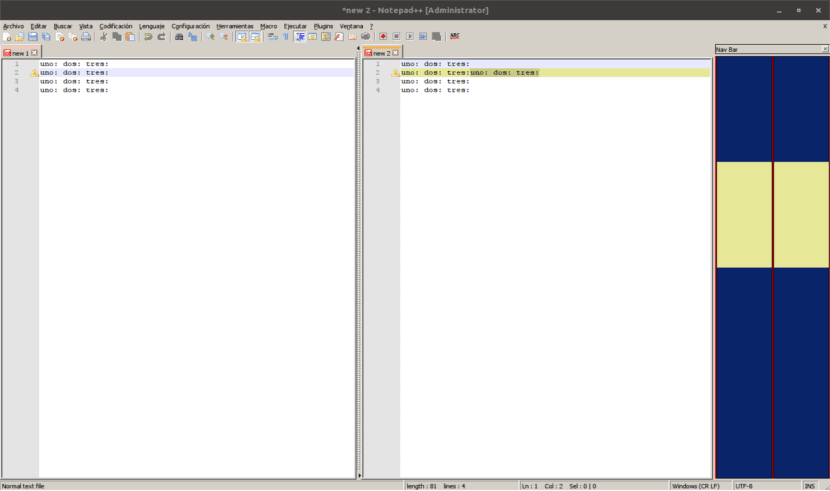
- O plugin Compare. Isso nos ajudará a descobrir o diferenças entre duas versões de um arquivo. Podemos identificar facilmente o código corrompido e corrigi-lo comparando uma versão com a anterior para descobrir as alterações, editar várias tags com vários modos de edição, etc. Este plugin nós podemos baixe-o do Sourceforge.
- A lista de funções mostra todas as funções e métodos de um arquivo. Isso vai mostrar um painel separado no lado direito. Podemos navegar para uma função com um clique duplo. Se pode saiba mais sobre esta função na página do projeto.
Para saber mais sobre este programa e suas características, você pode consultar o listado na página de referência do projeto.
Instale o Notepad ++ no Ubuntu
O Notepad ++ snap vai usar um Wine embutido, que o ajudará a rodar no GNU / Linux. Basicamente estaremos executando Notepad ++ via Wine, mas sem definir Wine primeiro. Não é a melhor maneira, mas é definitivamente uma maneira fácil e funcional de poder usar o Notepad ++ em nosso Ubuntu.
No Ubuntu poderemos instalar este aplicativo com um único clique na opção de software.
Se somos mais amigos do terminal, ou usamos outras distribuições Gnu / Linux, teremos que certifique-se de que o suporte Snap está ativado. Depois disso, instalaremos o Notepad ++ abrindo um terminal (Ctrl + Alt + T) e digitando nele:
sudo snap install notepad-plus-plus
Assim que a instalação estiver concluída, podemos iniciar o aplicativo a partir da pesquisa ou digitando notepad-plus-plus no Terminal (Ctrl + Alt + T).
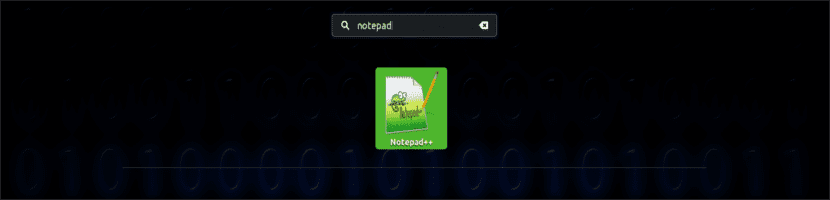
Desinstalar o Notepad ++
Podemos desinstalar este programa usando a opção Ubuntu Software ou abrindo um terminal (Ctrl + Alt + T) e digitando nele:
sudo snap remove notepad-plus-plus
Quem quiser pode saiba mais sobre este aplicativo de sua página GitHub ou Wiki.
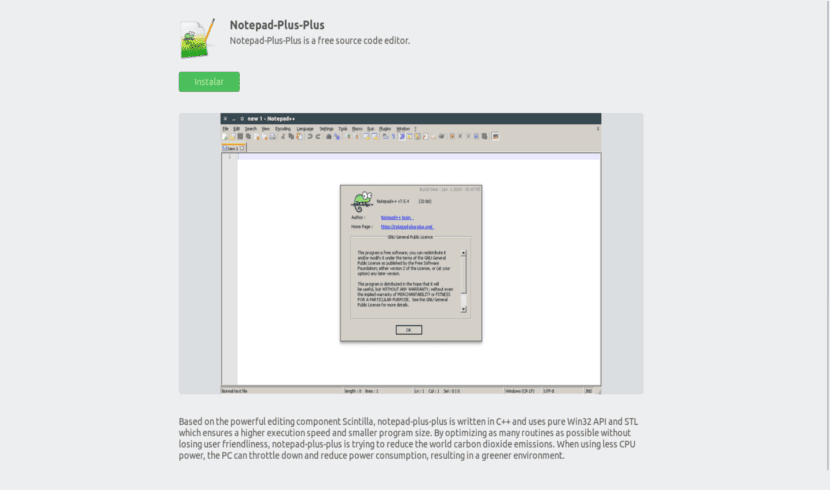
Eu encontrei clique aqui
outra alternativa caso funcione para alguém
buen artículo
Realmente tendo que instalar o wine para rodar este programa, porque eu realmente gosto dele no windows mas não o utilizo há mais de 11 anos, optei pelo sublime text porque tem instaladores linux, por isso deixei o notepad ++ para trás .
Tem muitas coisas boas mas, honestamente, não vale a pena ter que rodar com wine, não é realmente essencial porque as distros têm vários editores de excelente qualidade e IDES sem ter que colocar wine para lançar programas windows
Totalmente de acordo. Salu2.