
No próximo artigo, daremos uma olhada no MEGAsync. É do conhecimento de todos que este alojamento nos permite obter um conta gratuita com 50 GB de armazenamento em nuvem Mega. E como hoje em dia ter uma acomodação desse estilo é muito útil, ter um cliente de sincronização Poder usar o espaço não é má ideia. Embora haja obviamente muitos outros que nos oferecem características semelhantes (como Dropbox) quando não superior.
Com MEGAsync podemos manter o conteúdo de uma pasta sincronizado de nossa equipe com a conta MEGA gratuita. Desta forma, se alterarmos um arquivo na pasta que está sendo monitorada, ele atualiza automaticamente na nuvem para poder compartilhar ou ter nossos arquivos de qualquer lugar. Em outras palavras, se trabalharmos com um computador diferente do que costumamos usar, teremos a certeza de que nossos arquivos serão mantidos sempre sincronizados entre os diferentes dispositivos.
Neste post veremos como instale o MEGAsync no Ubuntu 17.10. Embora deva dizer que sua instalação é idêntica em qualquer versão do Ubuntu. Nos demais sistemas operacionais suportados por este programa, a instalação também é muito semelhante.
Baixar MEGAsync
Para instalar o MEGAsync, teremos que visite a página principal de MEGA. Uma vez nele, devemos clicar no ícone MEGAsync que encontraremos na parte inferior.
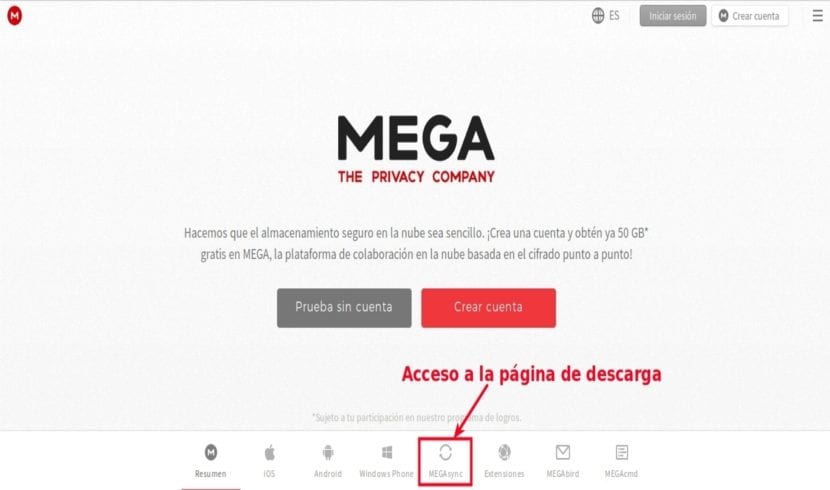
Uma vez na página de download do MEGAsync, teremos que escolha nosso sistema operacional. Para obter o arquivo necessário, teremos que clicar no botão da lista suspensa. Quando a lista de sistemas aparecer na tela, teremos que percorrê-la até encontrar aquele que nos interessa (neste caso Ubuntu 17.10). Uma vez localizado, clicamos nele.
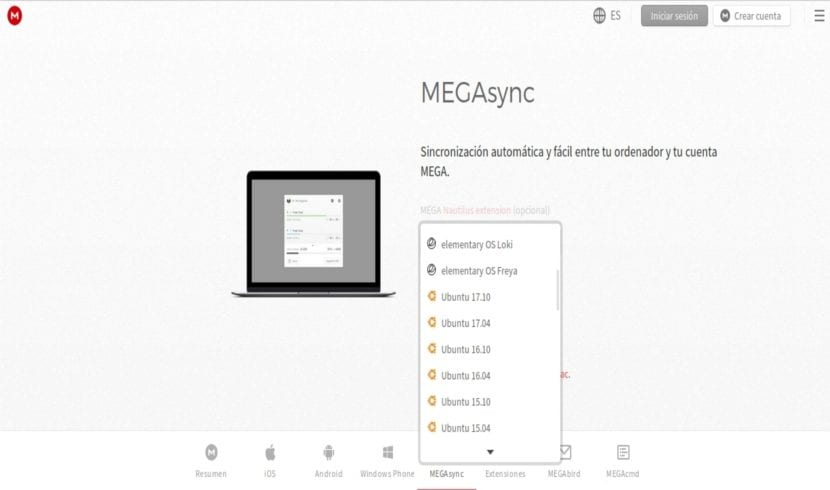
Neste ponto, teremos que procure a arquitetura do nosso sistema. Como escolhemos o Ubuntu 17.10 para este exemplo, ele estará disponível apenas para arquiteturas de 64 bits.
Após isso, clicar no botão "Download" iniciará o download e o sistema nos perguntará o que fazer com o arquivo. Neste exemplo poderemos escolher entre instalá-lo usando a opção Ubuntu Software ou salvá-lo em nosso computador para instalá-lo mais tarde ou usar o terminal para realizar a instalação.
Instale MEGAsync
Como na etapa anterior optei por aguardar o arquivo, vou abrir um terminal (Ctrl + Alt + T) e digitar o seguinte comando para iniciar a instalação:
sudo dpkg -i megasync-xUbuntu_17.10_amd64.deb
Si o terminal nos avisa que ocorreram erros durante a instalação, devemos ser capazes de corrigi-los digitando no mesmo terminal:
sudo apt install -f
Execute MEGAsync pela primeira vez

Assim que a instalação for concluída, podemos agora executar MEGAsync. Neste primeiro começo podemos configurar nossa conta. Primeiro, vamos encontrar o aplicativo no painel de atividades. Começamos a escrever o nome do programa e poderemos acessá-lo.
Ao fazer isso, uma nova janela aparece avisando-nos de que ainda não efetuamos login. Nele, clicamos no botão "Iniciar sessão”. Evidentemente teremos que ter criado uma conta previamente na web ou no botão "Criar uma conta".
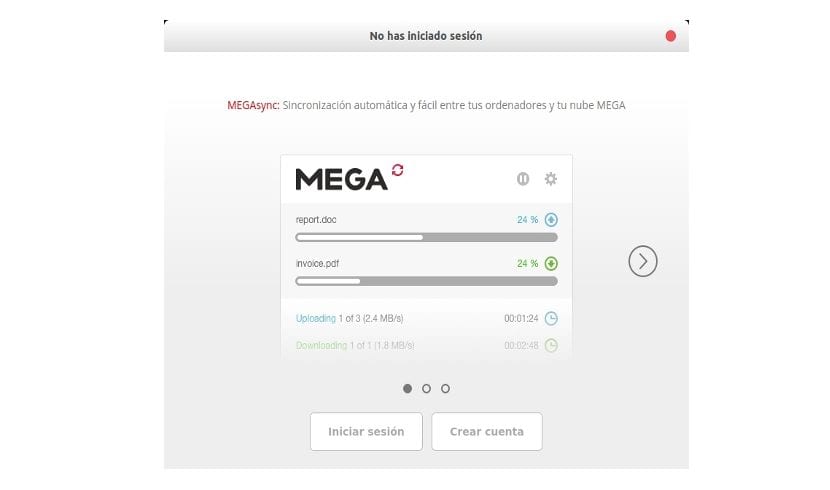
Isso iniciará o assistente de configuração MEGAsync. Ele nos guiará pelo processo de configuração. O primeiro passo é nos identificar. Escrevemos nosso endereço de e-mail e senha para nossa conta MEGA. Em seguida, veremos uma barra de progresso por um momento. Isso informará que a lista de arquivos de nossa conta está sendo carregada.
Na próxima etapa, vamos indique se queremos sincronizar todo o conteúdo da conta com a pasta de nossa equipe ou apenas algumas de suas pastas.
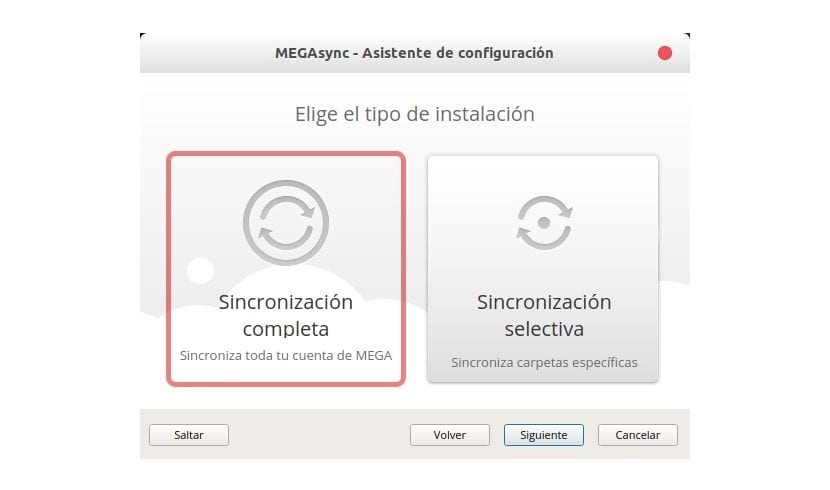
Na última etapa, devemos indicar a pasta local onde o conteúdo será armazenado. Por padrão, ele nos oferece uma nova pasta chamada MEGAsync que será criado em nossa pasta pessoal. No entanto, você pode clicar no botão Mudar e escolha outro local.
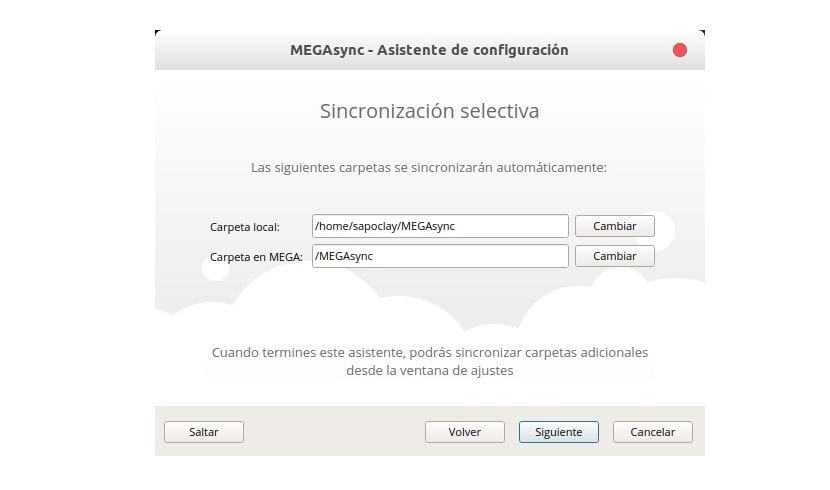
Terminado todo este processo, surge uma mensagem de boas-vindas informando-nos que a partir de agora ocorrerá a sincronização entre a pasta local e a conta MEGA. Para verificar se tudo funciona corretamente, podemos abrir nosso navegador de arquivos e ver o conteúdo da pasta.
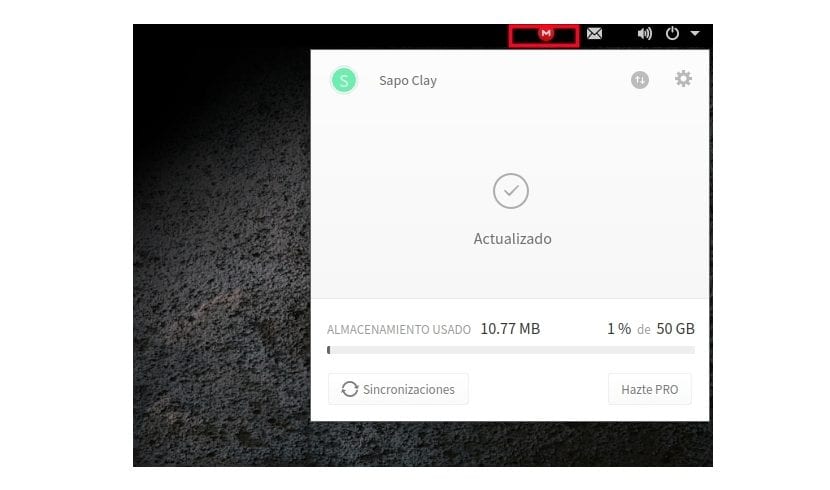
Para interagir com o aplicativo teremos um novo ícone na área de notificação. Isso nos permitirá gerenciar nossa conta de uma forma simples.
Desinstalar o MEGAsync
Podemos eliminar este programa de forma simples usando o terminal. Teremos apenas que abrir uma venda (Ctrl + Alt + T) e escrever nela:
sudo apt remove megasync && sudo apt autoremove