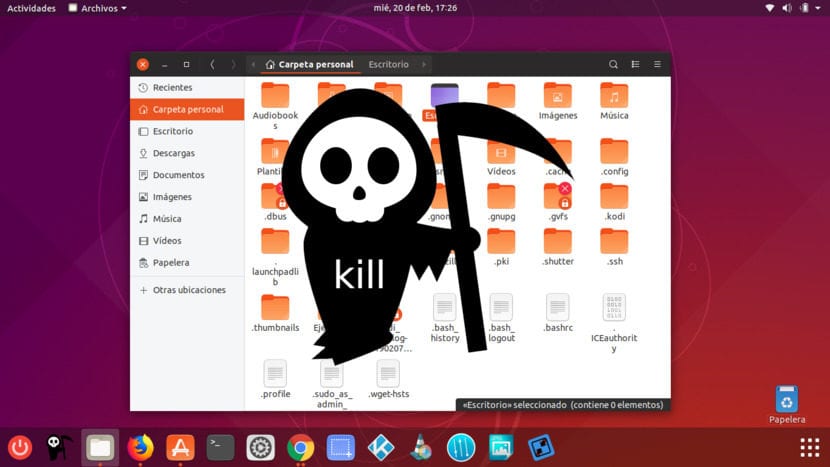
Mate pelo Ubuntu
Tem muita gente que, quando falamos em usar Linux, acha que é difícil porque tem que usar Terminal para tudo. Isso não está muito de acordo com a realidade, e menos porque temos disponíveis as diferentes lojas de aplicativos. Mas é verdade que o Terminal nos permite realizar diferentes tarefas que, de outra forma, seriam muito mais difíceis. Entre eles temos o comando para unix matar.
matar é um comando que envia um sinal de terminação. Sua tradução direta é "matar" e é praticamente o que faz com os programas nos quais o executamos. O comando pode ser utilizado de diversas formas, entre as quais destaco, no Ubuntu e em sistemas compatíveis com X Server, matar. É um comando que sempre quero ter por perto, então criei seu próprio atalho para ele. Abaixo explicamos mais sobre o comando matar.
matar vai matar qualquer aplicativo aberto que pedirmos
Sendo um comando, o mais normal é que usamos matar em uma janela de terminal. Podemos matar um aplicativo usando o comando "programa pkill" ou "programa killall". Um que pode falhar dependendo do que eu quero executar é o Kodi, para o qual os exemplos seriam assim:
pkill kodi
o:
killall kodi
Se queremos veja todos os processos que estão sendo executados a partir do terminal, vamos escrever ps-ef o pgrep -l -u usuário se quisermos ver os processos que um usuário específico está usando. Se quisermos acessar o terminal a qualquer momento, vamos pressionar Ctrl + Alt + T. Isso será perfeito quando um programa que roda em tela cheia travar. Outra opção pode ser a chave "super", ou seja, aquela que costuma ter o logotipo do Windows em alguns computadores. Com esta chave veremos o Dock e podemos abrir o Terminal. Claro, isso não será uma opção se essa chave não existir. Se um programa nos trava em tela cheia e não nos deixa sair, no exemplo do Kodi, pressionaríamos Ctrl + Alt + T e escreveríamos killall kodi.
matar, minha opção favorita
Minha opção favorita é matar. O que ele vai fazer será feche as janelas do servidor X, mas de outra forma: ao executar o comando, o cursor se transformará em um X e teremos que clicar em uma janela do programa rebel. Devemos ter cuidado ao executá-lo, pois uma vez que o cursor é convertido para X não há como voltar até clicarmos. É um problema que tenho sofrido ao tentar os meus atalhos, que os executo sem nada abrir e tenho que clicar no ambiente de trabalho ou no Dock, para o que tenho que reiniciar o programa ou o sistema operativo.
Como criar um atalho para matar
Sistemas muito personalizáveis como Ubuntu MATE
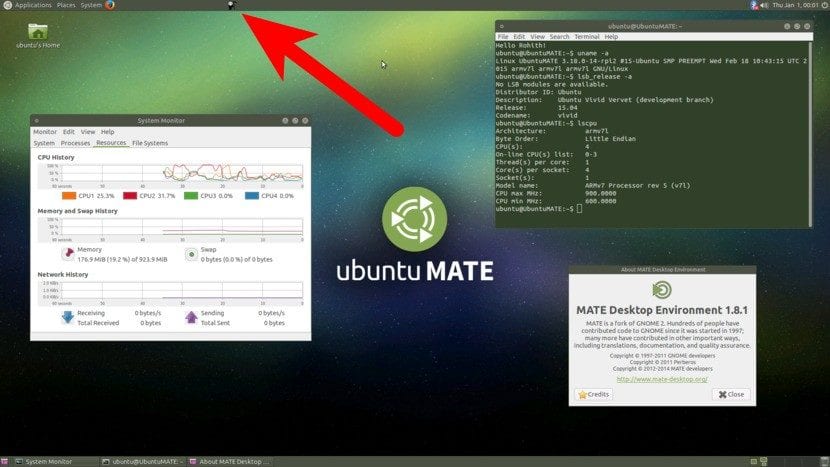
Xkill no Ubuntu MATE
Eu uso este comando porque uso o Linux. Comecei com o Ubuntu 6.04, um sistema operacional que visual e funcionalmente se parece muito com o Ubuntu MATE. Esses sistemas operacionais têm muitas opções de personalização, entre as quais estão as barras na parte superior e na parte inferior. Nestes casos, só temos que adicionar um lançador com o comando matar e o ícone que queremos. Faremos isso clicando com o botão direito do mouse na barra. Dica: mova o ícone para longe de outros iniciadores para não ativá-lo acidentalmente.
Em sistemas como o Ubuntu
Como o Ubuntu usa o Unity e agora está de volta ao GNOME, não podemos adicionar atalhos como no Ubuntu MATE ou arrastar nosso próprio atalho para o Dock. Como explicamos em nosso artigo Como adicionar um atalho para o Ubuntu 18.10A partir de agora teremos que colocar o arquivo .desktop em um caminho específico. Vamos criar o arquivo .desktop abrindo uma folha de texto e digitando o seguinte:
[Entrada na área de trabalho]
Type = Aplicação
Terminal = falso
Nome = Xkill
Ícone = / home / pablinux / Pictures / death.png
Exec = xkill
GenericName [es_ES] = Matar aplicativo

Do texto anterior, só teremos que mudar o caminho para a imagem (cada usuário colocará seu caminho). Salvaremos o arquivo como .desktop, clicaremos com o botão direito sobre ele, daremos permissão para rodar como um programa e o colocaremos na pasta ./local/share/applications que está dentro de nossa pasta pessoal. Se não o virmos, pressionaremos Ctrl + H para ver os arquivos ocultos. Uma vez lá, iremos ao nosso menu de aplicativos e o adicionaremos aos nossos favoritos para que apareça no Dock. Como eu disse antes, é melhor colocá-lo totalmente à esquerda para evitar acidentes.
Criação de um atalho de teclado
[Atualizado] Outra opção interessante, talvez a que mais seja, é criar um atalho de teclado. É tão simples quanto ir para Configurações / Atalhos de teclado / Criar novo atalho e indicar a ordem matar. Agora uso Ctrl + Alt + M para fazer o X / crânio aparecer no ponteiro.
Como eliminar um programa do monitor de atividade
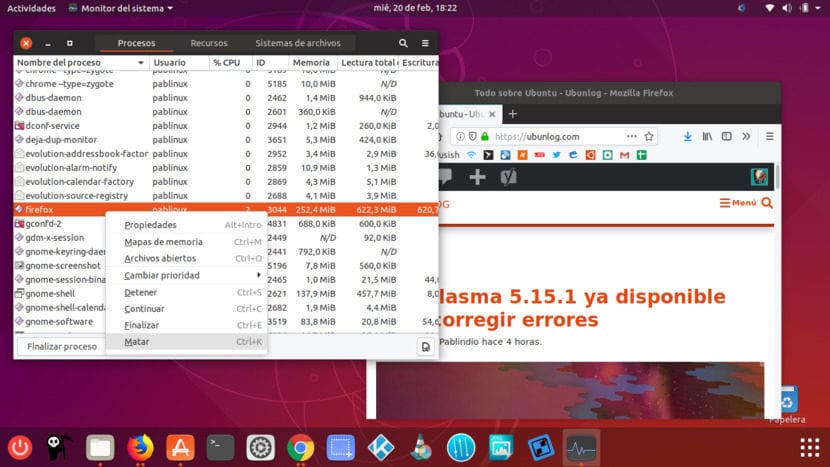
Elimine o programa do Activity Monitor
Se você é um daqueles que tem uma alergia terminal, você sempre pode matar um programa usando monitor de atividade. Está em nosso aplicativo 'gaveta' e a melhor forma de executar este método é clicar em 'Nome do processo' para classificá-los em ordem alfabética, encontrar o programa, clicar com o botão direito sobre ele e escolher 'Matar'. Como você pode ver na imagem, existem programas como o Evolution que possuem mais de um processo aberto. Podemos matar apenas um e não todo o programa. Isso pode ser útil em programas como o Chrome, que às vezes consome muita memória e, se travar em uma web, podemos matar apenas um processo.
Mate todos os processos que podemos matar
Também existe um comando para matar todos os processos que podemos matar. Esse comando é o seguinte:
kill -9 -1
Você tem que ter cuidado ao executá-lo, uma vez que vai fechar tudo. Se quisermos testá-lo, podemos fazê-lo quando desligarmos o computador. Com este comando fecharemos tudo rapidamente e sem nos pedir confirmação. Devemos levar em conta o que significa "tudo", mas podemos resumir dizendo que fechará a sessão e, após alguns segundos em que pareça que algo deu errado, nos mostrará o login. Podemos dizer que é praticamente como reiniciar o sistema operacional. Os programas que configuraram isso após uma falha serão reiniciados onde estava. Aqueles que não serão reabertos desde o início, por isso é uma má ideia testá-los se estivermos realizando uma tarefa moderadamente importante.
Comando matar -9 -1 não é uma reinicialização para usar, por isso não é recomendado usá-lo quando uma reinicialização é necessária, como ao atualizar o núcleo do nosso sistema operacional.
Você já teve alguma dúvida sobre o comando matar?