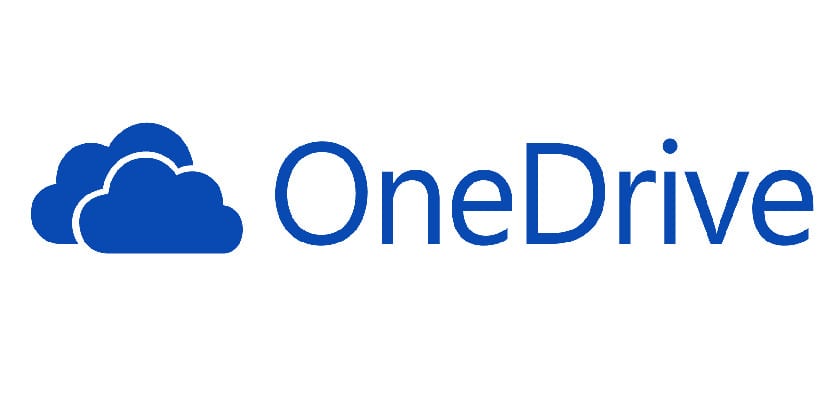
A sincronização com discos rígidos virtuais está se tornando O calcanhar de aquiles do Ubuntu. A distribuição canônica, primeiro a integrar seu próprio serviço de nuvem está ficando para trás. Após a remoção de seu serviço de nuvem e com o uso de serviços de terceiros para acessar discos rígidos virtuais populares como o Google Drive, a opção de nuvem para Ubuntu é bastante limitada. No entanto, graças ao trabalho de muitos desenvolvedores, o Ubuntu está resolvendo essas deficiências. Recentemente, um programador, Xiangyu Bu conseguiu desenvolver um programa que sincroniza nosso disco rígido virtual OneDrive com uma pasta em nosso disco rígido, assim como o Dropbox faz com suas pastas. Este programa foi batizado com o nome de onedrive-d e nos dá acesso ao nosso disco rígido virtual OneDrive.
Como instalar o Onedrive-d e acessar o OneDrive no Ubuntu
Onedrive-d é um programa que está hospedado no Github, para instalá-lo no Ubuntu precisaremos do programa Git. Se não tivermos o Git, nós o instalaremos e se já tivermos o Git instalado, faremos o seguinte:
clone do git https://github.com/xybu92/onedrive-d.git
cd onedrive-d
Assim que tivermos os arquivos onedrive-d, iniciaremos a instalação do programa:
./inst instalar
É assim que a instalação começará, a primeira coisa que nos pedirá que façamos é instalar uma série de pacotes que precisamos para o programa funcionar. Depois de instalar esses pacotes, uma tela de configuração aparecerá, é a primeira configuração. Nesta tela iremos apenas modificar dois dados, primeiro pressionamos o botão superior e uma tela de login aparecerá onde inseriremos nossas credenciais para acessar o OneDrive.
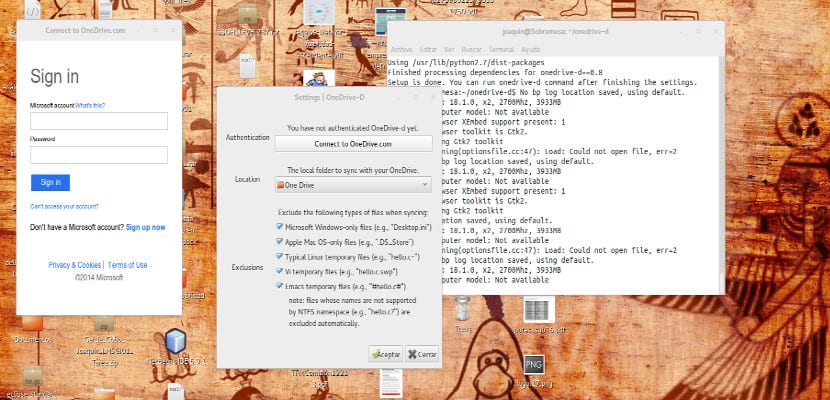
Uma vez logado, ele nos pedirá permissão para acessar o OneDrive. Uma vez resolvido, voltamos para a primeira tela de configuração e no segundo botão, aquele abaixo do botão anterior, escolhemos a pasta onde colocaremos os dados do OneDrive.
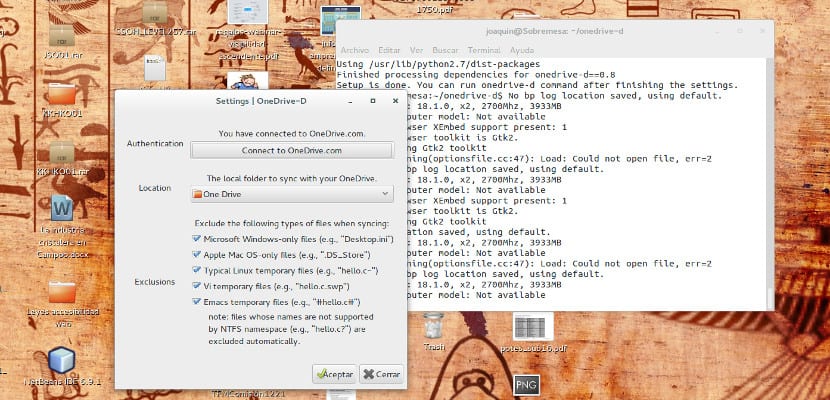
Deixamos o resto dos parâmetros e opções como estão e pressionamos o botão OK. Com isso, aparecerá uma tela informando que as alterações foram atualizadas. Agora fechamos a tela e em um terminal escrevemos o seguinte
oneedrive-d
com isso, começará a sincronização com o One Drive e em pouco tempo teremos o disco rígido atualizado e sincronizado.
Muito obrigado pelo seu artigo, preciso usar o OneDrive para sincronizar informações entre meu laptop e meu iPad, e foi maravilhoso. Merci!
Muito obrigado, com isso irei usar mais o Ubuntu ... Saudações!
excelente !!! foi perfeito ...
Ele não me conecta com o OneDrive, por que pode ser?
Funcionou para mim com ./setup.sh inst
Olá, quando chego ao estágio de criação do arquivo, ocorre o erro:
cp: não é possível criar o arquivo regular "/home/usernamer/.onedrive/ignore_v2.ini": permissão negada, mas não posso alterar a permissão porque não sou o autor.
Eles têm alguma ideia de como consertar. Estou seguindo essas etapas ... https://github.com/xybu/onedrive-d
Quando coloco "sudo ./inst install", ele me diz "./inst: command not found". Eu tenho o Lubuntu 14.04. Obrigado!
Ronal! tente "sudo ./install", funcionou para mim: 3
Ao inserir ./inst install no console, o arquivo não existe.
Procure na pasta onedrive-d que está o arquivo de instalação, no meu caso era install.sh então o comando correto é "./install.sh" e ele instala corretamente, eu tenho o Ubuntu 15.04
Essa é a opção, obrigado. eu tenho lubuntu 15.10
Obrigado, eu estava em dúvida porque não funcionou para mim XD
Perfeito! Obrigado!
Obrigado, esse foi o meu problema 🙂
Olá para mim também funcionou com o Ubuntu versão 14.04, obrigado.
está correto, este é o formulário ou argumento a definir no terminal
obrigado
Com sua ajuda eu poderia resolver isso
obrigado, funcionou para mim ./install.sh
obrigado crack
Olá e obrigado por este artigo. Por favor, você pode me ajudar, ao instalar ele não funcionou com "./inst install", funcionou com "./install.sh" mas ao instalar eu recebi algo que dizia "Python 3.x não encontrado no sistema", então várias coisas foram baixadas e instaladas e no final eu recebo outra coisa "pip3 não encontrado no sistema". Como faço para instalar este pip3 ausente? Agradecemos antecipadamente pela ajuda.
Javier usa apt.get -f install para corrigir as dependências ausentes.
lembranças
Excelente contribuição e ajuda…. Tive problemas mas segui as instruções do Javier e estava tudo perfeito… obrigado
Excelente !!!, acabei de instalar o ubuntu MATE e este era o aplicativo que procurava para sincronizar minhas pastas do OneDrive… Muito obrigado !!!!!
Que bom joaquin, muito obrigado
Olá!! Ele me lança este erro após a execução no terminal onedrive-d. "CRÍTICO: MainThread: o caminho para o repositório OneDrive local não está definido." Como posso resolver isso ?? (Eu já passei oneedrive-pref ..)
Obrigado!
Pronto, em onedrive-pref configurei a pasta padrão e resolvi! Saudações!!
O que você quer dizer com definir a pasta padrão Eu tenho o mesmo problema, espero que você possa me ajudar, saudações.
instale-o e configure tudo bem embora pelo console. mas eu tenho alguns arquivos na unidade e ele não os sincroniza comigo, então ele baixa como saber se está realmente sincronizando.
Você sabe instalar o Para e linux mint rafaela 17.3 porque pelos passos que você colocou não entendi
Olá boa tarde,
Eu tentei de mil maneiras (incluindo dar permissões de root) para o instalador e é impossível para mim instalá-lo. Recebo a seguinte mensagem que não consigo consertar: AVISO: Dummy-2: falha ao despejar a configuração no arquivo "/home/maica/.onedrive/config_v2.json".
Se alguém pudesse me ajudar eu realmente apreciaria.
Excelente contribuição. Obrigado. No meu caso particular com Ubuntu Studio 16.04, funcionou perfeitamente para mim mudando a instrução: "./inst install" para "./install.sh install" e, em seguida, configure a partir do terminal com a seguinte instrução: "onedrive-pref". Saudações!
Estou com esse problema e não consegui resolvê-lo na primeira instalação normal, mas quase no final recebo um erro Agradeço sua colaboração Deixo as linhas de código
jonathan @ jonathan-CQ1110LA ~ / onedrive-d $ sudo ./install.sh
python3 instalado… OK
Lendo lista de pacotes ... Concluído
Criando árvore de dependências
Lendo as informações de status ... Concluído
python3-dev já está em sua versão mais recente (3.5.1-3).
0 atualizado, 0 novos serão instalados, 0 para remover e 28 não atualizados.
pip3 instalado ... OK
inotifywait instalado… OK
Lendo lista de pacotes ... Concluído
Criando árvore de dependências
Lendo as informações de status ... Concluído
python3-gi já está em sua versão mais recente (3.20.0-0ubuntu1).
inotify-tools já está em sua versão mais recente (3.14-1ubuntu1).
0 atualizado, 0 novos serão instalados, 0 para remover e 28 não atualizados.
Traceback (última chamada mais recente):
Arquivo "setup.py", linha 4, em
da configuração de importação do setuptools, find_packages
ImportError: Nenhum módulo denominado 'setuptools'
Olá, tive o mesmo problema e resolvi executando
sudo apt-get install python3-setuptools
Saudações.
É muuuito mais fácil do que o que é explicado aqui. Pelo menos no Linux Mint 19
Primeiro:
sudo apt instalar onedrive
Segundo:
Uma vez instalada, uma pasta chamada OneDrive aparecerá em nossas «Pastas pessoais» e dentro dela: Documentos - Favoritos - Favoritos compartilhados - Público - Proteção 1 (pelo menos essas pastas apareceram para mim, talvez porque eu tenha uma pasta com esse nome)
Terceiro:
Acessamos nossa conta da Microsoft e vamos para o OneDrive.
Fiz o teste de criação de um documento em uma pasta do meu disco rígido e depois em um terminal digitei "onedrive" e só com aquele comando foi atualizado na nuvem onedrive. A resposta em meu console foi: Upload: ./Documents/Testing OD.txt
Então, apaguei todas as outras instalações que não me ajudaram.
Saudações da Argentina
Juan Pablo
no final, você só precisa dar a instrução para sincronizar
"Oneedrive –synchronize" e é isso.
Já não funciona. A API da Microsoft foi descontinuada
Olá, quando executo o comando onedrive no terminal, no final ele gera o erro:
OSError: [Errno 88] Operação de soquete em não soquete
Eu tenho o Ubuntu 20.04.
Você pode me ajudar, obrigado.
Ele não funciona mais de forma alguma, a autenticação auth0 pode ser obtida, ela permanece em uma tela branca após o login.
Amigos, obrigado por compartilhar, "./install.sh" funcionou diretamente para mim, o que é diferente do que diz no código, eu compartilho caso funcione para alguém,
Olá, como você fez esta parte das etapas:
# você pode precisar alterar `whoami` para seu nome de usuário
sudo chown `whoami` /var/log/onedrive_d.log
-----
Quando coloco essa parte, aparece o seguinte, pois também não sei exatamente qual é o usuário:
sudo chown $ CURRENT_USER `/ var / log / onedrive_d.log`
bash: /var/log/onedrive_d.log: Permissão negada
chown: operando ausente
Tente 'chown –help' para mais informações.
---
Não sei como resolver, espero que possa me ajudar.
Saudações!
Olá, vejo que há comentários de 8 anos atrás, isso ainda é uma instrução correta e viável?