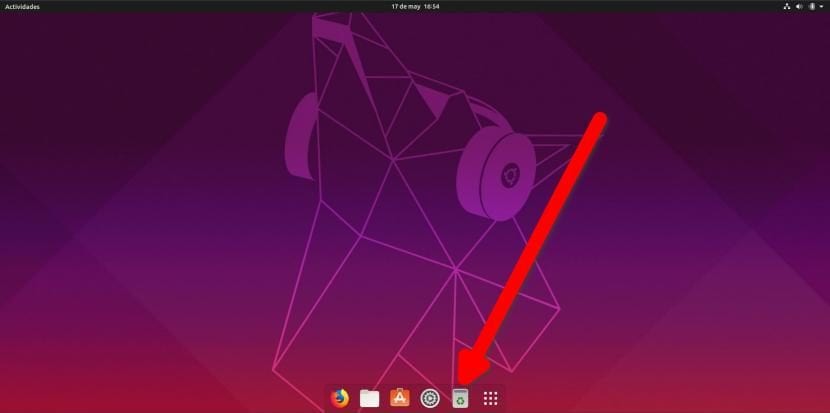
No final do mês passado, nós publicamos um artigo no qual explicamos como transformar o dock do Ubuntu em um dock "real". Um dock real não ocupa toda a parte inferior da tela, mas tem aplicativos fixos e cresce a cada vez que abrimos um novo. O que também geralmente inclui uma doca cheia é a lata de lixo, o que significa que podemos acessá-lo rapidamente sem tê-lo na área de trabalho.
Neste artigo, mostraremos como adicionar a lata de lixo ao dock do Ubuntu. O sistema explicado neste artigo deve ser para Ubuntu 18.04 LTS, mas funciona perfeitamente no Disco Dingo. Para fazer isso, você deve escrever as coisas exatamente como são explicadas abaixo. Conforme explicamos nas etapas a seguir, se fizermos alterações, temos que nos certificar de que as fazemos corretamente. Por exemplo, nas linhas onde aparece "Nome", podemos mudar "Lixo" para outra palavra, mas o resto de "lixo" deve ser deixado como está.
Adicione a lata de lixo ao dock do Ubuntu com estas etapas simples
- Abrimos um terminal, o que podemos fazer com o atalho Ctrl + Alt + T.
- Escrevemos o seguinte:
gedit ~/Documentos/trash.sh
- No arquivo que é aberto, colamos o seguinte:
#!/bin/bash icon=$HOME/.local/share/applications/trash.desktop while getopts "red" opt; do case $opt in r) if [ "$(gio list trash://)" ]; then echo -e '[Desktop Entry]\nType=Application\nName=Papelera\nComment=Papelera\nIcon=user-trash-full\nExec=nautilus trash://\nCategories=Utility;\nActions=trash;\n\n[Desktop Action trash]\nName=Vaciar Papelera\nExec='$HOME/Documentos/trash.sh -e'\n' > $icon fi ;; e) gio trash --empty && echo -e '[Desktop Entry]\nType=Application\nName=Papelera\nComment=Papelera\nIcon=user-trash\nExec=nautilus trash://\nCategories=Utility;\nActions=trash;\n\n[Desktop Action trash]\nName=Vaciar Papelera\nExec='$HOME/Documentos/trash.sh -e'\n' > $icon ;; d) while sleep 5; do ($HOME/Documentos/trash.sh -r &) ; done ;; esac done
- Assim que o texto for colado, nós o salvamos. Ele será salvo na rota que indicamos na etapa 2. É importante não alterar a rota. Se o fizermos, devemos pesquisar o script criado para a palavra e substituí-lo. Por exemplo, se quisermos salvá-lo em uma pasta chamada "Scripts", devemos procurar por "Documentos" e colocar "Scripts" no lugar.
- Tornamos o script executável com estes dois comandos:
chmod +x ~/Documentos/trash.sh ./Documentos/trash.sh -e
- Outra opção para ter certeza de que funciona é, no primeiro caso, colocar chmod + x e arraste o arquivo para o terminal e, no segundo caso, arraste-o diretamente e adicione -e atras do. É importante remover as aspas em ambos os casos.
- O novo ícone aparecerá em nossos aplicativos. Para adicioná-lo ao dock, vamos ao menu de aplicativos, clique com o botão direito e adicione a lixeira aos favoritos.
- Resta fazer isso quando você começar. Para isso, procuramos "aplicativos domésticos" nos aplicativos e criamos um novo com estes campos:
- Nome: Lixo.
- Comando: /home/Your_user_name/Documents/trash.sh -d
- Comentário: o que você quiser explicar o que é.
- Importante: no caminho anterior, coloque o caminho para o arquivo criado. No exemplo, está na pasta Documentos.
- Reiniciamos o computador para verificar se o ícone está lá.
Se tudo tiver corrido bem, a lixeira vai aparecer e o ícone será diferente dependendo se estiver cheio ou vazio. No script também criamos uma nova ação com o nome "Esvaziar Lixo" para que, clicando com o botão direito no ícone do dock, possamos esvaziar o palete, da mesma forma que faríamos se o lixo estivesse na área de trabalho ou como podemos fazer a partir de o explorador de arquivos.
O funcionamento será como você viu no GIF anterior: o que não aparece é que o opção diz "Esvaziar Lixo". O que você pode ver é que o ícone muda, algo que ele faz de uma forma que não é das mais naturais do mundo. Um mal menor ter o que para mim é um dock completo com seu tamanho variável, com uma cor mais transparente, que eu acho melhor do que o escuro que vem por padrão, e a lixeira, que me permite ter um desktop limpo dos ícones. Pessoalmente, gosto de ter minha mesa cheia apenas quando estou fazendo uma tarefa; Quando termino o meu trabalho, gosto de ficar com a secretária vazia e o que é explicado neste tutorial permite.
Este tutorial foi útil para você ou você prefere ter o lixo como ele vem por padrão no Ubuntu?

A lixeira funciona, mas não altera o ícone de vazio para cheio e vice-versa. Certamente deve haver algum erro no script
Não, não funciona. Eu reiniciei, colei o script novamente, mudei os ícones etc etc ... Não faço ideia por que, mas o ícone não muda embora a lixeira funcione perfeitamente. Obrigado pelo transtorno de qualquer maneira. Uma saudação
Finalmente encontrei o erro. No comando de login, após o caminho para o script, configurei o comando "trash.sh -e" e o correto é "trash.sh -d". Agora funciona corretamente. Muito obrigado pelas indicações e pelo transtorno. Uma saudação afetuosa.
Funcionou para mim da primeira vez, há muito tempo que procuro por isso, obrigado.