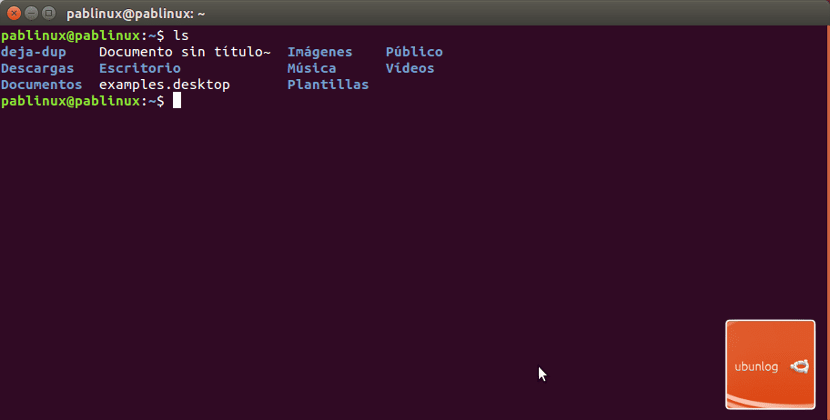
Em algumas distribuições Linux, o terminal ele mostra apenas duas cores, por isso às vezes é difícil distinguir arquivos ou linhas a olho nu. Em alguns outros layouts, o Terminal exibe as informações em várias cores. Se usarmos um sistema operacional ou uma variante do primeiro grupo, como podemos ativar as cores? Bem, seguindo alguns passos simples que podem ser feitos a partir do mesmo Terminal ao qual queremos dar um pouco de vida.
Pára ativar cores do Terminal teremos que editar o arquivo ~ / .bashrc. Por padrão, o arquivo não existe ou está vazio, mas há um teste no caminho / etc / skel. Ao editar este arquivo de teste e colocá-lo no caminho correto, as cores do terminal serão exibidas como na captura de tela que encabeça este artigo. A seguir, detalho os passos a seguir para ativar as cores das janelas desta ferramenta amplamente utilizada.
Como ativar as cores do terminal onde não é por padrão
- Primeiro, copiaremos o arquivo ~ / bashrc para a área de trabalho abrindo um Terminal e digitando o seguinte comando:
cp /etc/skel/.bashrc ~/.bashrc
- Em seguida, escrevemos este outro comando para editá-lo:
nano ~/.bashrc
- O conteúdo do arquivo será mostrado na mesma janela. Temos que procurar a linha que diz # force_color_prompt = yes e elimine o pad (#) que está na frente da linha, que seria force_color_prompt = yes. Para avançar, você pode usar o atalho Ctrl + W, inserir o texto "forçar" e pressionar Enter.
- A seguir, salvamos com Crtl + O e saímos com Ctrl + X.
- E, finalmente, recarregamos o perfil com o seguinte comando:
source ~/.bashrc
Se tudo correu bem, pode verificar se as cores foram ativadas fechando a janela atual, reabrindo uma nova e escrevendo "ls". Ele deve mostrar uma imagem como a que está no topo deste pequeno tutorial, com o usuário em uma cor, o que escrevemos em outra e as pastas em outra. O que você acha?
Foi a primeira coisa que fiz, coloquei as cores da Amstrad, adoro GEDIT
Gostei. Obrigado, pablo.
NICE
Muito bom, eu não sabia que você podia! Obrigado
Muito bom. Super simples. Deve vir por padrão. Obrigado
Obrigado Pablo, tem sido muito simples principalmente com suas explicações passo a passo. Uma saudação e obrigado novamente.
Muito obrigado, o tutorial foi muito útil e fácil de fazer
Isso que me parece uma coisa boba me ajuda muito. Agora posso ver onde coloquei o último comando quando estou instalando pacotes. O piscar do terminal que eu estava usando antes, mas está melhor. Obrigado.
Excelente!! Muito obrigado, também funciona com o Terminator!
Muito obrigado, funcionou perfeitamente e meus olhos vão agradecer infinitamente.
Isso me ajudou. Muito útil. Muito obrigado ^. ^
Olá! obrigado pelo seu tempo e essas instruções !! Infelizmente, não consigo acessar o conteúdo do arquivo 🙁 Não consigo acessar # force_color_prompt = yes para remover a marca de hash (#). ao digitar nano ~ / .bashrc no terminal, a resposta é a seguinte:
GNU nano 2.9.3 /home/patricuismart/.bashrc
# ~ / .bashrc: executado por bash (1) para shells sem login.
# veja / usr / share / doc / bash / examples / startup-files (no pacote bash-doc)
# por exemplo
# Se não estiver executando interativamente, não faça nada
case $ - in
* eu *) ;;
*) Retorna ;;
esac
[Leia 117 linhas]
^ G Obtenha ajuda ^ O Escreva ^ W Onde está ^ K Cortar texto ^ J Justificar ^ C Cur Pos MU Desfazer
^ X Sair ^ R Ler arquivo ^ \ Substituir ^ U Texto sem cortes ^ T Para soletrar ^ _ Ir para a linha ME Refazer
alguma ideia? Obrigado!!!
Gracias mano