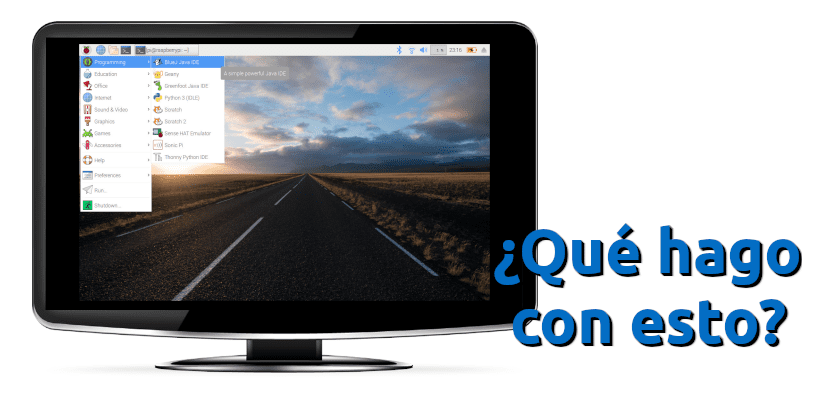
Você recebe sua placa, monta, liga normalmente, entra no sistema operacional e ... o que é isso? O que é normal. Ou mais que o normal, de costume: poucas vezes vamos conectar o Raspberry Pi a um monitor e veremos que a interface do sistema operacional se encaixa perfeitamente, e com isso não importa se usamos Raspbian ou qualquer outro sistema operacional. A placa tenta entender ao que está conectada, mas muitas vezes não consegue exibir a janela corretamente.
Resolver é simples, mas não é se estamos acostumados a iniciar um sistema operacional e ele se encaixa perfeitamente ou, na falta disso, podemos resolvê-lo a partir de um menu de configurações simples. Os sistemas operacionais do Raspberry Pi incluem um arquivo de configuração que devemos editar se quisermos que tudo esteja correto, embora também possa ser uma boa ideia desativar um driver. Aqui estão as duas modificações que você deve fazer para que o sistema operacional preencher a tela inteira sem ressaltar.
Edite o arquivo config.txt e desabilitar o driver GL em nosso Raspberry Pi
Assim que soubermos o que temos que fazer, configurar a tela do nosso Raspberry Pi levará dois minutos. Faremos da seguinte forma:
- Abrimos um terminal e escrevemos o seguinte:
sudo raspi-config
- Vamos para a seção Opções avançadas e, em seguida, para o driver GL.
- Escolhemos «Legacy». Isso pode não ser necessário. O seguinte, sim.
- Nós editamos o arquivo config.txt que está na pasta / boot do nosso cartão micro SD. Podemos fazer isso de diferentes maneiras: em qualquer editor de texto no Linux, macOS ou Windows ou no sistema operacional Raspberry Pi. Se escolhermos esta última opção, temos que abrir um terminal e escrever sudo nano /boot/config.txt, fazemos as modificações, salvamos e saímos.
- Com o arquivo aberto, o que temos que modificar são as linhas onde diz "overscan". Temos que remover o pad para ativar a linha (mudar a cor para branco) e testar os valores até que a tela se ajuste. Usaremos números positivos se virmos barras pretas e números negativos se a imagem sobressair. Não veremos nada até reiniciarmos o computador.
- Nós reinicializamos.
E seria isso. Seria bom se eles incluíssem uma opção mais simples que pudéssemos modificar em um menu, mas uma vez que a conhecemos, o problema não é tão sério. Agora Martin Wimpress precisa lançar o Ubuntu MATE para o Raspberry Pi 4, adicione-o a NOOBS e podemos usar uma versão totalmente adaptada do Ubuntu, que não gosto muito do Debian.
Saudações Pablinux!
Tenho este mesmo problema mas num mini lap top com resolução de 1024 × 600 o ambiente de trabalho encaixa-se perfeitamente mas ao descarregar e instalar alguns programas têm janelas de opções que não permitem a visualização, a minha dúvida é: tenho que seguir este mesmo método para consertar isso?
Também gostaria de saber se você tem um tutorial aqui para evitar o superaquecimento dos aparelhos?
TLP é um dos programas que deveria ajudar a reduzir o aquecimento da máquina, mas não funcionou para mim, talvez porque seja apenas para desktops, e no laptop que uso instalei as ferramentas LMT, mas ainda assim funciona superaquecimento até 57 Cº. É correto que funciona assim?