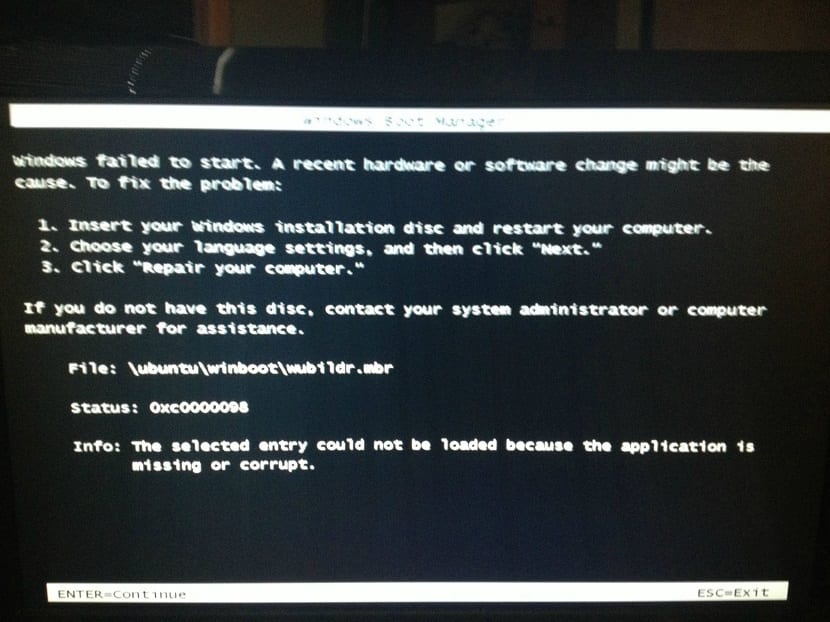
Geralmente muitos dos leitores aqui e os usuários desta grande distribuição Linux têm um dual boot em seus computadores com o qual eles têm como outro sistema além do Ubuntu para Windows.
E não é que isso seja bom ou ruim, simplesmente todo mundo tem seus motivos para ter isso em seus computadores, embora visto de uma forma prática nunca tenha sido o mais recomendado.
Desta vez vamos ver uma solução prática para um dos problemas mais frequentes que costumam ocorrer aos usuários do Windows e é o problema com o MBR.
Se você tentou a inicialização dupla do seu sistema Windows com Linux, provavelmente se deparou com algumas mudanças que podem não passar despercebidas.
Ao instalar o Linux neste ambiente, o carregador de inicialização GRUB sobrescreverá o carregador de inicialização Windows no Master Boot Record (MBR).
Que esta seria a maneira correta de realizar uma instalação de inicialização dupla, embora tem gente que não gosta de grub e o processo é feito de forma inversa e eles preferem tomar medidas extras para adicionar a inicialização do Ubuntu ao Windows.
Se eles instalaram o Linux primeiro e depois decidiram instalar o Windows, o carregador de inicialização do Windows sobrescreverá o GRUB, e você verá que não há como inicializar em sua área de trabalho Linux.
Qualquer um desses cenários pode ser problemático para o novo usuário, mas, felizmente, com um pouco de paciência e cuidado, existem maneiras de restaurar o bootloader e reparar o MBR no processo.
Como reparar o Windows MBR do Ubuntu?
A forma mais prática de resolver os problemas mais comuns deste tipo é fazê-lo a partir do Ubuntu, portanto se você o tem instalado em seus computadores, basta seguir os passos que coloco um pouco mais abaixo.
Caso contrário, devem usar o Ubuntu como LiveCD, portanto devem fazer uso do USB ou meio de armazenamento removível com o qual instalaram o sistema e lembrando-se de gravá-lo em modo persistente.
Caso contrário, eles devem baixar e criar seu CD do Ubuntu ou USB novamente.
Instalando o utilitário de reparo de inicialização
O primeiro utilitário que podemos usar para reparar o MBR do Windows é chamado Boot Repair Utility.
Independentemente de você estar usando o sistema live ou de sua instalação no computador, vamos instalar este utilitário.
Por esta Devemos abrir um terminal com Ctrl + Alt + T e executar o seguinte comando nele:
sudo add-apt-repository ppa:yannubuntu/boot-repair sudo apt update sudo apt install boot-loader
Depois de instalado, eles só terão que executar o aplicativo no menu Aplicativos e clicar para começar.
Assim que o utilitário for iniciado, selecione o tipo de reparo. Para a maioria das pessoas, esse será o reparo recomendado.
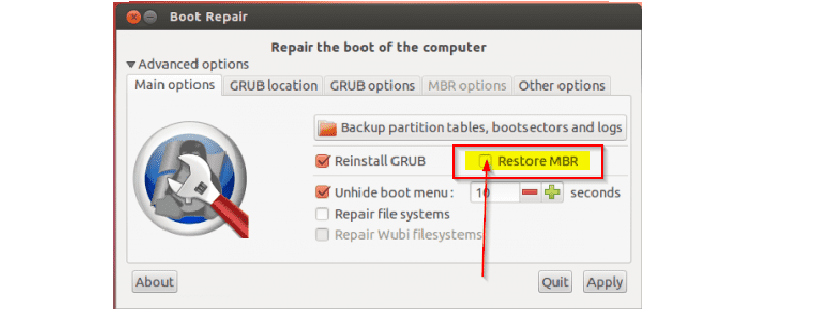
Quando o utilitário terminar, você poderá iniciar o sistema e selecionar Windows ou Linux no menu GRUB.
A execução do utilitário também permitirá que você altere ou investigue algumas das outras opções acima se precisar de um reparo de inicialização mais complexo. Ao clicar em "Restaurar MBR", você poderá usar a guia MBR.
syslinux
Este é um pouco mais avançado e requer que você trabalhe com o Terminal, no qual eles devem digitar o seguinte para instalar o utilitário:
sudo apt-get install syslinux
Quando terminar, escreva o seguinte, lembrando de mudar o nome da unidade «sda» de acordo com o que possuem:
sudo dd if=/usr/lib/syslinux/mbr.bin of=/dev/sda
Como alternativa, você pode restaurar o MBR digitando:
sudo apt-get install mbr sudo install-mbr -i n -p D -t 0 /dev/sda
LILO
O último método que podemos usar é com a ajuda do LILO, que instalamos com:
sudo apt-get install lilo
E vamos executar depois de:
sudo lilo -M /dev/sda mbr
Onde "/ dev / sda" é o nome do seu drive. Isso deve corrigir seu MBR.
Pode parecer básico, mas para mim ser um exilado do Linux é fenomenal e não é.
É o tipo de artigo que procuro diariamente para aprender, ler, entender e tentar resolver esse tipo de situação que já me aconteceu há algum tempo com outros sistemas Linux (Mandrake, Mandriva há bastante tempo).
Agradeço aqueles que realizam este blog por este artigo e encorajo você a publicar algo assim de vez em quando para aprender.
sudo add-apt-repository ppa: yannubuntu / boot-repair
sudo apt update
sudo apt instalar carregador de inicialização
deve dizer "sudo apt install boot-repair"
Não é à toa que não funcionou para mim. Obrigado!