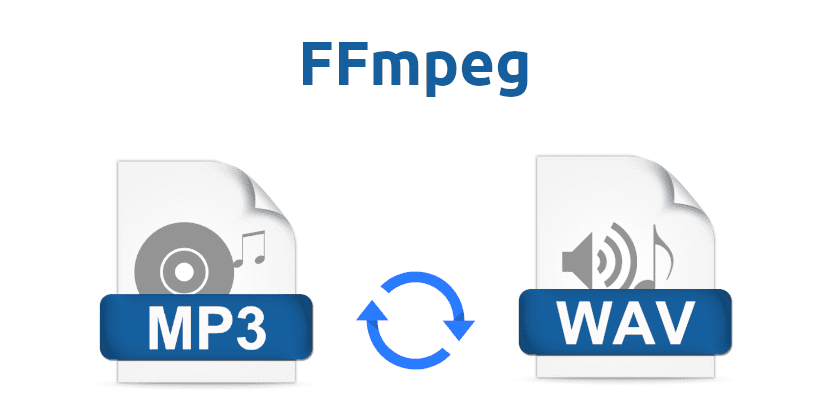
Muitos usuários preferem usar aplicativos de IU para realizar nossas tarefas. Mas no Linux (e no macOS) existe algo chamado terminal (isso soa familiar?), A partir do qual podemos fazer tudo sem ter que instalar software extra, desde que nos lembremos dos comandos necessários. Neste artigo, vamos mostrar a você como converter áudio para outros formatos usando terminal e FFmpeg, algo que é instalado por padrão na maioria das distribuições Linux.
O bom de usar o FFmpeg diretamente do terminal é que, por não ter que mover também a GUI ou a interface do usuário, o desempenho e a confiabilidade serão maiores. Também será mais rápido porque você não está desperdiçando recursos em "babados". Além disso, FFmpeg é um framework muito poderoso e compatível, o que garante que podemos converter praticamente qualquer arquivo de áudio para qualquer formato. Aqui explicamos como fazer.
FFmpeg é compatível com os formatos mais populares
A primeira coisa que faremos é ter certeza de que temos o FFmpeg instalado em nosso computador. Podemos fazer isso de duas maneiras, uma delas é a oficial e a outra como um atalho. A forma oficial é escrever, sem as aspas, "ffmpeg -version" no terminal, que nos mostrará a versão do framework que instalamos e as opções disponíveis. O atalho é muito mais simples: simplesmente digitamos o nome da estrutura, ou seja, "Ffmpeg" sem as aspas. Veremos algo como o seguinte:

Se não virmos algo como o acima, instalamos o FFmpeg com o seguinte comando:
sudo apt install ffmpeg
Uma vez instalado e se você quiser ficar impressionado, você pode digitar "ffmpeg -help" para ver o que ele pode fazer. Existem muitas opções, mas este artigo se concentrará em uma simples. E agora sim, passamos a converter o áudio para outros formatos.
Converta MP3 em WAV com FFmpeg
Converter arquivos de áudio para outros formatos com FFmpeg pode ser muito simples. Se isso é tudo que queremos, o comando será como o seguinte:
ffmpeg -i archivodeentrada.mp3 archivodesalida.wav
Como você pode ver, a única coisa a lembrar é adicione "-i" na frente do arquivo de entrada e do arquivo de saída (substitua "inputfile" e "outputfile" por um nome de sua escolha). Não há mais. Se quisermos saber os formatos e codecs disponíveis, escreveremos os comandos "ffmpeg -formats" ou "ffmpeg -codecs", sempre sem as aspas.
Vamos complicar um pouco
Agora vamos complicar um pouco. Esta estrutura nos permite converter o mesmo arquivo para vários formatos ao mesmo tempo. O que poderia ser isso? Bem, talvez tenhamos diferentes dispositivos com diferentes compatibilidades e um seja melhor com MP3 e outro com OGG. Seja qual for o motivo, podemos fazê-lo e para isso basta adicionar o resto dos formatos ao comando anterior, que ficaria mais ou menos assim:
ffmpeg -i archivodeentrada.mp3 archivodesalida.wav archivodesalida.ogg archivodesalida.mp4
Se quisermos indicar um codec específico, faremos isso adicionando "c: a + codec" antes do arquivo de saída, que para converter um MP4 em OGG com o codec "libopus" ficaria assim:
ffmpeg -i archivodeentrada.mp4 c:a libopus archivodesalida.ogg
Na mais difícil, o que vamos fazer é converter um arquivo de áudio AIF para MP3 indicando uma taxa de bits específica, neste caso 320. Faremos isso com o seguinte comando:
ffmpeg -i archivodeentrada.aif -b:a 320000 archivodesalida.mp3
Você pode estar se perguntando: "320000?" sim. Temos que lembrar que a taxa de bits é em kbit / s, então temos que somar o número que conhecemos (por exemplo, 320) multiplicado por 1000.
FFmpeg nos oferece muito mais
Esta estrutura poderosa nos oferece isso e muito mais. Na verdade, o que é explicado neste artigo é apenas a ponta de um enorme iceberg que você pode ver na íntegra este link. Outro dia vamos explicar como gravar a tela com FFmpeg, algo que podemos fazer sem áudio ou com áudio, caso você não queira usar aplicativos como VLC ou SimpleScreenRecorder.
Existe alguma outra tarefa / conversão que você costuma fazer com o FFmpeg?

Interessante!
Como devo converter o áudio em um arquivo 3gp leve sem perder qualidade?
Obrigado pelo ensino, exatamente o que eu estava procurando para converter diretamente do terminal