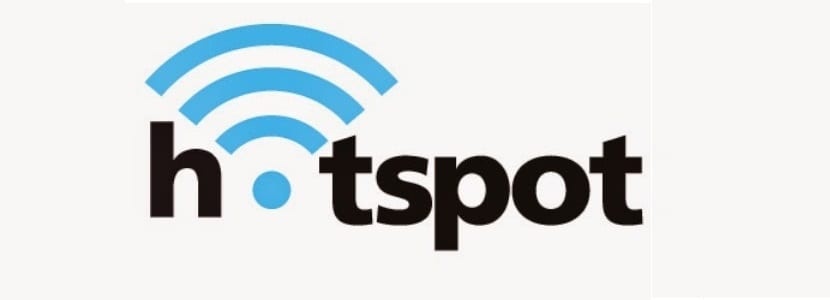
Aqueles leitores que são usuários do Windows ou que estão migrando deste sistema eles saberão que, por muito tempo No Windows, era possível usar um adaptador de rede sem fio para compartilhar uma conexão de Internet com outros computadores.
Geralmente, Isso é feito criando um "Hotspot" ou um "ad-hoc", que é emitido diretamente do adaptador de rede sem fio. É muito fácil de fazer e é um recurso que muitos usuários do Windows gostam.
No Linux, o streaming de um ponto de acesso nem sempre foi fácil. Até recentemente, os usuários tinham que inserir manualmente na linha de comando, adaptadores em ponte juntos, definir IPtables e assim por diante.
El Ser capaz de criar um Hotspot é a maneira mais fácil de compartilhar a conexão com a Internet através da conexão Ethernet de computador a dispositivos sem fio, como smartphones e tablets.
En as novas versões do Ubuntu (e gerenciador de rede), fazer conexões podem ser compartilhadas através de pontos de acesso isso pode ser feito com a mesma facilidade com que pode ser feito em outros sistemas operacionais.
Para habilitar esta opção, você precisa converter a primeira rede sem fio do seu laptop em um Hotspot Wi-Fi ou mesmo com uma placa USB ou PCI Wi-Fi no seu computador e então conectar os dispositivos ao ponto de acesso WiFi que eles criaram.
Etapas para criar um Hotspot (ponto de acesso WiFi) no Ubuntu 18.04 LTS
Com o GNOME 3.28 como ambiente de área de trabalho no Ubuntu 18.04 LTS, o tethering de WiFi no sistema é realmente fácil de fazer.
A primeira etapa na criação de uma nova rede sem fio é vá até o ícone de rede na barra de tarefas do Ubuntu e clique nele:
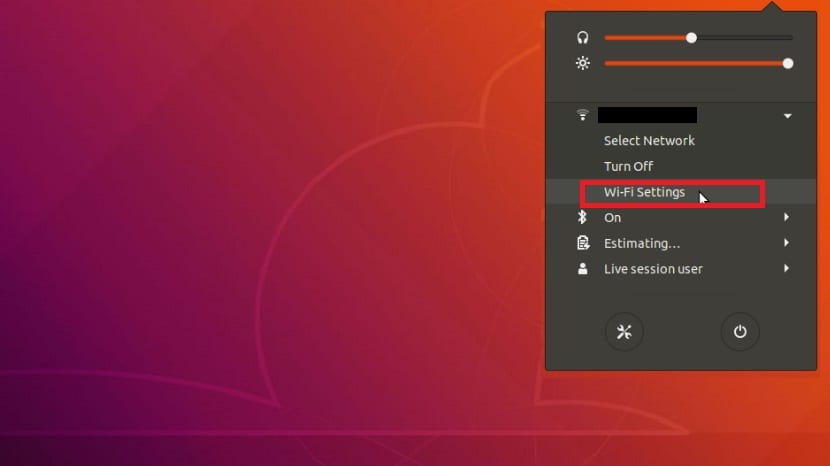
Aqui vamos clicar em "Opções Wifi"
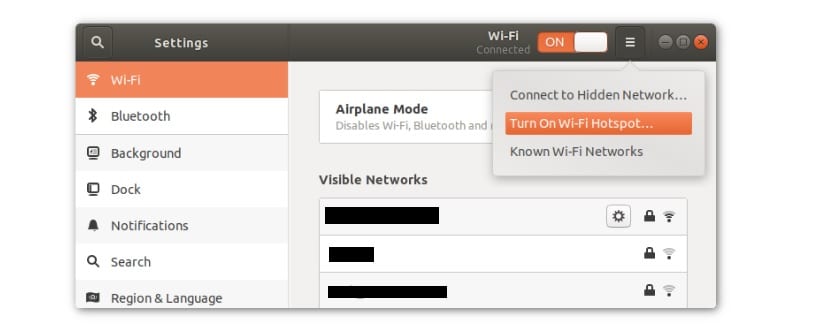
Este nos leva à janela "Conexões de rede"
Aqui vamos clicar em criar a nova conexão clicando no ícone ao lado do cone que vemos na imagem e clicaremos em "Ativar Hotspot Wifi".
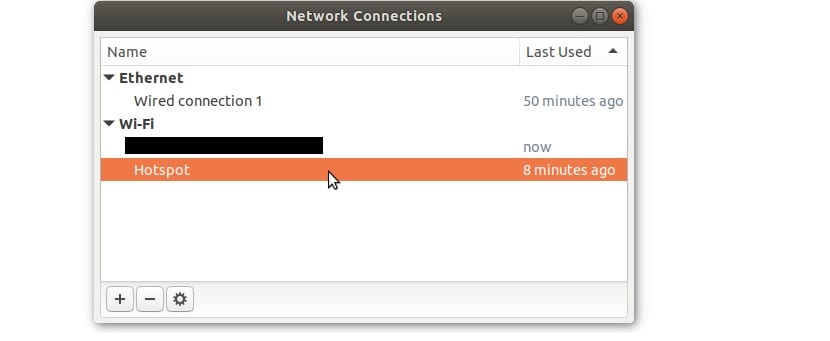
Si você deseja alterar o nome (SSID) e a senha do ponto de acesso, abra a ferramenta de edição de Conexões de Rede, para fazer isso, basta abrir um terminal no sistema com Ctrl + Alt + T e executar nele:
nm-connection-editor
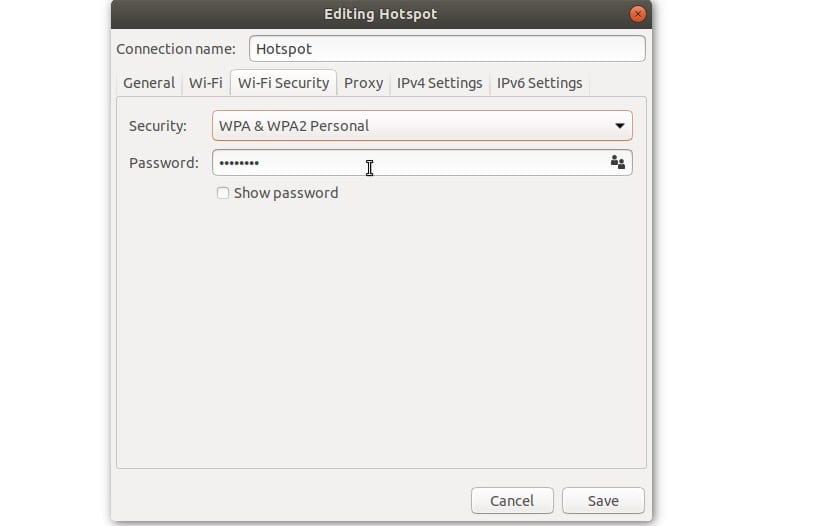
Aqui Uma nova venda será aberta, onde devemos clicar duas vezes no hotspot e poderemos alterar o nome do ponto de acesso, bem como a senha.
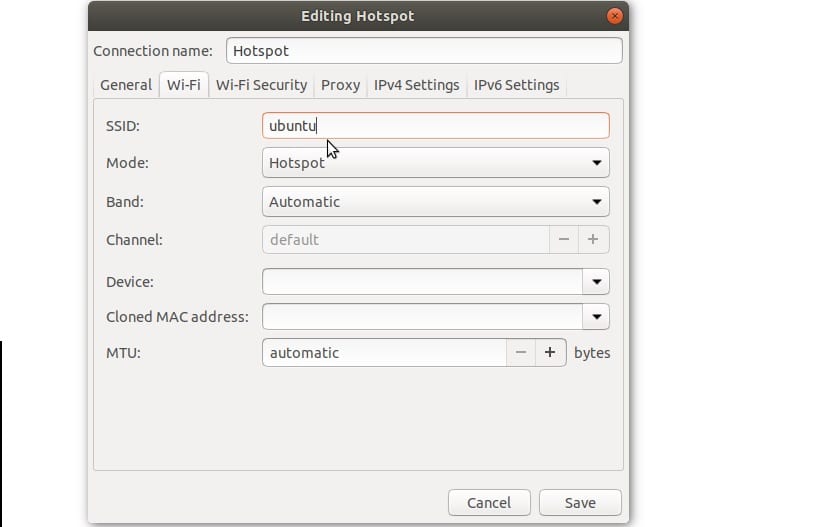
Seguido pelo modo "banda". Esta configuração permite a transmissão de rede sem fio em frequências diferentes.
Existem duas opções a partir das quais podemos escolher se sabemos o que fazer, que são os modos 5 GHz e 2 GHz.
O modo de conexão de 5 Ghz (A) permite uma velocidade de download mais alta, mas com um alcance de conexão mais curto.
Aqui você deve selecionar esta opção se você já sabe que é possível se conectar às conexões de 5 GHz no computador que é usado para estabelecer este ponto de acesso.
Caso contrário, selecione o modo 2 GHz (B / G) no modo banda, embora a opção recomendada se você não souber o que fazer é deixá-lo em automático.
A última configuração que deve ser ajustada para que este ponto de acesso possa ser acessado é "dispositivo".
Esta zona conta a rede do ponto de acesso e qual dispositivo deve ser usado para transmitir.
Usando o menu suspenso, selecione seu chip sem fio. Também aqui podemos atribuir alguns valores personalizados, se queremos ou não usar um IP estático ou dinâmico ou usar um proxy.
Para iniciar o streaming, clique no botão "Salvar".
Deve-se observar que o ponto de acesso não funcionará a menos que você tenha uma conexão a cabo com Internet para compartilhar na rede.
A ferramenta de ponto de acesso detecta automaticamente uma conexão com fio e a compartilha por meio do ponto de acesso WiFi.
Sem mais delongas, espero que este pequeno tutorial seja útil para você.
Acabei de atualizar para o Ubuntu 18, mas estou usando o MATE e o maldito ícone da rede não aparece, percebi que agora que li este artigo, alguma sugestão além de usar o Unity?
Posso fazer o ponto de acesso corretamente e posso me conectar à Internet do meu dispositivo Android, mas… Recebo um erro de inicialização de rede com a descrição: Erro ao resolver “gateway.2wire.net”: Nome ou serviço desconhecido.
Depois disso, muitas páginas da Web não estarão mais visíveis, a menos que você reinicie o modem.
Existe uma maneira de corrigir isso?
QUERO CRIAR UM PONTO DE ACESSO MAS USANDO UM SMARTPHONE COMO FORNECEDOR, CONECTADO AO MEU PC COM O CABO DE CARREGAMENTO E DEFININDO CONEXÃO COMPARTILHADA E MODEM HABILITADO O MODEM USB. NÃO RECONHECE ESTA CONEXÃO COMO UM SINAL DE ENTRADA DA INTERNET. SE FUNCIONAR SE EU CONECTAR A INTERNET POR CABO UTP. COMO POSSO FAZER??.
OBRIGADO
Olá bom! Gostaria de saber como os removo.
Muito ruim eu tentei mudar para a chave wep, mas não funcionou para mim, ao invés disso, foi apenas no wap que eu não gosto nada Eu não recomendo> :(
Obrigado! Isso me serviu bem!
Tenho um sistema Ubuntu 18.04.5 lts recém-instalado em um computador e não consigo conectá-lo ao adsl em casa, como isso é feito? Obrigado