
No próximo tutorial prático Eu vou ensiná-los como criptografar um arquivo de texto para protegê-lo com um senha totalmente certo.
Faremos isso com gpg, um comando simples de usar por meio do conforto o terminal nosso Ubuntu ou distribuição baseada em Debian.
GPG É extremamente fácil de usar, já que só acessando desde o terminal até o caminho onde temos o arquivo a criptografar, e apenas colocando gpg -c, protegeremos nosso arquivo com um senha totalmente seguro e estará a salvo do olhar dos curiosos, ideal para pessoas que compartilham seu computador pessoal.
Para que você possa ver melhor como é fácil de usar, vamos fazer isso com um arquivo de texto chamado prueba e localizado em nosso Mesa principal, então vamos trabalhar e começar com o exercício prático.
Como criptografar um arquivo no Ubuntu
A primeira coisa que devemos fazer é abrir um novo terminal e vá para Desktop:
- CD Desk

Uma vez no caminho correto do nosso arquivo para criptografar, neste caso o arquivo de texto chamado prueba, só temos que digitar o comando gpg -c mais o "nome do arquivo a ser criptografado":
- teste gpg -c

Como descriptografar o arquivo criptografado anteriormente
Pára descriptografar o arquivo Será tão fácil quanto acessar o caminho, lembrando que neste caso é Desktop, e utilizando o comando gpg mais o nome do arquivo a decifrar incluindo sua extensão, neste caso seria:
- gpg test.gpg
Agora só teremos que confirmar que somos os donos do arquivo ou que temos permissões digitando a senha criada na etapa anterior:
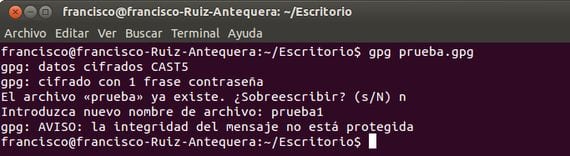
Se não tivéssemos apagado o arquivo prueba original, nos dará a opção de sobrescrever ou renomear.
Mais informação - Como instalar o Ubuntu 12.10 junto com o Windows 8
Eu estava procurando algo assim obrigado
salu2
Excelente e simples obrigado