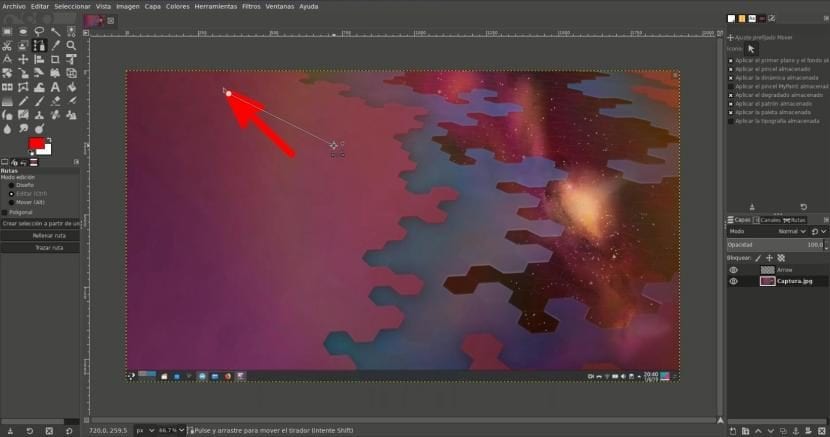
A versão do Okular que está sendo preparada pela comunidade KDE adicionará novas opções de marcação. Entre essas opções teremos a possibilidade de desenhar setas, algo que é perfeito para apontar partes de um documento ou indicar que algo está relacionado a outra parte dele. Até recentemente, muitos usuários e eu usávamos o editor do Obturador, mas o programa de captura de tela foi descontinuado. Por outro lado, temos o rival gratuito do Photoshop, mas ele não vem com certas opções padrão. Então Como desenhar flechas no GIMP?
Enquanto esperamos para testá-lo, a futura versão do Okular que mencionamos acima nos permitirá adicionar setas a imagens e outros tipos de documentos. O problema é que o visualizador de documentos do KDE pode realizar poucas tarefas de edição, por isso não é útil, por exemplo, adicionar vários ícones no formato PNG na mesma imagem. Se quisermos ter tudo no mesmo aplicativo, podemos adicionar um escrita o que nos permitirá desenhar flechas no GIMP de com várias formas.
Desenhar setas no GIMP é possível adicionando um escrita
O processo é simples. Você só precisa seguir estas etapas:
- Nós baixamos este arquivo.
- Nós descompactamos.
- Temos que colocar esse arquivo na pasta de complementos do GIMP. Eu poderia dizer onde está, mas como existem diferentes tipos de pacotes, é melhor verificar onde está configurado em seu computador. Para ver a rota, vamos Editar / Preferências / Pastas / Plugins.
- Se tivéssemos o GIMP aberto, o reiniciávamos.
- A opção aparecerá como "Seta" no menu Ferramentas, mas primeiro teremos que mostrar o caminho. Para fazer isso, vamos escolher a ferramenta de rotas. O desenho parece ter um spray ou frasco com uma linha vertical com três pontos à esquerda.
- Indicamos um caminho.
- Agora escolhemos a opção Ferramentas / Seta.
- Existem muitos valores aqui que podemos modificar e isso já vai depender do que cada usuário preferir. No momento em que clicarmos em OK, a seta será desenhada. Além da espessura das linhas, se a flecha tem a ponta fechada, etc., acho importante citar os dois tipos de flechas que podem ser feitas, como você verá no vídeo a seguir:
- Se clicarmos, soltarmos e fizermos um segundo clique, isso nos tornará uma seta normal.
- Se clicarmos e arrastarmos, teremos uma seta como a de um navegador GPS ou de uma bússola. Tenha em mente que se quisermos desenhar esta segunda flecha, temos que escolher que a ponta é preenchida e o tamanho tem que ser muito maior que o da flecha normal.
Podemos tratar a flecha como qualquer outra camada
A flecha será desenhado em uma nova camada. Isso significa que podemos modificá-lo como qualquer outra camada, o que inclui girá-lo, redimensioná-lo, incliná-lo e assim por diante. Também podemos adicionar efeitos, como a sombra. Minha intenção a princípio é fazer marcações, então raramente adicionarei quaisquer efeitos extras a ela.
Outra opção: encontre setas no formato PNG sem fundo
Outra opção que poderia ser muito mais estética é adicionar uma flecha já feita. sim pesquisamos no Imagens do Google «arrow png» ou «arrow png», ao qual podemos adicionar uma cor, dezenas de setas aparecerão nesse formato. Algumas dessas setas terão um fundo branco, mas a maioria será apenas a seta. A ideia é simplesmente arrastar a seta para o GIMP e modificar sua forma, tamanho e orientação. O principal problema que vejo com este método e a razão pela qual prefiro usar o escrita "Seta" é que adicionar uma imagem não será tão rápido quanto usar uma ferramenta disponível no GIMP. Ou não, a menos que o deixemos na mesa, algo que nunca farei porque gosto de mantê-la limpa.
Qual é o seu sistema preferido para desenhar setas no GIMP?
Muito obrigado pelo artigo, não conhecia aquele script do Gimp. Com certeza vai tornar minha vida mais fácil, já que eu já fazia isso com a ferramenta de linha reta Mtpaint.
Saudações!.
Outro homem amargo com pretensão de superioridade… PÚDRETE!
Olá,
no Ubuntu, ele é instalado em /.gimp-2.8/scripts.
Traduzi ("de alguma forma") o roteiro original. Você pode baixá-lo no link.
https://www.dropbox.com/s/c8pajk2kumjhmy2/Flechas.rar?dl=0
Obrigado pelo seu tempo. Saudações de Perillo (Oleiros) - A Coruña.
Obrigado, Oleiros, de La Coru, meu bem!
Lamento dizer, mas o ponto 5 deve ser para inteligente ... ou apenas para quem já domina o assunto antes. Não vejo "Seta" em lugar nenhum, nem a ferramenta de rota pinta setas, ou garrafas ou qualquer coisa semelhante ao que diz o texto. Legal.
Se o objetivo era desperdiçar o tempo dos pobres ignorantes (como punição por serem ignorantes, suponho) o resultado é francamente positivo.
Uma saudação.
Bem, sim, você pode ver que o GIMP 2.10.18 também não funciona, obrigado por indicar a versão.
Ótimo, muito obrigado!!. Funciona para a versão 2.8 e graças à contribuição do Jorge, baixando do dropbox o arquivo que ele nos oferece, também funciona para a versão 2.10, obrigado.
Saudações da Argentina