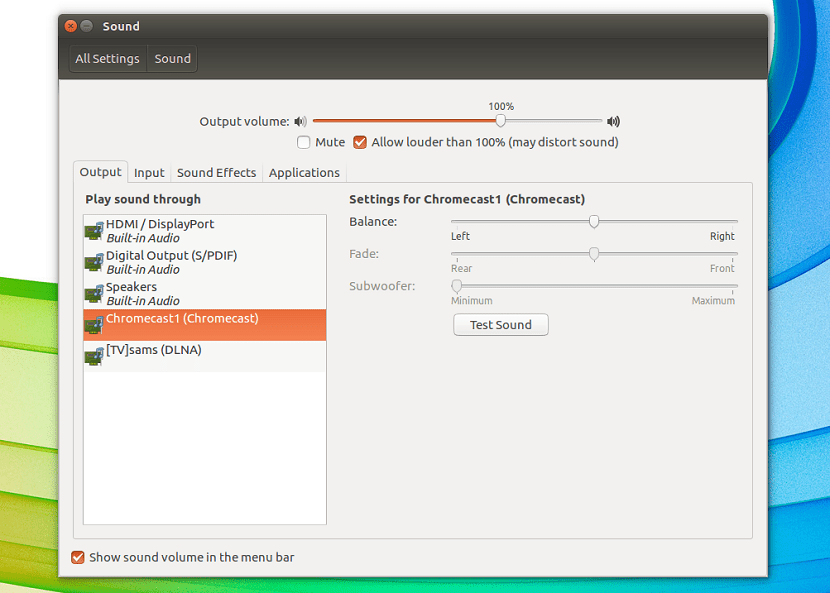
O Chromecast é um excelente dispositivo com o qual um grande número de arquivos multimídia pode ser reproduzido do conforto de seus dispositivos móveis.
Embora Também é possível enviar conteúdo de seu computador com a ajuda do navegador Chrome, embora esta última opção não seja a mais viável.
Devemos saber Existem aplicativos de terceiros que nos ajudam a enviar conteúdo de nosso computador para nosso dispositivo Chromecast.
Geralmente o mais comum é enviar conteúdo visual, ou seja, vídeos ou imagens para nosso dispositivo Chromecast, embora também seja possível reproduzir áudio nele.
Uma das maneiras mais simples de enviar áudio para o Chromecast é com um reprodutor de áudio ou aplicativo de streaming.
Um exemplo prático é com a ajuda do Spotify que possui um cliente oficial para Linux, outro pode ser com um cliente terceirizado para Google Play Music.
Quanto aos reprodutores de áudio, você deve verificar quais têm suporte para Chromecast ou se há plug-ins adicionais.
também existe um aplicativo que podemos usar no Ubuntu, que se chama "Pulseaudio-DLNA".
Sobre Pulseaudio-DLNA
Esta é um servidor de streaming leve que tem suporte para DLNA / UPnP e suporte para Chromecast com PulseAudio.
Você pode transmitir sua reprodução atual com o PulseAudio para diferentes dispositivos UPnP na rede. O utilitário é fácil de usar e configurar.
Uma das melhores maneiras de experimentar o streaming de música por meio de dispositivos DLNA / UPnP, como Chromecast, Roku, Amazon Fire Stick e etc.
Como instalar o Pulseaudio-DLNA no Ubuntu?
Para instalar este aplicativo no sistema, É necessário que primeiro instalemos algumas dependências necessárias para o correto funcionamento deste.
Para fazer isso, vamos abrir um terminal no sistema com Ctrl + Alt + T e executar o seguinte comando nele:
sudo apt-get install python2.7 python-pip python-setuptools python-dbus python-docopt python-requests python-setproctitle python-gi python-protobuf python-notify2 python-psutil python-concurrent.futures python-chardet python-netifaces python-pyroute2 python-netaddr python-lxml python-zeroconf vorbis-tools sox lame flac faac opus-tools
Feito isso agora vamos instalar o aplicativo com as seguintes etapas.
No caso daqueles que são usuários de versões anteriores ao Ubuntu 18.04 LTS, eles podem adicionar o seguinte repositório ao seu sistema.
unicamente eles devem digitar o seguinte comando:
sudo add-apt-repository ppa:qos/pulseaudio-dlna
Atualize a lista de pacotes com:
sudo apt-get update
E finalmente instale o aplicativo com:
sudo apt-get install pulseaudio-dlna
Para agora aqueles que são usuários da versão mais atual do Ubuntu, ou seja, a versão Ubuntu 18.04 LTS.
Vamos baixar o seguinte pacote deb do aplicativo, no terminal vamos digitar:
wget http://ftp.us.debian.org/debian/pool/main/p/pulseaudio-dlna/pulseaudio-dlna_0.5.3+git20170406-1_all.deb
Y podemos instalar o aplicativo com nosso gerenciador de pacotes preferido ou do terminal que instalamos com:
sudo dpkg -i pulseaudio-dlna_0.5.3+git20170406-1_all.deb
Assim que a instalação for concluída, podemos usá-lo para começar a enviar conteúdo para o nosso Chromecast.
Para eleou devemos executar este comando para começar a procurar dispositivos Chromecast disponíveis em sua rede Wi-Fi.
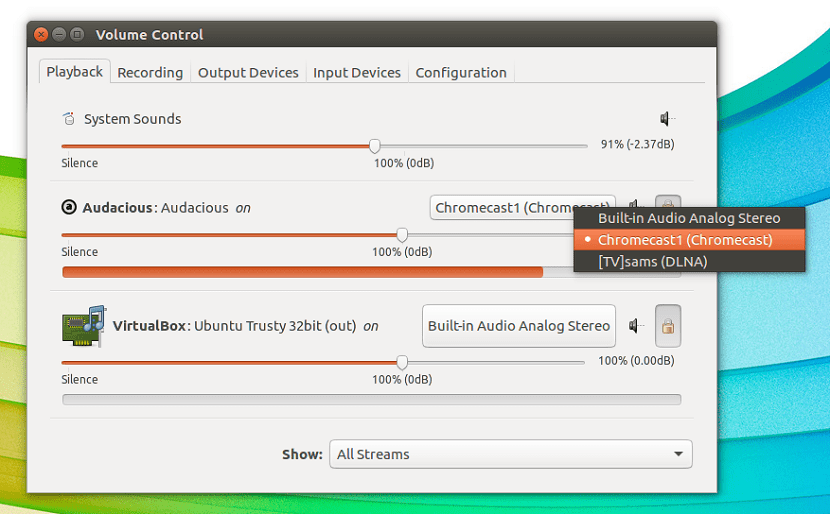
Certifique-se de ter seu dispositivo Chromecast conectado à mesma rede que o Ubuntu está conectado.
pulseaudio-dlna
Eles apenas têm que esperar e então eles podem fechar o terminal após um minuto ou mais, e então ir para “Configurações”.
Clique em “Som” no painel esquerdo.
Você deverá ver os dispositivos Chromecast listados.
Para iniciar o streaming, basta selecionar seu dispositivo e começar a reproduzir a música!
No caso de você desejar apenas transmitir fluxos de áudio individuais para seus dispositivos UPNP, você pode fazer isso através do pavucontrol.
Você pode instalar o pavucontrol no Ubuntu por meio do seguinte comando:
sudo apt-get install pavucontrol
Observe que pulseaudio-dlna deve funcionar o tempo todo enquanto ouve sua música.
Parar o pulseaudio-dlna removerá de forma limpa os dispositivos UPNP criados a partir do PulseAudio e seus dispositivos UPNP irão parar de tocar.
Se você quiser saber mais sobre o uso deste aplicativo, assim como dos dispositivos suportados, pode visitar o seu espaço no Github e saber mais detalhes neste link