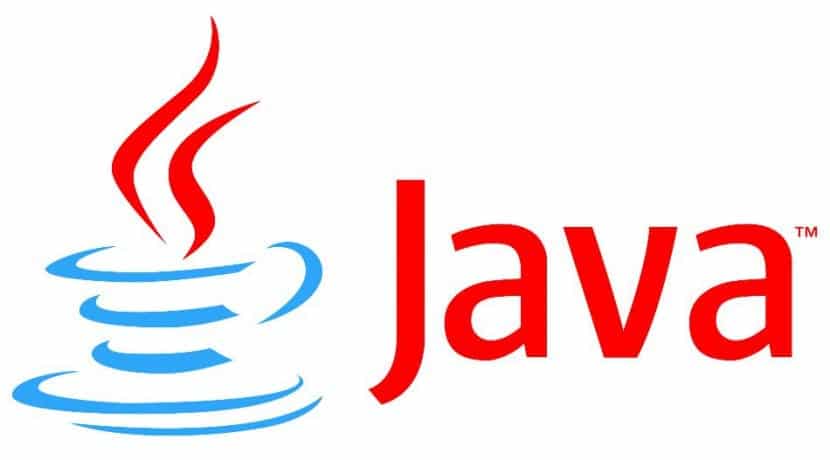
Java foi desenvolvido pela Sun (agora propriedade da Oracle) em 1992, e surgiu da necessidade de criar uma plataforma que permitisse o desenvolvimento de código fonte universal. A ideia era desenvolver aplicativos que pudessem ser criados em qualquer sistema operacional que suportasse Java e depois rodar em qualquer outro sem a necessidade de modificações, o que no jargão era conhecido como WORA ("escreva uma vez, execute em qualquer lugar", ou "escreva uma vez, execute em qualquer lugar »).
É assim Java chegou aos principais sistemas operacionais como Windows, Mac OS X (naquela época, MacOS) e, claro, Linux. Nesse caso é claro, com a chegada de muitas distros, embora nem todos os sistemas de pacotes o incorporem de forma amigável ou ofereçam as versões mais novas. E em alguns casos bastante notórios como o de Ubuntu, temos que dar algumas voltas para instalar o Java runtime e seu SDK, se preferirmos (ou precisarmos começar a desenvolver código).
Agora vamos ver como instalar java no Ubuntu, algo que não é totalmente complicado, embora requeira alguns passos que devem ficar claros, até porque atualmente também temos a possibilidade de instalar tanto a versão do Java da Oracle - que é a oficial - quanto o OpenJDK, que é desenvolvido pela comunidade e isso começou como uma aposta para o futuro quando não estava claro qual seria o papel do Java em termos de sua atitude em relação a ela. Software Livre.
A compatibilidade entre os dois é de 99,9 por cento, mas pessoalmente acho que para um treinamento que facilita as coisas para nós se queremos trabalhar na empresa é conveniente nos adaptarmos o máximo que pudermos às ferramentas oficiais. Por exemplo, no caso do Java, é mais útil aprender como usar Netbeans ou Eclipse e use o Java da Oracle. Então, a primeira coisa é verificar se ao instalar nossa distro ela veio com OpenJDK:
java -version
O sistema retornará as informações do Versão Java que instalamos, por exemplo, algo como 'OpenJDK Runtime Environment' se tivermos a versão OpenJDK. Se for esse o caso, podemos desinstalá-lo:
sudo apt-get purge openjdk - \ *
Agora temos a total garantia de ter removido tudo relacionado à instalação anterior do Java, para começar com uma limpa. O primeiro passo é criar as pastas ou diretórios nos quais vamos instalar a nova versão, e isso é muito simples:
sudo mkdir -p / usr / local / java
Então nós temos que baixe o Java SDK prestando especial atenção se é o que corresponde ao nosso sistema, ou seja, 32 ou 64 bits, já que por exemplo Java para 64 bits não funcionará corretamente em sistemas de 32 bits e nos dará erros de todos os tipos. Copiamos o download para a pasta que criamos na etapa anterior, usando:
cp jdk-8-linux-x64.tar.gz / usr / local / java
Em seguida, nos posicionamos nesse diretório e descompactamos:
tar -xvf jdk-8-linux-x64.tar.gz
Com este comando, o download java, e estará dentro da pasta que criamos anteriormente, algo como / usr / local / java / jdk8, e dentro dele todas as subpastas que fazem parte do arquivo compactado que baixamos.
Estamos indo bem e pouco resta, mas ainda temos uma etapa importante a fazer, que é fazer com que o sistema identifique os comandos Java para que possamos executá-los sem ter que inserir todo o caminho para eles, mas simplesmente digitando um comando específico, como Javaum Javac. Isso é chamado de 'adicionar ao caminho' e é bastante simples de fazer, pois temos que modificar o conteúdo do arquivo / etc / profile. Para isso utilizamos um editor de texto de nossa preferência, no meu caso o Gedit:
sudo gedit / etc / profile
e adicionamos o seguinte:
JAVA_HOME = / usr / local / java / jdk8
PATH = $ PATH: $ HOME / bin: $ JAVA_HOME / bin
exportar JAVA_HOME
exportar PATH
Nós salvamos as alterações e agora temos adicione esta instalação Java ao banco de dados do nosso sistema, que fazemos por meio do comando alternativas de atualização.
Com este comando informamos ao sistema que Oracle Java JRE, JDK e Java Webstart estão disponíveis:
sudo update-backups –install "/ usr / bin / java" "java" "/ usr / local / java / jdk8 / bin / java" 1
sudo atualizar-alternativas –install "/ usr / bin / javac" "javac" "/ usr / local / java / jdk8 / bin / javac" 1
sudo update-backups –install "/ usr / bin / javaws" "javaws" "/ usr / local / java / jdk8 / bin / javaws" 1
Agora vamos definir Oracle Java como o tempo de execução padrão do sistema:
sudo atualizar-alternativas - definir java / usr / local / java / jdk8 / bin / java
sudo atualizar-alternativas - definir javac / usr / local / java / jdk8 / bin / javac
sudo atualizar-alternativas - definir javaws / usr / local / java / jdk8 / bin / javaws
É isso, finalizamos a instalação, e podemos verificá-la apenas executando novamente o comando inicial e verificando o que ele salva nos joga:
java -versão,
Como veremos, já estaremos executando o Oracle Java runtime atualizado para sua versão mais recente.
Mais informação - Ubuntu poderia ter o melhor navegador do mundo e o seu, Netbeans no Ubuntu, Como instalar um IDE em nosso Ubuntu (I)
É mais fácil para mim instalar desta forma http://www.webupd8.org/2012/09/install-oracle-java-8-in-ubuntu-via-ppa.html
Tudo isso para instalar o Java, e aí você pretende que as pessoas passem do windows xp para o linux, por favor… ..É uma quimera, em todo caso as licenças do windows 7 vão aumentar, acho que esse ano não vai ser o ano ou Linux ...
Uma notícia fantástica como modelo de software livre e as ótimas opções de código aberto e mais quimeras .... PARECE SER QUE CANÔNICO ESTÁ VINDO DA NUVEM ...
A Canonical fecha o Ubuntu One por não conseguir competir com a guerra de preços dos serviços em nuvem
Jaumet, é claro que o procedimento é um tanto tedioso, mas instalar algumas ferramentas de desenvolvimento no Windows não é uma tarefa trivial (por exemplo, as ferramentas de desenvolvimento Android).
Rodrigo, às vezes eu instalei o Java assim, mas neste caso procurei uma solução mais definitiva. E é que se um dia esse PPA deixar de ser mantido ou atualizado aí você fica, enquanto neste procedimento que detalhamos só temos que atualizar o diretório em que instalamos o Java com uma nova versão, e como a estrutura do JDK é sempre a os mesmos links simbólicos e entradas de PATH sempre estarão corretos, independentemente de termos Java 8, Java 8.1, Java 9 ou qualquer outro.
Saudações!
Já tentei, mas com o primeiro comando update-install, o terminal parece bobo, posso continuar digitando comandos que não fazem nada, não sei se vai demorar ou não, mas no final voltei a openjdk, isso não é ruim
Dani, que estranho que você me diga
você poderia me dizer a saída do comando
sudo / usr / sbin / update-backups –config java
Saudações!
Amigo, tudo estava indo bem. Mas quando eu digito esses comandos
sudo atualizar-alternativas –instalar “/ usr / bin / javac” “javac” “/ usr / local / java / jdk8 / bin / javac” 1
sudo update-backups –install “/ usr / bin / javaws” “javaws” “/ usr / local / java / jdk8 / bin / javaws” 1
erro: o link alternativo não é absoluto como deveria ser: “/ usr / bin / javac”
Apenas este sudo update-backups –install “/ usr / bin / java” “java” “/ usr / local / java / jdk8 / bin / java” 1 não me dá um erro.
E quando escrevo java -version. Eu entendi isso
versão java "1.8.0_05"
Java (TM) SE Runtime Environment (build 1.8.0_05-b13)
Servidor VM Java HotSpot (TM) de 64 bits (versão 25.5-b02, modo misto)
Não sei se foi bem instalado. porque ao escrever no console javac ele não o reconhece.
Gostaria muito de receber sua ajuda.
antes da instalação, não há um único script, se não tal que sim - instale
Boa noite, só uma dica já que tentei seguir este tutorial mas acho que falta mais explicação além do fato de que alguns comandos estão com erros ortográficos e marcam muitos erros como o problema no comentário acima
Onde devo adicionar isso no documento do gdit?
JAVA_HOME = / usr / local / java / jdk8
PATH = $ PATH: $ HOME / bin: $ JAVA_HOME / bin
exportar JAVA_HOME
exportar PATH
Estou com um problema, sou um novato e segui o tutorial de como instalar o java ao pé da letra, mas quando pedi para extrair o conteúdo de "jdk-8u31-linux-x64.tar.gz" hospedado no criado pasta, diz que a operação não é permitida e não me permite extrair. Que posso fazer?
Olá a todos os amigos, hoje me tornei usuário do Linux Mint e me deparei com esse problema, pois preciso usar o Java 8
e seguindo essas etapas, encontrei os mesmos problemas que você.
e eu já resolvi, eles são apenas erros de sintaxe se você precisar de ajuda para me adicionar ao Skype nebneru85@hotmail.com e eu resolvo o problema saudações
Com sua permissão: aqui estamos "ressuscitando" as entradas e verificando se estão atualizadas hoje, terça-feira, 06 de dezembro de 2016 (neste momento, se você NÃO estiver interessado nisso, CLIQUE em outro link ou feche esta guia do seu navegador) ,
E COMEÇAMOS:
Nós desinstalamos inserindo nossa senha 'root':
sudo apt-get purge openjdk - \ *
O link para baixar jdk-8-linux-x64.tar.gz (verifique seu tipo de processador e distribuição GNULinux, usamos Ubuntu16 64 bits):
http://www.oracle.com/technetwork/java/javase/downloads/jdk8-downloads-2133151.html
*** A partir de hoje 2016-12dic-06, na verdade, o pacote tem o nome jdk-8u111-linux-x64.tar.gz ***
Para copiar o arquivo compactado baixado e extrair seu conteúdo, você deve preceder o comando "sudo" antes de cada linha do que é indicado aqui neste tutorial (no nosso caso usamos Ubuntu16 64 bits, olho):
sudo cp jdk-8u111-linux-x64.tar.gz / usr / local / java /
sudo cp jdk-8u111-linux-x64.tar.gz / usr / local / java /
sudo tar -xvf jdk-8u111-linux-x64.tar.gz
Ao executar o comando anterior, a pasta «/usr/local/java/jdk1.8.0_111» é criada, neste momento se inserirmos «java -version» na linha de comando, gentilmente nos dirá para instalá-la com «sudo apt install »Para o que devemos informar ao nosso sistema operacional ONDE ESTÁ INSTALADO, modificando o 'perfil':
gksudo gedit / etc / profile
NOTE que usamos "gksudo" porque vamos usar gedit que usa uma interface gráfica, GERALMENTE USAMOS "nano" e o comando seria "sudo nano / etc / profile" MAS USAREM O EDITOR DE TEXTO QUE VOCÊ GOSTARIA QUE SE o editor de Texto selecionado tem uma interface gráfica, use "gksudo".
ADICIONAMOS as linhas indicadas neste tutorial:
JAVA_HOME = / usr / local / java / jdk8
PATH = $ PATH: $ HOME / bin: $ JAVA_HOME / bin
exportar JAVA_HOME
exportar PATH
(não deixe tabulações ou espaços em nosso arquivo / etc / profile, adicione no final do arquivo).
Então usamos alternativas de atualização para redirecionar nossa distro GNULinux (observe o uso de aspas simples, o uso de DUAS TELAS na instalação e a variação no caminho para nossos pacotes de versão jdk1.8.0_111 -no seu computador talvez seja diferente- ):
sudo update-backups –install '/ usr / bin / java' 'java' '/usr/local/java/jdk1.8.0_111/bin/java' 1
sudo atualizar-alternativas –install '/ usr / bin / javac' 'javac' '/usr/local/java/jdk1.8.0_111/bin/javac' 1
sudo update-backups –install '/ usr / bin / javaws' 'javaws' '/usr/local/java/jdk1.8.0_111/bin/javaws' 1
Agora vamos definir o Oracle Java como o tempo de execução padrão do sistema (novamente observe o uso de hífens duplos em –set e -novamente- nosso caminho pode ser diferente do seu caminho em seu computador):
sudo update-backups –set java /usr/local/java/jdk1.8.0_111/bin/java
sudo update-backups –set javac /usr/local/java/jdk1.8.0_111/bin/javac
sudo update-backups –set javaws /usr/local/java/jdk1.8.0_111/bin/javaws
VERIFIQUE POR ÚLTIMO NOSSA VERSÃO INSTALADA NOVAMENTE (ela retornará algo como isto -dependendo da sua versão da distro GNULinux):
jimmy @ KEVIN: /usr/local/java/jdk1.8.0_111$ java -version
versão java "1.8.0_111"
Java (TM) SE Runtime Environment (build 1.8.0_111-b14)
Servidor VM Java HotSpot (TM) de 64 bits (versão 25.111-b14, modo misto)
jimmy @ KEVIN: /usr/local/java/jdk1.8.0_111$
ESPERO QUE O TRABALHO DESTE SERVIDOR HUMILDE SEJA ÚTIL. Obrigado por me permitir publicar nossas experiências e, assim, compartilhar o conhecimento gratuito #SoftwareLibre 😎, atte. Jimmy Olano.
el hecho de «copiar» de estos comandos y pegarlos en el terminal, era lo que me daba error, ademas de el doble guion en *–install* que era necesario, y que la ruta de java no era la correcta, les recomiendo escribirla passo a passo