
Já falamos sobre os sabores do Ubuntu, como uma opção altamente recomendada para substitua o Windows XP escolhemos LubuntuComo geralmente há poucos computadores poderosos com Windows XP, é mais comum que os computadores sejam um pouco antigos. Então, hoje é hora de começar a trabalhar um pouco e instalar o Lubuntu em nosso computador. Para fazer isso, vamos usar Lubuntu 14.04 Embora esteja em beta, é bastante estável e sua instalação é semelhante às versões anteriores. Portanto, conhecendo a versão mais recente, as versões antigas serão fáceis para você.
Preparando a instalação
Em primeiro lugar, o que temos que fazer é um backup de todos os nossos arquivos: documentos, imagens, vídeos, áudios, favoritos do navegador, e-mails, etc ... Nossa ideia é substituir Windows XP sobre Lubuntu, então vamos apagar tudo primeiro e depois instalar o Lubuntu para usá-lo como sistema operacional principal.
Depois de fazer o backup, precisaremos do disco de instalação. Os equipamentos mais modernos permitem uma instalação de um usbNo entanto, os computadores mais antigos precisam de um disco físico, DVD ou CD-ROM. Para fazer o disco de instalação, vamos a este link e baixe a imagem iso do Lubuntu. Assim que tivermos a imagem do disco, nós a gravamos em um disco. Assim que tivermos o disco gravado e o backup de nossos arquivos, vamos ao Bios e mudamos a sequência de boot para que ao invés de carregar o disco rígido, carregue primeiro o cd-rom.
Instalação do Lubuntu 14.04
Apresentamos o disco de instalação, reiniciamos o computador e aparecerá uma tela como a seguinte para que possamos selecionar o idioma de instalação, marcar espanhol e selecionar a opção «Experimente o Lubuntu sem instalar".

Agora o Lubuntu será carregado na memória para que uma instalação gráfica possa ser feita sem problemas a partir daí.
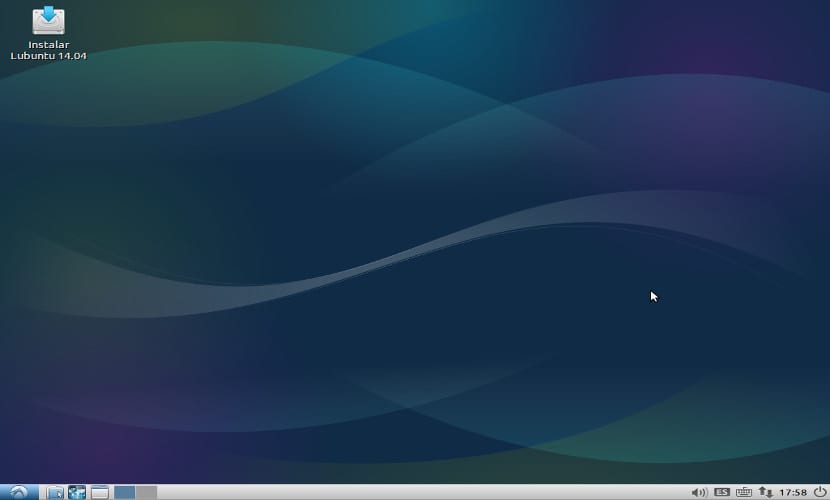
Depois de alguns minutos, o sistema é carregado e clicamos no ícone «Instale o Lubuntu 14.04»Com a qual aparecerá a seguinte janela onde teremos que escolher o idioma de instalação, clicar em continuar. O programa de instalação avaliará nosso equipamento para ver se atendemos aos requisitos mínimos ou não.
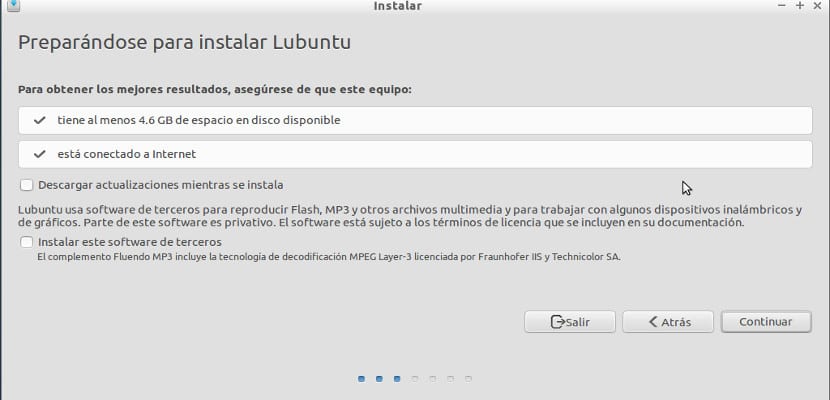
Precisamos de pelo menos 5 Gb de espaço no disco rígido e estar conectado à Internet, se tivermos, aparecerá a seguinte imagem, desabilitamos as opções inferiores, podemos fazer isso depois e isso vai acelerar o processo de instalação do Lubuntu 14.04.
Agora temos que especificar onde vamos instalar o Lubuntu 14.04, normalmente nos dará a opção de instalá-lo junto com o Windows XP, mas se quisermos ter apenas o Lubuntu o que fazemos é marcar a opção «Apague o disco e instale o Lubuntu»Pressionamos continuar e várias telas aparecerão nas quais mais informações sobre o usuário e o equipamento são coletadas, como o horário a selecionar, o idioma do teclado e o nome do usuário e do equipamento.
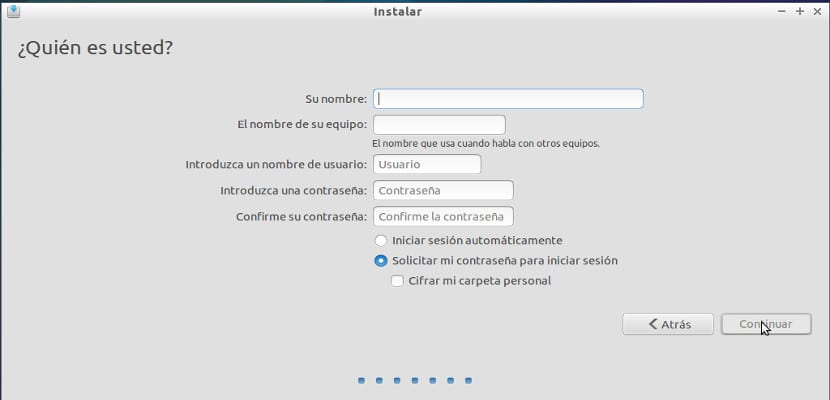
Nesta tela ele nos perguntará se queremos que o sistema entre diretamente ou nos solicitará a senha do usuário. Para mim, o melhor é que você nos peça a senha do usuário, além de nos permitir lembrar essa senha, o sistema fica mais seguro. Aliás, não esqueça a senha, é muito importante, pois será solicitada para realizar as operações mais importantes do sistema. Agora o sistema começará a instalar e copiar os arquivos do Lubuntu 14.04.
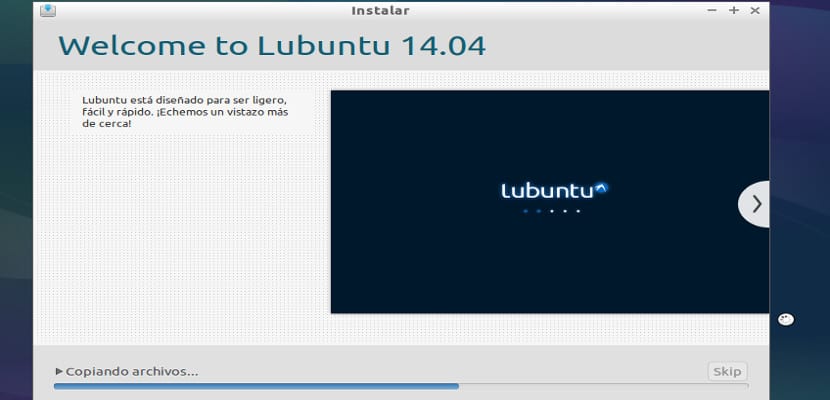
O restante processo é automático, poderemos ver as funcionalidades que o Lubuntu nos oferece durante a instalação dos arquivos. Quando terminar, irá aparecer a seguinte mensagem, clicamos para reiniciar e o computador irá fechar o programa, retire o disco de instalação para que possamos removê-lo e após clicar a tecla enter o sistema irá reiniciar, agora com Lubuntu 14.04.
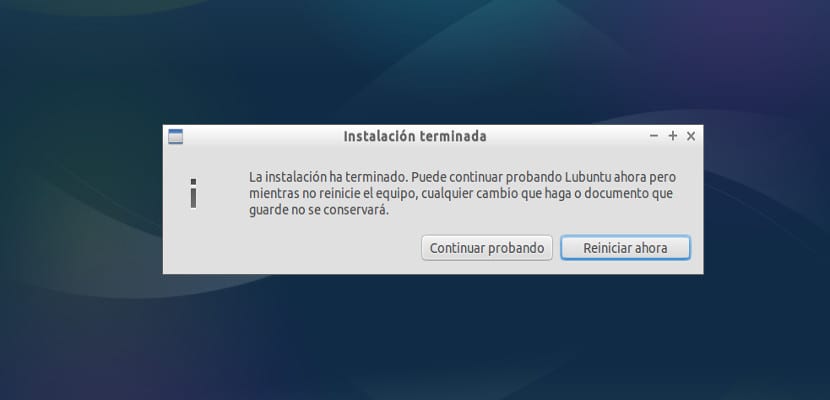
Eu sei que parece difícil, então eu recomendo que você leia bem este tutorial e se você tiver alguma dúvida, você sempre pode faça isso em uma máquina virtual e exclua-o e repita quantas vezes for necessário. Se você duvida, este sistema é o melhor, é como muitos de nós aprendemos.
Olá, não é necessário estar conectado a Internet, ele instala mesmo. Digo isso porque como no meu caso, o wifi não detecta e tem que consertar depois de instalar. saudações
Olá, oi, realmente um guia muito bom, mas uma pergunta: se eu instalar o lubuntu agora e deixá-lo até que o stable seja oficialmente lançado, o que devo fazer a seguir? reinstalar? ou simplesmente fazer: sudo aptitude safe-upgrade && aptitude dist-upgrade seria adequado e estaria atualizado?
Sim, com isso você será instalado como uma versão final.
Muito bom tutorial, vou vinculá-lo da minha página.
Uma pergunta: Durante o processo de instalação, comecei tocando no ícone do desktop «Instalar Lubuntu», há um momento em que a tela desliga (devido à inatividade do mouse) e quando você toca novamente, uma tela que pede nome de usuário e senha aparecem.
Olá, a verdade é que sou um usuário com pouca experiência em Linux, mas tenho usado o Ubuntu em algum computador que possuo. Especificamente, instalei o Ubuntu 12.04 lts e ele não era fluido. Digamos que eu tenha um laptop antigo com Intel Centrino a 1400mhz e 512Mb de Ram. Tive que fazer esta instalação com uma versão anterior do Ubuntu porque meu processador não suporta PAE.
Bem, então eu passo para o Lubuntu (que é para computadores antigos), mas qual é a minha surpresa que um computador Intel Centrino a 1400 MHz e com 512 MB de Ram não instale o Lubuntu porque também não suporta PAE.
Qual solução eu tenho para instalar o Lubuntu 14.04?
Bem, finalmente baixei o Lubuntu 13.10 e também diz "este kernel requer os seguintes recursos não presentes na CPU ..."
Resolvi instalando o Lubuntu 12.04, mas minha opinião pessoal é que SE LUBUNTU É PARA COMPUTADORES VELHOS, DEUS ABAIXE E VEJA.
Olá miguel. Eu encontrei isto: https://help.ubuntu.com/community/Lubuntu-fake-PAE.
Não sei se será muito complicado fazer funcionar, mas parece ser a solução para o seu problema com as versões mais recentes.
Uma saudação.
Eu também tive esse problema e resolvi como diz o Miguel porque sou um novato e essa é a solução mais simples que encontrei para poder instalar o Lubuntu no meu antigo Acer Travelmate 4000. Mas tenho outro problema, ao conectar um monitor externo, nas configurações do monitor Ele detecta perfeitamente, mas não me dá a opção de usar o monitor externo como uma extensão da tela do meu laptop (onde posso distribuir o windows etc), mas clona o que está nele, tentei Aranrd mas Ainda não alcancei o meu objetivo Alguém sabe como fazer?
Olá, gostaria de fazer uma consulta. Quando tento instalar o Lubuntu 14.04 dessa forma, parece que a frequência do meu monitor está fora do intervalo. Tenho XP e não foi possível instalar o lubuntu. A tela começa uma contagem regressiva e fica preta. Não consigo especificar nenhuma etapa da instalação. Alguém pode me ajudar com esse problema de instalação. Eu aprecio muito isso.
Ola e muito obrigado
Eu instalei o lubuntu 14.04 no meu netbook e em nenhum lugar vejo a opção de me conectar ao wi-fi. Ele reconhece o hardware interno e também um usb, mas a opção de redes sem fio não aparece, uso o lubuntu desde a versão 12.04 e nunca tive esse problema, e não é que esteja faltando o driver, porque em " drivers adicionais "está ativado, algum comentário?
Veja se isso funciona para você: Iniciar> Preferências> Aplicativos padrão LXSession
Uma janela se abre, no menu de lista à esquerda, clique em:
Começo automático
No painel direito, onde diz:
Aplicativos autostarted manual
Temos uma caixa onde escrevemos:
nm-applet
Clicamos no botão:
acrescentar
Fechamos a janela que abrimos e reiniciamos o computador
Assim que o computador iniciar, veremos o miniaplicativo do gerenciador de rede na barra de tarefas, onde podemos escolher nossa rede sem fio.
Ele continua com falhas, mas você pode resolvê-las a partir daí, desativando e ativando o adaptador para que ele pegue os sinais novamente.
Espero que sirva. Saudações 🙂
fonte: http://www.webupd8.org/2014/04/fix-lubuntu-1404-network-manager.html
Obrigado, a rede sem fio acabou.
Olá, sou Javier, tenho um PC, que chamo de dinossauro, que com o Ubuntu 12,04 funcionou bem, agora carreguei com o 14.04 e trava terrivelmente, e não abre os processadores, por exemplo, etc ... . você pode instalar o lubuntu 14.04? Quais etapas eu tenho que fazer para remover o Ubuntu? (Eu tenho o Ubuntu como o único sistema de dinossauro). saudações e agradecimentos.
Oi, a mesma coisa acontece comigo como Alexis. Instalei o Lubuntu 14.04 e o Wifi deve ser ligado manualmente porque está desligado, mas uma vez que a luz do wi-fi é ligada, não há indicador wi-fi (como no ubuntu) ou uma lista de redes wifis disponíveis para conectar. Alguém sabe como fazer isso? Obrigado.
Alexis e Francisco eu fiz isso: Iniciar> Preferências> Aplicativos padrão LXSession
Uma janela se abre, no menu de lista à esquerda, clique em:
Começo automático
No painel direito, onde diz:
Aplicativos autostarted manual
Temos uma caixa onde escrevemos:
nm-applet
Clicamos no botão:
acrescentar
Fechamos a janela que abrimos e reiniciamos o computador
Assim que o computador iniciar, veremos o miniaplicativo do gerenciador de rede na barra de tarefas, onde podemos escolher nossa rede sem fio.
Ainda está falhando, mas você pode ligar e desligar o adaptador a partir daí e conectar as redes novamente. Saudações! 🙂
fonte: http://www.webupd8.org/2014/04/fix-lubuntu-1404-network-manager.html
Recebo o seguinte erro ao particionar; erro na corrupção de memória parted_served malloc ().
O disco tinha um WINDOWS ME na partição c:, com d: para arquivos, escolhi a opção de deletar partições anteriores e particionar novamente, o lubuntu me deu três opções padrão e escolhi a primeira. Dizer que o instalador é algo diferente disso, já que escolhi a opção alternativa por ter apenas 380 mb de ram no meu pentium 3.
Bons amigos. Descobri recentemente sobre o linux, não sei para que lado andava porque até agora só vim saber mais sobre este sistema, bom, estava a faltar muito, li muito e procurei em fóruns que seja o destro certo para mim, pois Como eu disse a você, é minha primeira vez no Linux, então eu vou para você e seus conselhos, eu não sou um usuário médio porque tenho muita experiência em outros, então eles vão com certeza me ajudem a consertá-los com Linux, pretendo instalar o lubunto em um PC desktop antigo que tivesse XP e em um notebook que comprei há um mês pensei em instalar o lubuntu assim mesmo porque gosto da simplicidade e fluidez do sistema meu notebook é um pouco curto em hardware tem um AMD e1 2100 focado em economizar e talvez sacrificar algum desempenho o suficiente para um notebook e 4 de RAM se o lubuntu me aconselhar ou qual seria adequado para mim obrigado
obrigado
*** Como instalar o plugin Flash para Firefox no Lubuntu 14.04 ***
É simples:
+ Copiamos essas etapas em um arquivo de texto
+ Fechamos o Firefox se estiver aberto
+ Vamos para get.adobe.com/es/flashplayer/
+ Baixe a versão .tar.gz pe para o desktop
+ Extraímos o arquivo libflashplayer.so pe na mesma área de trabalho (o resto não é necessário)
+ Nós copiamos
+ Executamos gksu pcmanfm
+ Vamos para / usr / lib / firefox-addons / plugins (embora você também possa ir para /home/usuario/.mozilla/firefox/numerosyletras.default/plugins -por padrão, não existe esse diretório, mas podemos criá-lo nós com calma-).
+ Cole o arquivo lá
+ Fechamos as janelas abertas
+ Removemos os arquivos temporários do desktop
Feito!
Agora podemos abrir o Firefox e assistir a vídeos, etc. que usam Flash.
---
fonte: http://www.elgrupoinformatico.com/como-instalar-plugin-flash-para-firefox-lubuntu-t19975.html
Olá. Tentei instalar o lubuntu 14.04 em um satélite toshiba 1905s277, mas quando você instala, ele carrega alguns minutos e depois a tela fica preta e nunca é instalado, fiz 3 horas e nada. Alguém sabe o que pode ou deve ser feito ou recomenda outra distro?
Para quem tem tela preta ou o monitor CRT indica mensagem fora de frequência, digo a eles que aconteceu a mesma coisa comigo, então deixo aqui a solução:
Ao inicializar o LiveCD para instalar, eles devem fazer o seguinte no menu de inicialização:
1. ao inicializar o lubuntu, posicione-se em "Experimente o Ubuntu" ou "Instalar" dependendo de
você prefere.
2. depois de selecionar a opção com a qual você vai inicializar, pressione a tecla
F6, você verá opções para adicionar à linha de inicialização, pressione ESC
sair desse menu porque não vamos usar nenhum deles, mas se formos
para usar a linha que agora aparece na parte inferior de tudo na tela, no
Menu de teclas de função com opções de inicialização.
3. Atravessei a linha com os parâmetros até o final e adicionei o parâmetro xforcevesa.
4. Agora tente inicializar normalmente para ver se a tela leva você.
Explicação:
* xforcevesa *: faz com que o sistema inicialize no modo compatível com VESA
de tentar detectar e usar a placa de vídeo integrada que sua mãe tem
ou na falta disso, a placa de vídeo que você instalou. VESA (Vídeo
Electronics Standards Association) é um padrão de vídeo muito antigo - tem
20 anos desde- é mantido por razões de compatibilidade. Mais informações
Recomendado para ler sobre o assunto na Wikipedia:
http://es.wikipedia.org/wiki/VESA/
O que deve ser levado em consideração é que o parâmetro xforcevesa se aplica apenas ao sistema LiveCD e não ao sistema que instalamos no disco rígido. Portanto, uma vez instalado e reiniciado, devemos entrar novamente com o LiveCD e o parâmetro mencionado anteriormente, uma vez carregado devemos localizar o arquivo "xorg.conf", que deve ser encontrado no seguinte caminho "/ etc / X11 / xorg.conf »uma vez localizado o arquivo devemos editá-lo, no link a seguir há um tutorial que explica como editar o xorg. conf para forçar o uso do driver vesa em vez daquele que gera conflito http://elproferoman.wordpress.com/2009/06/15/xorg-conf-con-driver-vesa-lo-mas-generico-posible/ , uma vez editado e salvo as alterações, reinicie e possa aproveitar a nova versão do lubuntu, COMENTÁRIO SE FUNCIONOU, funcionou perfeitamente para mim.
fazer uma cópia da partição de um computador que já contém o Linux e enviá-la para o seu computador
Sei que é tarde e não sei se alguém viu esta mensagem, nesse caso, gostaria de ajuda com a minha instalação, é um peso de papel Acer aspire 4320, a instalação começa mas depois de um tempo o computador apenas desliga e o a instalação nunca termina. Muito obrigado