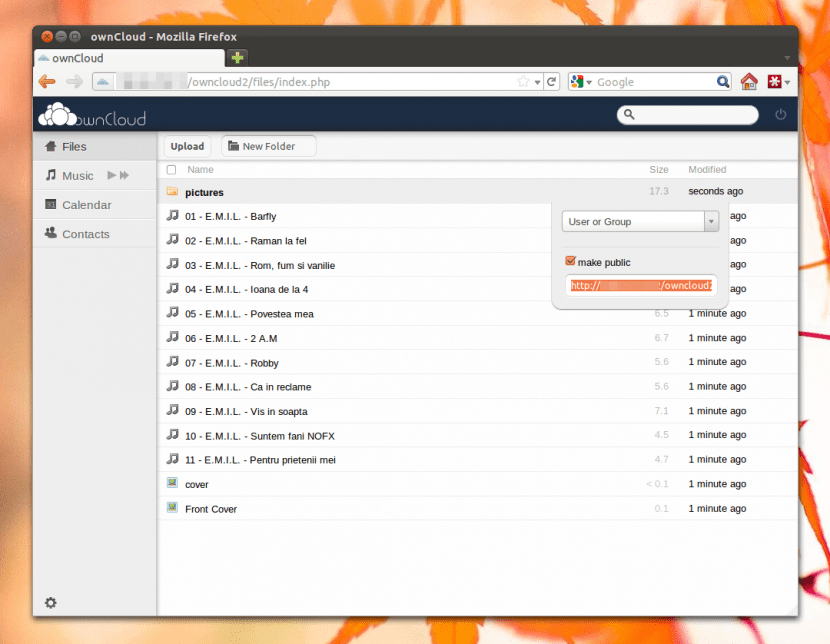
Demorou alguns anos, durante os quais as dúvidas dos usuários e principalmente das grandes corporações pareciam complicar o quadro, mas no final a nuvem finalmente se impôs como um conceito Olhando para o futuro. E já conhecemos as enormes possibilidades que nos oferece de muitas formas, mas há quem prefira soluções mais personalizadas, nas quais pode colocar a mão e ter um pouco mais de controlo.
Uma dessas soluções é ownCloud, há muito tempo se tornou uma alternativa importante no mundo do software livre, especialmente graças às diferentes opções que oferece. Bem, neste post veremos como instalar o cliente ownCloud no Ubuntu, graças ao qual podemos aceder a um servidor dessa plataforma para ter à nossa disposição os ficheiros, música, vídeos e outros elementos aí armazenados.
A primeira coisa que precisamos é baixar a chave do repositório, algo que fazemos usando o utilitário wget. Abrimos uma janela de terminal (Ctrl + Alt + T) e escrevemos:
cd / tmp
wget http://download.opensuse.org/repositories/isv:ownCloud:desktop/xUbuntu_14.04/Release.key
Em seguida, adicionamos a chave:
sudo apt-key add - <Release.key
Agora podemos adicionar o repositório:
sudo sh -c "echo 'deb http://download.opensuse.org/repositories/isv:/ownCloud:/desktop/xUbuntu_14.04/ /' >> /etc/apt/sources.list.d/owncloud-client .lista "
Nós atualizamos nossos repositórios:
sudo apt-get update
E estamos prontos para instalar o cliente ownCloud em nosso sistema Ubuntu:
sudo apt-get install owncloud-client
Assim que a instalação estiver concluída, temos que iniciar a ferramenta pela primeira vez cliente ownCloud, para o qual entramos "OwnCloud" na caixa de texto do motor de busca Traço do Ubuntu. Quando o programa nos é oferecido, nós o selecionamos e ele será aberto.
Agora começamos o Assistente de Conexão, aqui vamos ter que insira o endereço IP do servidor ownCloud que queremos acessar, que escrevemos no campo "Endereço do servidor". Em geral, é composto da seguinte forma: http://direccionip/owncloudOnde 'direção IP' É o endereço mencionado do nosso servidor.
Assim que dermos Enter, temos que insira o nome de usuário e a senha, uma vez que são os seguintes dados que o cliente da ownCloud. Aqui seremos notificados sobre o uso de uma conexão segura (Https), que podemos ignorar e seguir.
Ao entrar em nosso dados de login, o cliente levará um ou dois segundos para redirecionar nosso espaço alocado no servidor ownCloud, e depois disso o processo de sincronização, período durante o qual todo o conteúdo armazenado no servidor é 'trazido'.
No final teremos tudo o que precisamos e poderemos acessar todos os nossos conteúdos desde o cliente ownCloud instalado em nosso computador Ubuntu. Como podemos ver, é um procedimento bastante simples e não deve demorar mais de 10 minutos, a menos que tenhamos um grande número de arquivos armazenados, caso em que pode demorar um pouco mais (algo que depende também da velocidade de conexão temos).
Se eu escrever assim: "sudo apt-key add - <Release.key", ele me diz que o arquivo ou diretório não existe. Se eu escrever assim: "sudo apt-key add Release.key", diz ok.
Então eu coloco o seguinte comando, aquele para adicionar o repositório e ele me diz permissão negada. E lá fiquei.
Alguma idéia?