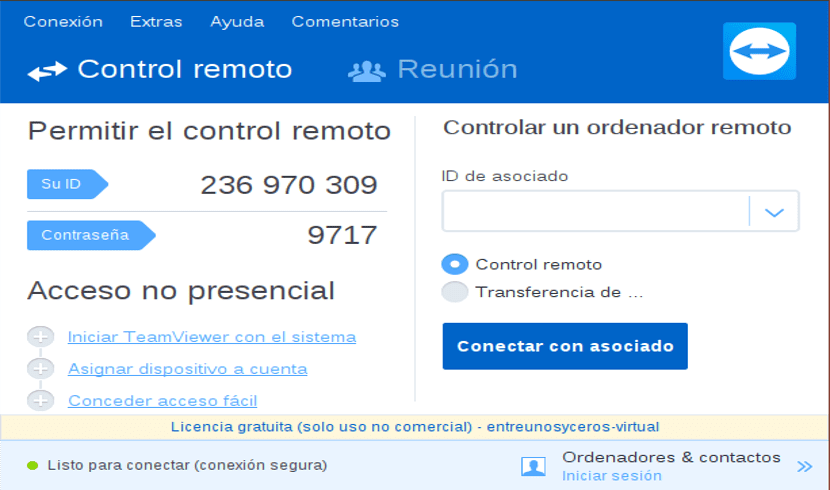
Tela principal do TeamViewer
TeamViewer é um projeto gratuito de plataforma cruzada projetado para usuários finais e administradores de sistemas em busca de uma solução eficiente e fácil de usar para controlar computadores remotamente, como se eles estivessem na sua frente.
Os principais recursos incluem gerenciamento de servidor remoto, transferência de arquivos, alto padrão de segurança, atualizações de status online, suporte remoto sem instalação, bem como apresentação remota de produtos, soluções e serviços.
Além disso, podemos destacar que o aplicativo funciona atrás de firewalls, fornece aos usuários acesso baseado em navegador, tem um preço muito competitivo, apresenta desempenho otimizado e está disponível para download como uma versão gratuita.
Sua interface gráfica de usuário é bastante moderna, permitindo que os usuários façam login rapidamente em suas contas TeamViewer e se conectem aos servidores TeamViewer para ajudar seus amigos, colegas ou familiares em diferentes tarefas de computação.
O que há de novo no TeamViewer 13.2
Nesta versão do TeamViewer 13.2 podemos encontrar uma interface de usuário de janela única.
Com o qual muitos usuários estão extremamente satisfeitos com o novo design, que condensa e simplifica várias janelas e ferramentas em uma janela de cliente fácil de usar e de tamanho considerável, que também permanece aberto ao estabelecer uma conexão remota.
também podemos encontrar um conector Active Directory- Com o qual você pode garantir que as pessoas certas sempre tenham acesso a uma conta TeamViewer da empresa.
A nova GUI do AD Connector para configurar e sincronizar vários grupos do AD, executar execuções de teste e configurar sincronizações programadas.
Resolvidos alguns outros problemas que causaram travamentos.
Instalação do TeamViewer 13.2 no Ubuntu 18.10 e derivados

Para instalar a versão mais recente do TeamViewer estável no Ubuntu 18.10, bem como o 18.04 Bionic Beaver e seus derivados.
Devemos ir ao seu site oficial do projeto e na seção de download podemos obter o pacote deb para sistemas de 32 e 64 bits.
Embora o ramo principal do Ubuntu tenha abandonado o suporte para 32 bits, alguns de seus derivados ainda lançaram versões de 32 bits nesta nova parcela do Ubuntu 18.10.
Eles podem abrir uma nova janela do Terminal com Ctrl + Alt + T e nela podemos executar o seguinte comando para baixar esta versão do Teamviewer:
wget https://download.teamviewer.com/download/linux/teamviewer_amd64.deb
Feito o download podemos instalar o pacote com nosso gerenciador de pacotes preferido ou também a partir do terminal.
Para isso, basta abrir um console, posicionar-nos na pasta onde salvamos o pacote baixado e executar o seguinte comando:
sudo dpkg -i teamviewer*.deb
Uma vez finalizada a instalação, pode pedir-nos que configuremos algumas dependências para a correta execução do TeamViewer em nosso computador, para isso só executamos no terminal:
sudo apt-get install -f
Agora basta abrir o aplicativo procurando seu atalho no menu do aplicativo para começar a usá-lo no sistema.
Na primeira vez que abrirem o aplicativo, ele exibirá as licenças e os termos de uso, basta aceitá-los para poder usar o aplicativo.
Como usar o TeamViewer no Ubuntu?
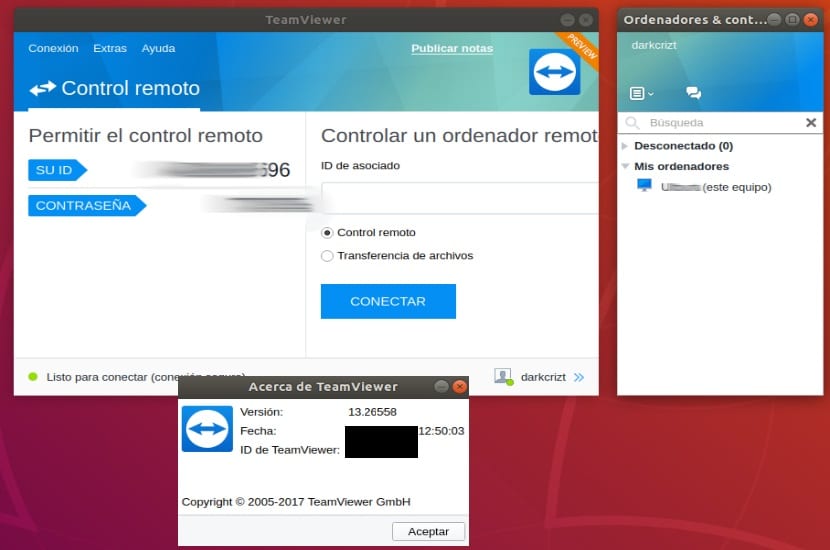
Se esta é a primeira vez que você está usando este aplicativo, após ter feito a instalação, você deve executar o cliente TeamViewer no seu sistema e nos computadores que irão se conectar.
Agora para se conectar a outro computador, o cliente fornece uma seção para colocar o ID do computador onde você vai se conectar e irá solicitar uma senha que deve fornecerDa mesma forma, fornece um ID e uma senha que você usará para se conectar remotamente ao seu computador.
Você deve colocá-los e, na máquina que vai controlar remotamente, deve aceitar a conexão de entrada.
Outra forma de evitar que a autorização seja solicitada em todos os momentos de suas equipes é criando uma conta e adicionando suas equipes a ela. Um e-mail de confirmação será enviado a você para cada equipe, pois você deve fazer login e reconhecer esse acesso ao seu conta nele.
Feito isso, basta adicionar o equipamento à sua conta e pronto.
Acho que instalar o TeamViewer 13.2 quando a versão 14 está disponível é um bug.
O 14 ainda está de testes, o 13.2 é o atual estável.
Saudações