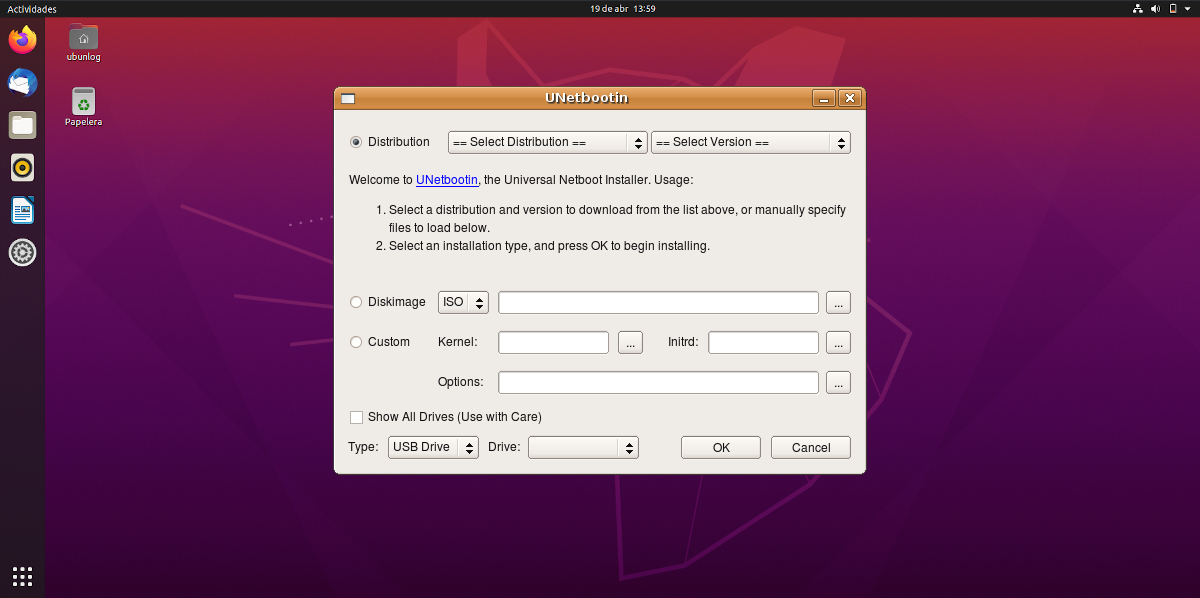
Por vários anos, depois que um novo recurso de segurança foi introduzido para repositórios APT, é um pouco mais difícil instalar software de terceiros. Por outro lado, às vezes a Canonical decide remover algum software de seus repositórios, como UNetbootin, um pequeno aplicativo para criar Live USB que há algum tempo podíamos instalar de qualquer centro de software ou via "apt install". O software ainda estava disponível em seu site, mas aqui mostraremos como instalá-lo via repositório.
Explicado aqui é testado no Ubuntu 20.04 e 18.04, embora iremos explicar dois sistemas. O mais simples funciona no Bionic Beaver, o que significa que também não deverá apresentar problemas a 19.10, que continuará a ter suporte até Julho deste ano. De qualquer forma, no momento da escrita, um pouco mais de trabalho precisa ser feito para instalá-lo no Focal Fossa, um sistema operacional que será lançado oficialmente na próxima quinta-feira, 23 de abril. Prosseguimos explicando as etapas para instalar o UNetbootin no Ubuntu por meio do repositório e de seus binários.
UNetbootin on Focal Fossa e Bionic Beaver, dois sistemas diferentes
A primeira e única coisa que temos que fazer no Bionic Beaver é escrever os comandos para adicionar o repositório, atualizar os pacotes e instalar o software, que são os seguintes:
sudo add-apt-repository ppa:gezakovacs/ppa sudo apt-get update sudo apt-get install unetbootin
Agora o Ubuntu 20.04 mostra um erro de dependências ao tentar usar este repositório para instalar o UNetbootin, e isso é algo que não sabemos se vai mudar no futuro, e se muda, quando vai funcionar corretamente. Pode ser quando o sistema for lançado oficialmente, depois de algumas semanas, meses ou nunca, mas há outra maneira de instalar o UNetbootin a partir dos binários que é a seguinte:
- Com Firefox, Chrome ou qualquer navegador que permita o download de arquivos, vamos para a página oficial do projeto, que podemos acessar a partir de este link.
- Em seguida, abrimos uma janela de terminal e vamos para o caminho de download, que por padrão é geralmente Downloads (você deve alterar o comando se tivermos alterado esta configuração):
cd Downloads
- Escrevemos "ls" sem as aspas para ver os arquivos disponíveis. Veremos o arquivo Bin para UNetbootin.
- Modificamos as permissões do arquivo com o seguinte comando, mudando «nome do arquivo» para o arquivo baixado, que dependerá da versão:
sudo chmod +x ./nombredelarchivo
- Por fim, executamos o software com o seguinte comando, mudando novamente o "nome do arquivo" para o nome do arquivo que temos:
sudo ./nombredelarchivo
E isso seria tudo. O uso do software não mudou nos últimos anos e você tem um exemplo simples em este artigo arquivo.
Estou tendo o erro a seguir,
7z não encontrado. Qualquer modo de instalação é necessário.
Instale o pacote ou equivalente em sua distribuição. »
Posso usá-lo, mas ele não verifica meu PC para aumentar o ISO para usar no pendrive,
Aguardo seus comentários
Os botões para voltar, avançar e outras opções não são visíveis porque são da mesma cor da barra de ferramentas, você só pode ver uma caixa, mas se clicar ao lado há botões e você pode explorar seus diretórios.
Oi,
Este é um pacote debian alternativo para instalar na fossa focal:
https://github.com/winunix/unetbootin-focal
Segui as instruções e felizmente não me deu problemas, foi instalado e está funcionando bem, obrigado pela contribuição.