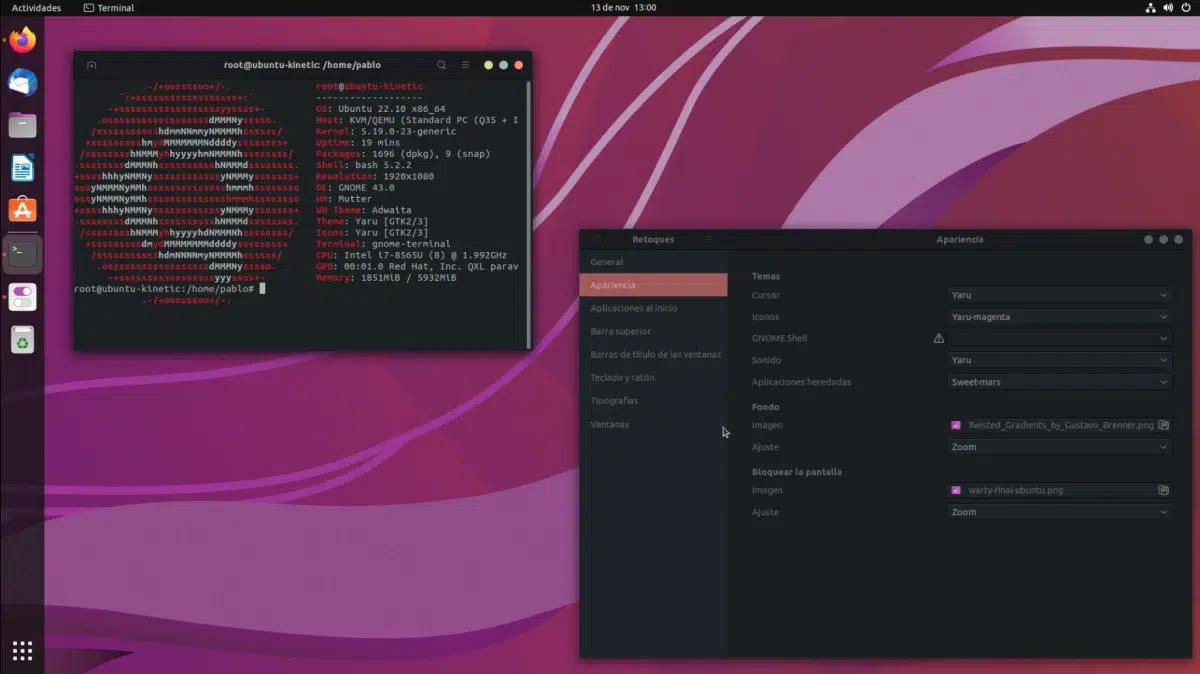
No tutorial a seguir, vamos explicar, tentando fazer de forma simples, como conseguir instalar um tema em nosso sistema operacional Ubuntu. A primeira coisa que temos a dizer é que o que está dito aqui é válido para a versão principal, aquela usada pelo GNOME, e é válido no momento da redação deste artigo. Também temos que dizer que haverá várias mudanças a serem feitas, que isso não é como mudar do tema claro para o escuro.
Na realidade, um tema é composto de pelo menos três partes. Por um lado temos o tema dos ícones, por outro o do cursor e finalmente o do GNOME Shell. Portanto, se queremos mudar a aparência de tudo o que vemos, o que precisamos fazer é encontrar um tema que inclua todas as três partes ou alterar cada uma separadamente.
Etapa um: instalar ajustes do GNOME
O primeiro será instalar este aplicativo para controlar muitos aspectos de nossa área de trabalho. Se queremos fazê-lo desde o terminal, o pacote chama-se ajuste de gnomo, e nos ajudará a fazer ajustes, seja no GNOME, Unity, Budgie ou qualquer um cuja base seja o GNOME. Se quisermos jogar pelo seguro, já que o pacote se chamava gnome-tweak-tool no passado, o que precisamos fazer é abrir o centro de software, procurar por “tweaks” ou “tweaks” e instalar o pacote.
Com Retocada instalado, agora temos que encontrar os arquivos para fazer essas modificações. Eles podem ser encontrados fazendo uma pesquisa na internet, e existem várias formas, mas eu recomendo procurá-los em páginas especialmente desenvolvidas para isso, como gnome-look.org. Lá temos diferentes seções, como as do GNOME Shell ou GTK. O que devemos fazer é encontrar um tema que gostemos, baixá-lo e ver as instruções de instalação que estarão abaixo.
Instalando temas baixados
Embora as instruções possam variar, como regra geral teremos que seguir o mesmo processo que é bastante simples.
- Em nossa pasta pessoal, pressionamos Ctrl + H para mostrar os arquivos ocultos.
- Criamos uma pasta chamada .themes para temas e .icons para temas de ícones. O ponto principal é mantê-lo escondido.
- Nesta pasta colocaremos os temas que baixamos. Temos que colocar a pasta; Se o arquivo veio compactado, ele deve ser descompactado.
- Por fim, abrimos o Retoque (ou Ajustes), vamos para a seção Aparência e escolhemos o tema baixado. Insistimos que devemos mudar os ícones, o cursor, o GNOME Shell e, se a opção existir, os aplicativos legados.
Modificando temas do GNOME Shell
Como você pode ver na captura de tela anterior, em "GNOME Shell" você pode ver o ícone de aviso de perigo. Por padrão, não podemos alterar os temas do GNOME Shell, mas é possível. O que acontece é que antes devemos dar alguns passos prévios:
Para que esse ícone desapareça e possamos escolher um tema, temos que instalar a extensão User Themes. A primeira coisa será pesquisar na internet por “integração gnome” ou “integração com gnome”. A extensão para navegadores baseados no Chromium é este. Também temos este para o Firefox, que é o mesmo, mas no meu caso não funcionou para mim. Infelizmente, o Chromium domina a web e os desenvolvedores cuidam mais desse mecanismo. Se não funciona com Firefox, funciona com Chrome, Vivaldi, Brave, etc.
O que tem que funcionar é que interruptor deve aparecer Como visto acima, inicialmente desligado, mas pode ser ligado. Uma vez ativado e aceitamos a mensagem de confirmação, a extensão "User Themes" é instalada e é neste momento que podemos alterar o tema do GNOME Shell de Tweaks.
O processo será o mesmo dos ícones: procuraremos um tema que gostemos e o instalaremos conforme as instruções. Lembre-se de que, para concluir um tema, você deve alterar as três opções e, por exemplo, se você baixar um tema do GNOME Shell com um tema do tipo Apple, precisará alterar o dock abaixo manualmente, mas poderá modificar tudo como e como explicamos aqui. Ou você prefere o Ubuntu por padrão?
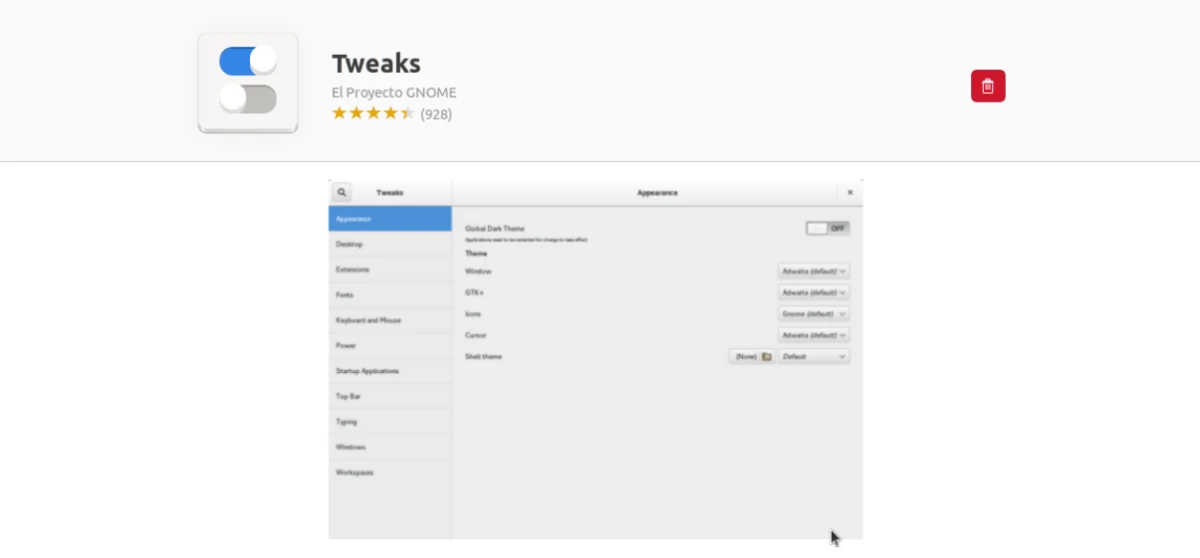
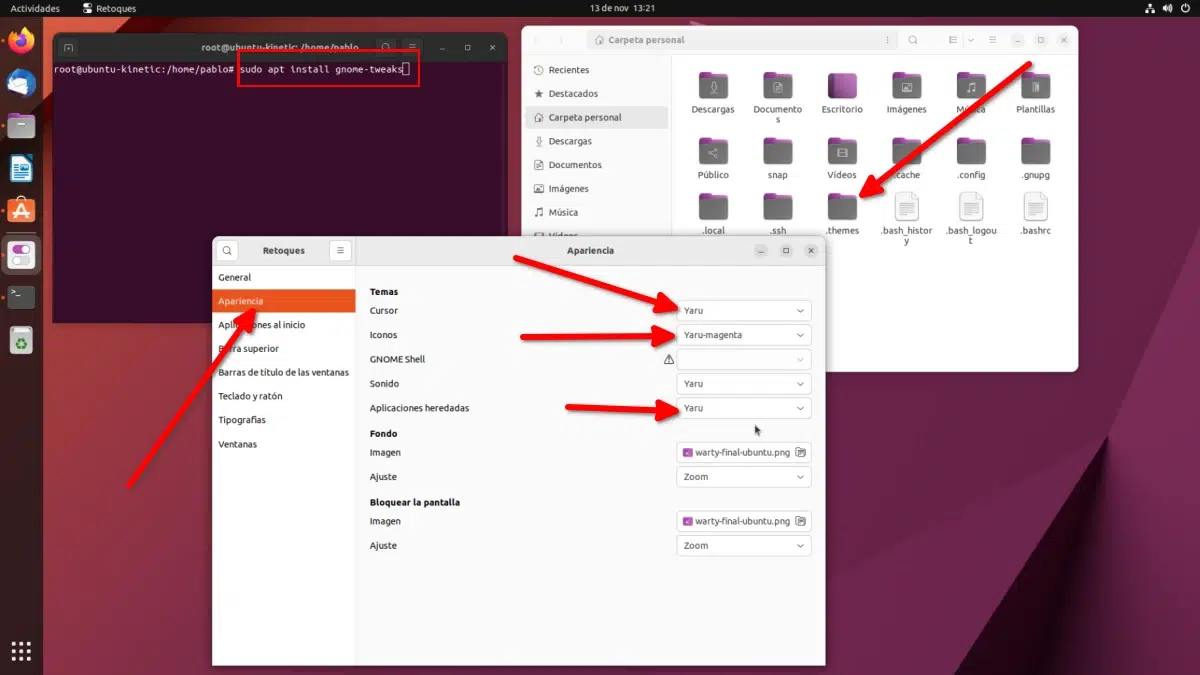
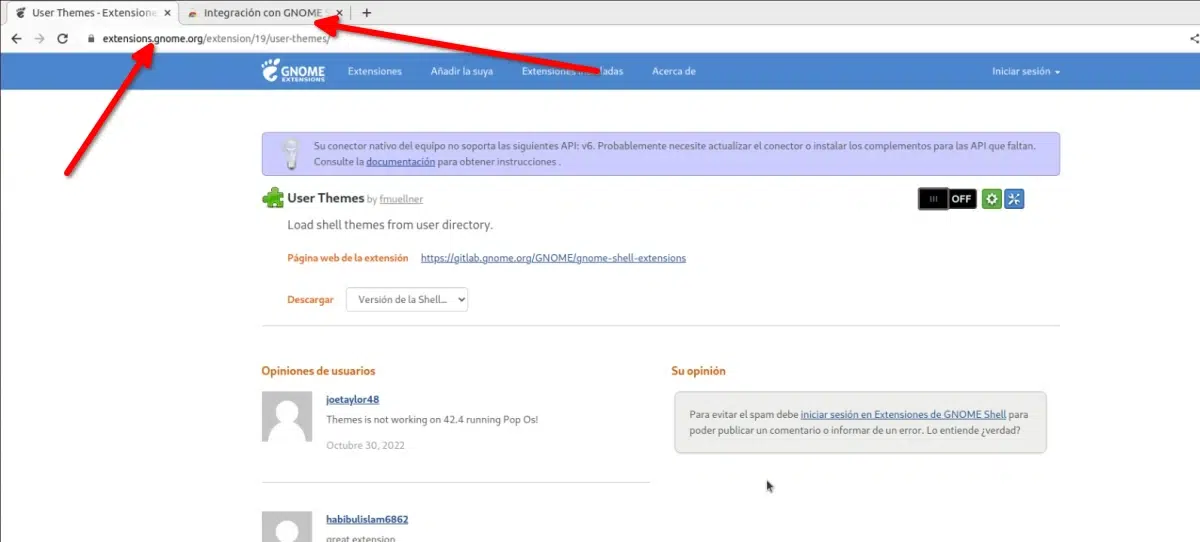
Acho mais prático e gráfico com o programa ubuntu tweak
Você tem que descompactar o tema baixado anteriormente em algum lugar? porque ele não leu o assunto para mim e eu não posso mudar isso