No início da vida de Linux la instalação Era feito a partir de disquetes e bastava, depois fomos para os CDs e depois para os DVDs e mídias externas como pen drives, mas existe uma forma muito interessante de instalar o ótimo sistema operacional gratuito e é através da rede, aproveitando das velocidades muito boas que temos disponíveis em média hoje (pelo menos nas cidades, é claro).
Mas antes de começarmos precisamos preparar algumas coisas, então neste post vamos mostrar como instalar um servidor PXE no Ubuntu. Para quem não sabe muito disso, diga que a sigla se refere a um servidor de ambiente de execução de pré-inicialização - ou em 'ambiente de execução de pré-inicialização' em espanhol - e o que isso nos permite é iniciar um computador remotamente por meio de uma interface de rede.
Para isso, o que fazemos é copie a imagem ISO de instalação para o servidor PXE, mas para que isso funcione precisaremos montar o servidor, que é o que mostraremos neste tutorial. E começaremos partindo do princípio de que nossa equipe tem um endereço IP fixo que é 192.168.100.1 e um nome de host serverpxe.com, mas além disso, precisaremos de um Servidor DHCP no nosso Ubuntu então vamos trabalhar.
# apt-get update
# apt-get install isc-dhcp-server
Em seguida, abrimos o arquivo do servidor para edição:
nano / etc / default / isc-dhcp-server
E adicionamos a interface de rede do nosso equipamento para que seja ele quem receba as ligações:
[...]
INTERFACES = »eth0 ″
Agora fazemos o mesmo com o arquivo de configuração:
# nano / etc / dhcp / dhcpd / conf
[...]
opção nome de domínio "serverpxe.com";
opção de servidores de nomes de domínio "server1.serverpxe.com";
sub-rede 192.168.1.100 máscara de rede 255.255.255.0 {
intervalo 192.168.1.10 192.168.1.30;
roteadores de opção 192.168.1.1;
opção de endereço de transmissão 192.168.1.255;
}
tempo de locação padrão 600;
tempo máximo de locação 7200
[...]
autoritário;
[...]
Assim que terminarmos, temos que reinicie o serviço DHCP:
reinicialização do servidor isc-dhcp do serviço
Agora vamos instalar o próprio servidor PXE e, em seguida, abrir seu arquivo para edição:
# apt-get install apache2 tftpd-hpa inetutils-inetd
# nano / etc / default / tftpd-hpa
Adicionamos a opção que nos permite iniciar o daemon:
[...]
RUN_DAEMON = »sim»
OPÇÕES = »- l -s / var / lib / tftpboot»
Salvamos e abrimos o arquivo de configuração do daemon inetd para edição:
# nano /etc/inetd.conf
Nós adicionamos o seguinte:
[...]
tftp dgram udp wait root /usr/sbin/in.tftpd /user/sbin/in.tftpd -s / var / lib / fttpboot
Salvamos e agora é hora de reiniciar o serviço:
reinicialização do serviço tftpd-hpa
Para finalizar a configuração do serviço, temos que fazer o mesmo com o servidor PXE:
# nano /etc/dhcp/dhcp.conf
Adicionamos o seguinte, no final do arquivo:
[...]
permitir a inicialização;
permitir bootp;
opção opção-128 código 128 = string;
opção opção-129 código 129 = texto;
próximo servidor 192.168.1.100;
nome do arquivo "pxelinux.0";
Salvamos e reiniciamos o serviço:
# serviço isc-dhcp-server restart
Tem menos, e agora temos que configurar as pastas nas quais vamos montar as ISOs às quais as outras equipes vão acessar.
# mount / dev / sr0 / mnt
cp -avr / mnt / install / netboot / * / var / lib / tftpboot /
mkdir -p /var/www/html/ubuntu14.10
cp -avr / mnt / * /var/www/html/ubuntu14.10/
Em seguida, editamos o arquivo de configuração pxelinux.cfg / default:
nano /var/lib/tftpboot/pxelinux.cfg/default
Nós adicionamos:
[...]
etiqueta linux
kernel ubuntu-installer / amd64 / linux
anexar ks = http: //192.168.1.100/ks.cfg vga = normal initrd = ubuntu-installer / amd64 / initrd.gz
ramdisk_size = 16432 root = / dev / rd / 0 rw -
Por último, adicionamos suporte PXE ao servidor DHCP:
nano /etc/dhcp/dhcpd.conf
Nós adicionamos:
[...]
permitir a inicialização;
permitir bootp;
opção opção-128 código 128 = string;
opção opção-129 código 129 = texto;
próximo servidor 192.168.1.100;
nome do arquivo "pxelinux.0";
Isso é tudo, agora só temos que configurar os outros computadores a partir de seu BIOS para que possam iniciar a partir da rede e, ao fazer isso, solicitarão a configuração ao nosso servidor PXE e poderemos iniciar a instalação.
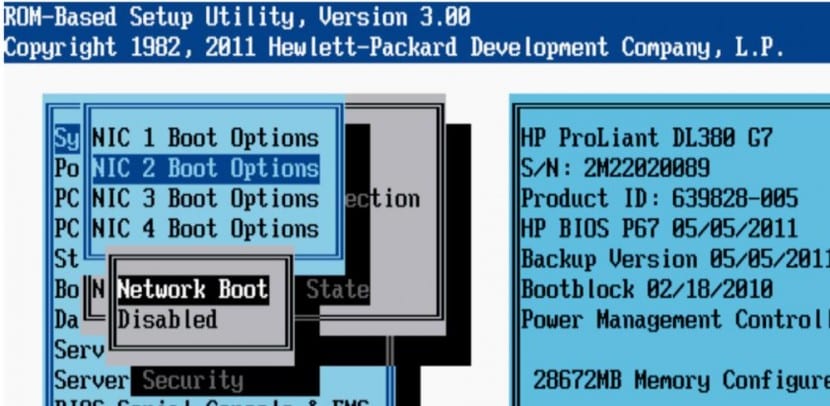
Exemplo: e se eu quisesse que Win7 fosse em vez de Ubuntu, já que fiz isso com o Ubuntu, mas nunca com Win7, Saudações
Bom, se o endereço IP do seu servidor for 192.168.1.100, a sub-rede deve ser 192.168.1.0.
Por outro lado, ao adicionar a última etapa, ocorre um erro.
Olá, eu segui todos os passos e depois de particionar os discos, quando vai instalar ele para e não continua. Que pode ser?
Da próxima vez que você escrever um artigo, revise-o antes de postar porque isso é uma merda
DESTAS LINHAS NÃO POSSO AVANÇAR TENHO UBUNTU 16.04 ALGUMAS SUGESTÕES ..
Tem menos, e agora temos que configurar as pastas nas quais vamos montar as ISOs às quais as outras equipes vão acessar.
# mount / dev / sr0 / mnt
cp -avr / mnt / install / netboot / * / var / lib / tftpboot /
mkdir -p /var/www/html/ubuntu14.10
cp -avr / mnt / * /var/www/html/ubuntu14.10/
Em seguida, editamos o arquivo de configuração pxelinux.cfg / default:
nano /var/lib/tftpboot/pxelinux.cfg/default
Nós adicionamos:
[...]
etiqueta linux
kernel ubuntu-installer / amd64 / linux
anexar ks = http: //192.168.1.100/ks.cfg vga = normal initrd = ubuntu-installer / amd64 / initrd.gz
ramdisk_size = 16432 root = / dev / rd / 0 rw -
Por último, adicionamos suporte PXE ao servidor DHCP:
nano /etc/dhcp/dhcpd.conf
Nós adicionamos:
[...]
permitir a inicialização;
permitir bootp;
opção opção-128 código 128 = string;
opção opção-129 código 129 = texto;
próximo servidor 192.168.1.100;
nome do arquivo "pxelinux.0";
Isso é tudo, agora só temos que configurar os outros computadores a partir de seu BIOS para que possam iniciar a partir da rede e, ao fazer isso, solicitarão a configuração ao nosso servidor PXE e poderemos iniciar a instalação.
se eu já tiver um servidor DHCP no servidor windows, é necessário instalar o servidor DHCP no ubuntu?