Há muito tempo nós vimos como instalar o VirtualBox no Ubuntu, a fim de fazer uso de uma das ferramentas mais reconhecidas entre aqueles que se dedicam a Virtualização. Um espaço que cresce cada vez mais, e por isso as alternativas também merecem destaque, pois cada uma oferece características interessantes e válidas para diferentes grupos de usuários, portanto, neste post vamos mostrar os passos para instale VMWare Workstation 11 no Ubuntu 14.10.
Uma das mudanças mais notáveis (não para o bem em si, mas pelo fato de afetar um número significativo de usuários) é poder ser instalado apenas em Computadores de 64 bits, então a primeira condição que precisamos cumprir para instalar esta ferramenta. Agora sim, vamos trabalhar.
Nós atualizamos as fontes de software:
# apt-get update
# apt-get upgrade
Nós baixamos o Script de instalação do VMWare Workstation 11 do site oficial, após o que modificamos as permissões para que possa ser executado:
# chmod a+x VMware-Workstation-Full-11.0.0-2305329.x86_64.bundle
Feito isso, nós o executamos:
./VMware-Workstation-Full-11.0.0-2305329.x86_64.bundle
Surge à nossa frente uma janela onde nos é mostrado o contrato de licença, o qual devemos aceitar marcando a caixa de verificação da referida opção e clicando em 'Seguinte'. Aqui começa o processo de instalação guiada, que é realmente muito simples de usar, pois simplesmente temos que responder ao que o assistente nos pede, e isso tem a ver com (na mesma ordem): habilitar ou não Estação de trabalho VMWare 11.0 no momento do início de nossa equipe, aceitar o envio de informações de forma anônima para auxiliar no desenvolvimento e melhorias do VMWare, o usuário que se conectará ao Servidor de estação de trabalho, a pasta na qual serão armazenadas as máquinas virtuais que vamos criar (imagem que vemos abaixo) ou o Porta HTTPS para se conectar ao Workstation Server (o padrão é 443).
Claro, também podemos especificar o número da licença, pois não nos esquecemos de que VMware Workstation 11.0 é, como as versões anteriores, uma ferramenta de pagamento. Mas podemos deixar esse campo em branco e, nesse caso, podemos usar a versão de teste. Chegou a hora, então, de começar instalação do VMware Workstation 11 no Ubuntu 14.10 então nós apenas clicamos no botão 'Instalar' e deixamos essa ferramenta fazer seu trabalho. Veremos o andamento do processo de instalação através de informações e também através de uma barra de progresso que nos mostrará o quanto falta, e no final veremos a placa que nos informa que 'A instalação foi bem sucedida'.
Agora podemos executar Estação de trabalho WMware 11, para o qual vamos Ubuntu Dash e entramos no vmware e quando os resultados são mostrados clicamos em wmware Posto de trabalho. Assim que começar veremos a ferramenta que conhecemos bem e que nos oferece a possibilidade de nos ligar a um servidor remoto, abrir uma máquina virtual ou criar uma. Precisamente este último é o que vamos mostrar num futuro post, de forma a podermos não só usar máquinas virtuais ou imagens, mas também criar as nossas próprias e assim tirar o máximo partido de todo o potencial que esta aplicação tem para oferta.

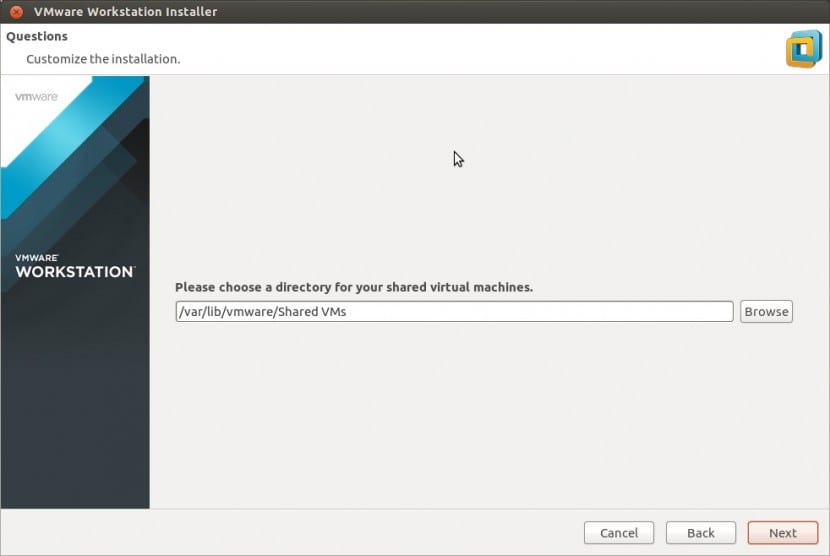
Obrigado pela sua contribuição, instale a máquina virtual perfeitamente graças a você.
Amigos obrigado por compartilhar seus conhecimentos, sou um usuário novato, tenho o ubuntu 16.04 e o mware workstation 10 32bit, instalei corretamente mas não inicia devido ao erro explicado anteriormente neste blog, execute os passos compartilhados mas não deixe-me remendar:
Hunk # 3 FALHOU em 259.
1 de 3 pedaços FALHOU - salvando rejeições no arquivo /home/Atlaspc/Escritorio/vmnet-only/filter.c.rej
o que mais posso fazer? Obrigado
ok, então eu não sou o único. estação de trabalho e player não funcionam ubuntu mate