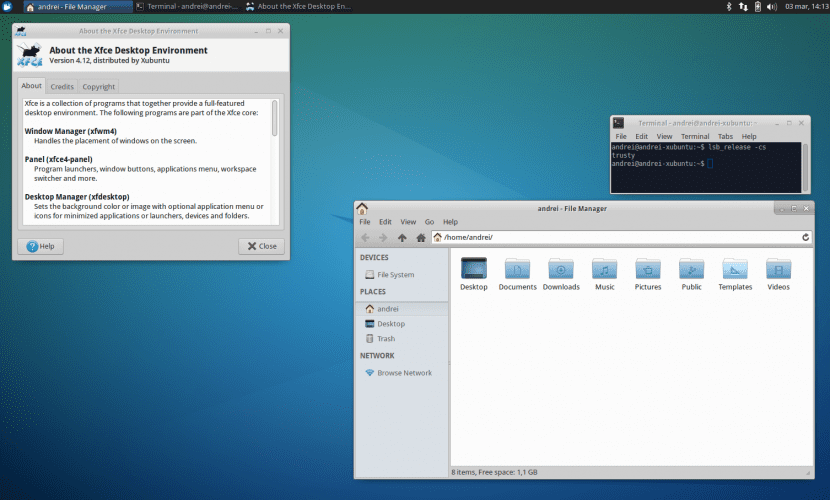
Já sabemos que uma das características mais atraentes do Linux é a possibilidade de ser personalizado ao nosso gosto, através de um grande número de temas, protetores de tela, widgets, docks, etc.
Portanto, neste artigo, queremos ensinar aos usuários mais novos no Xubuntu, como podemos mude o esquema de cores Editor de texto padrão do Xfce. Sabemos que muitos de vocês já sabem fazer e talvez pareça muito básico: Mesmo assim, tem gente nova no sistema que não sabe fazer, ou mesmo muitos usuários que já existem há algum tempo também desconhecem esses pequenos detalhes. Nós te contamos.
O objetivo deste artigo é dar uma chance a novos esquemas de cores que, talvez sem saber de antemão, nos permitirão uma melhor visualização do arquivo. Pessoalmente, nos editores de texto que mais uso, sempre usei o esquema de cores padrão; o tema Light, ou seja, letras pretas sobre fundo branco. Por esse motivo, em muitas ocasiões, alguns dos meus colegas sempre me disseram para tentar mudar para o esquema Dark (letras brancas sobre fundo preto). A questão é que dei uma chance e não demorei em me acostumar, além do mais, gostei e me acostumei na hora.
Eu acho que o esquema de cores Dark é muito mais integrado com o tema do terminal (letras claras em fundo escuro). Portanto, se estamos acostumados a usá-lo com frequência, quando tivermos que editar o texto, será muito mais confortável continuarmos vendo o mesmo contraste de cores e não apenas o contrário.
Sem mais delongas, diremos como você pode alterá-lo com apenas alguns cliques. O primeiro passo (sempre falamos de Mousepad), é ir até a aba Editar e então clique preferências. A partir daí, na guia Visualización, agora podemos selecionar o esquema de cores que queremos (escuro ou claro).
Além disso, se quisermos mudar o esquema de cores do emulador de terminal Xfce4, temos que voltar para Editar → Preferências, mas neste caso temos que entrar na guia Cores. A partir daqui, se clicarmos em Carregar predefinições, podemos selecionar novamente o esquema de cores que mais gostamos.
Resumindo, esperamos que este artigo tenha ajudado a customizar um pouco mais o seu Xubuntu e, a partir de agora, você poderá usar o Mousepad da forma mais visual e confortável possível. Até a próxima 🙂
Na aba de edição do meu Mousepad a opção "preferências" não aparece, por que isso?
Boa tarde Cristian,
En Ubunlog Fizemos o tutorial em uma versão em inglês do Xubuntu, então o nome das opções da aba pode não ter o mesmo nome. Em inglês a opção é chamada Preferencias, pelo que deduzimos, talvez erroneamente que em espanhol seria «Preferências». De qualquer forma, você deve encontrar uma opção com um significado semelhante (por exemplo: Configurações, Configuração ...). Desculpe pelos distúrbios. Saudações.