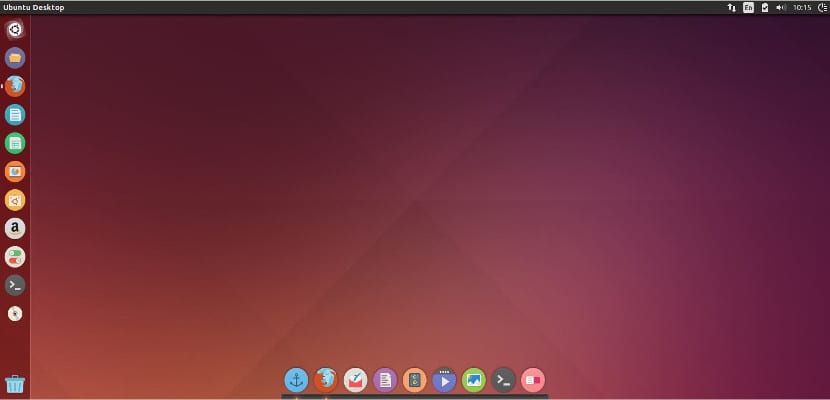
El dual boot ou dual boot é o forma mais comum em que geralmente temos uma instalação Linux. Geralmente é tão fácil quanto chegar lá, redimensionar a partição do sistema e instalar, e geralmente não há nenhum tipo de problema depois disso.
No entanto, às vezes esse não é o caso, e pode haver o tempo passa entre o Ubuntu e o Windows como o "problema" mais recorrente. Também não é um problema tão sério, pois pode ser corrigido de forma rápida e fácil, e como recentemente alguns de vocês teve esse problema, achamos adequado fornecer uma solução.
Solução para Linux
Antes de prosseguir, é importante destacar que a maior vantagem de ter o Hardwares como UTC, você não precisa mudar o relógio de Hardwares quando você muda de fuso horário ou com os horários de inverno e verão para economizar energia, uma vez que UTC não tem incompatibilidades para esses horários ou alternando entre fusos horários.
sudo sed -i 's/UTC=yes/UTC=no/' /etc/default/rcS
Em seguida, reinicie o computador e pronto.
Solução Windows
Esta fixo É válido para Windows Vista SP2, Windows 7, Server 2008 R2 e Windows 8 / 8.1, e o que vamos fazer é mudar o relógio Hardwares Windows por UTC em vez de hora local. Para fazer isso, precisamos de um arquivo de registro do Windows que possamos baixe aqui e clique duas vezes nele.
Depois para desativar o serviço de horário do Windows (que ainda armazena a hora na hora local, não importa se aplicamos a configuração de registro de que falamos alguns momentos atrás), precisamos abrir a linha de comando do Windows com permissões de administrador e cole esta linha dentro:
sc config w32time start= disabled
Reinicializamos e estamos prontos.
Você vê que não tem muita dificuldade. Esperamos que ache isso útil e ajudá-lo a corrigir o erro se acontecer com você.
Muito obrigado por este post !!
lembranças
Ótimo, há muito tempo procuro uma solução acessível. Muito obrigado.
não funcionou para mim no kubuntu. Eu continuo aparecendo com uma hora de antecedência 🙁
como fazer a configuração sc da linha de comando w32time start = disabled
Abra o menu iniciar e digite “cmd”. Um aplicativo chamado "prompt de comando" aparecerá. Entre, copie a linha que colocamos acima e pronto.
Olá… Venho do Opensuse, segui as instruções do Windows 7 e ainda tenho este problema. Gosto muito do Opensuse e não quero desinstalá-lo, alguém encontrou uma solução? Obrigado desde já
Olá,
Tenho seguido à risca os seus passos (não tenho muita ideia sobre essas coisas), mas quando tento fazer a linha de comando no Windows recebo esse erro e não sei como resolvê-lo. Você poderia me ajudar por favor? Muito obrigado.
Microsoft Windows [Versão 10.0.15063]
(c) 2017 Microsoft Corporation. Todos os direitos reservados.
C: \ Users \ Laura> sc config w32time start = disabled
[SC] OpenService ERRO 5:
Acesso negado.
Bom.
Execute o CMD como administrador e ele funcionará para você.
Uma saudação.
Bom.
Abra o CMD como administrador e ele deve funcionar para você.
Uma saudação.
O bom se breve, duas vezes bom, já tinha acontecido comigo antes e eu não lembrava de como resolver. Nesta última ocasião ele havia tentado entrar nos serviços, hora do Windows, que havia lido em alguma página. Tentei várias soluções e nada. Agora resolvi em dois minutos graças a este tutorial. Muito obrigado por compartilhar sua sabedoria.
Neste tutorial, eu configurei incorretamente a hora no Windows: '(