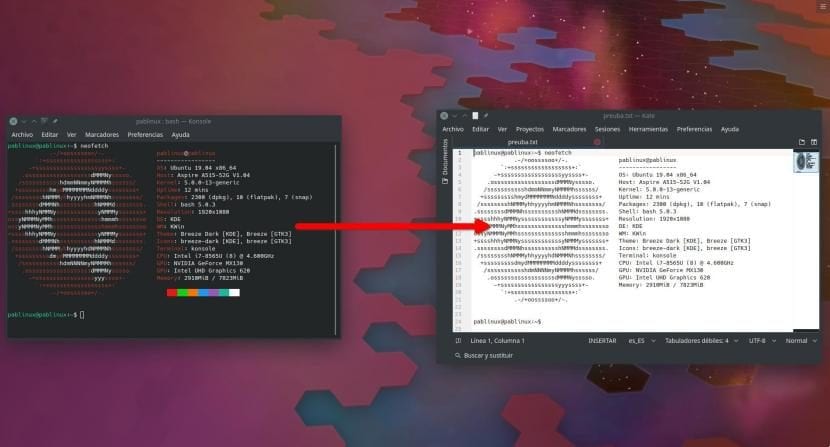
Estamos em 2019 e ainda há muitos que não usam Linux porque acreditam que tudo é feito através de linha de comando. Isso não é verdade, e os leitores Ubunlog você sabe disso bem. A verdade é que o terminal Ubuntu (ou Bash) é uma ferramenta muito poderosa, tanto que a Microsoft o incluiu no Windows 10. Às vezes, queremos compartilhe a saída de um comando para, por exemplo, outros usuários nos ajudar com um problema e neste artigo mostraremos como salvar essa saída.
Existem muitas maneiras de salvar a saída de um comando de terminal. Neste artigo mostraremos dois muito simples e outro um pouco mais «linuxera». O mais simples e preciso de todos é aquele que usei para salvar as informações que ele mostra Neofetch como você pode ver na imagem que encabeça este artigo. O problema é ou pode ser que nem todos os aplicativos de console / terminal têm essa opção. Contamos tudo após o corte.
Salve a saída de um comando do menu Arquivo
A opção mais simples de que estou falando é a mesma que usamos para salvar um arquivo de texto de qualquer aplicativo desse tipo. É sobre ir para Arquivo de menu e procure algo como "Salvar". No Konsole, o aplicativo de terminal do Kubuntu, ele diz "Salvar saída como ...". Coisas para saber:
- O resultado é perfeito. Isso significa que ele irá copiar exatamente o que está no terminal. No caso do Neofetch e como você pode ver na imagem, ele leva tudo igual, mas em texto puro. Não respeita as cores, o que pode ser útil, como explicaremos mais tarde.
- Copiar tudo o que está no terminal. Isso pode ser um problema se quisermos apenas compartilhar uma parte do que temos. Para evitar copiar muito se estivermos usando o terminal antes de salvar o que queremos, podemos usar o comando "clear" para limpar a tela.
- El arquivo é salvo com extensão TXT, embora alguns aplicativos também possam oferecer a capacidade de salvá-lo como HTML.
Copiando e colando
Este é mais simples do que o anterior, certo? O terminal permite vamos copiar e colar texto, mas há algumas coisas a serem lembradas:
- Se a saída for muito longa, selecionar todo o texto pode ser entediante. Eu recomendaria apenas em passeios curtos.
- Logicamente, o que foi copiado deve ser colado em algum lugar, seja um documento de texto criado manualmente, um Tweet, um e-mail, etc.
- Não consigo usar os atalhos do teclado. Se pressionarmos Ctrl + C, que é o teclado a ser copiado, inseriremos ^ C no terminal. Nem é preciso dizer que colar também não funciona e o que introduziríamos no terminal seria ^ V.
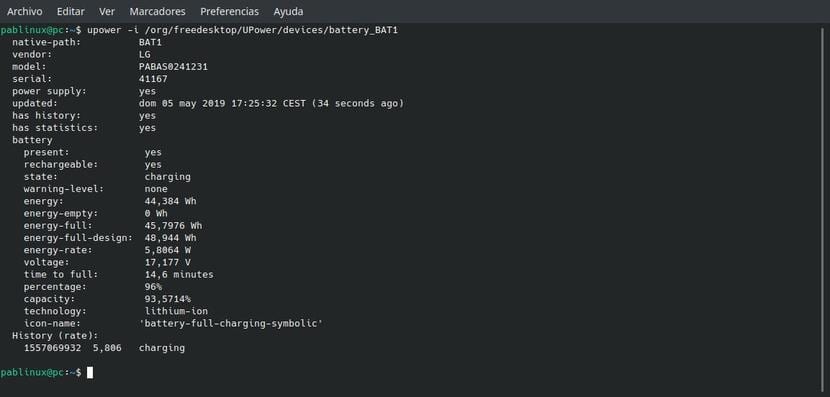
Salvando a saída de um comando, versão "linuxera"
Na versão "linuxera" faremos tudo desde o terminal. Mas antes de explicar como isso é feito, também temos que explicar que:
- Não funciona com todos os comandos. Ao adicionar uma opção extra (-h), alguns comandos nos darão um erro.
- O bom: apenas salve o que pedimos.
- Nem todos aqueles que funcionam são perfeitos. Para um dos meus testes salvei as informações do Neofetch e, como já expliquei antes, aquele que é salvo em texto simples sem cores era uma boa opção porque usando o terminal ele adicionará caracteres que tentam definir a cor ao existente personagens, sendo assim:
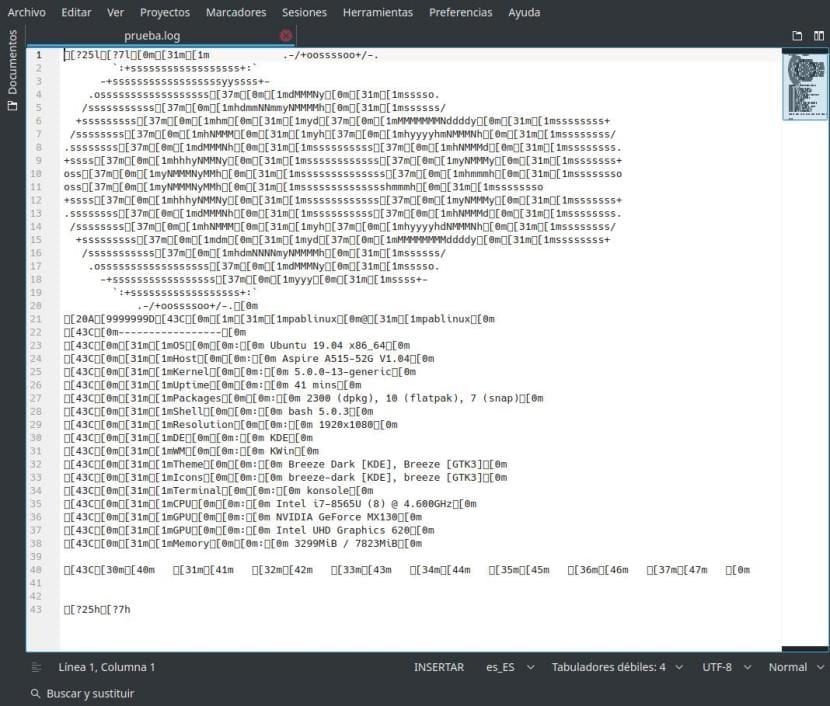
Entre os comandos que funcionam, temos "df", portanto, usaremos esse comando para o teste. A linha seria assim:
df -h | tee test.txt
A partir do comando acima:
- df É o comando que nos mostrará o espaço utilizado em nossos discos.
- a opção -h isso garantirá que a saída seja fácil de ler.
- tee será o comando que o salvará.
- test.txt é o arquivo de saída. Se não indicarmos o caminho, ele o salvará em nossa pasta pessoal. Ele também funciona na extensão .log, por exemplo.
Se quisermos abrir o arquivo recém-criado a partir do terminal, podemos fazê-lo com o comando «cat test.txt», desde que tenhamos salvado o arquivo com esse nome e o tenhamos em nossa pasta pessoal.
Como mencionamos, o terminal é mais poderoso do que ferramentas simples e a partir dele podemos adicionar mais informações ao arquivo de saída. Para isso, usaremos a opção -a (adicionar ou adicionar) na frente do arquivo, como
df -h | tee -a test.txt
Com o comando anterior, adicionaríamos as novas informações de armazenamento de nossos discos ao arquivo test.txt.
Você já sabe como salvar a saída de um comando no Linux?

No Linux não usa ">" ou ">>" como no Windows?
Eu tenho a mesma pergunta, qual é a diferença entre despejar os dados com> ou usar o comando tee?
Pelo que pude ler, a diferença é que a camiseta também mostra na tela. Isto é,> ele despeja no arquivo de texto sem mostrar a saída e tee o retorna para um arquivo e o mostra adicionalmente para você na tela. Alguém me confirma?
O que eles poderiam explicar é como uma alteração em um arquivo que editamos é salva, na parte inferior do console uma barra de tarefas aparece em duas linhas com itens como Exibir, Sair, pesquisar, Substituir, Soletrar, Colar e outros
Mas como você faz para Salvar, por exemplo? No lado esquerdo da palavra Salvar, existem dois símbolos «^ Ô» mas se você digitá-los, eles serão escritos no console e não serão salvos ...
Foi difícil para quem fez isso colocar um botão Salvar?
No Linux, quem faz isso deve pensar: Por que tornar mais fácil se podemos tornar mais complicado
entre para ver se descobri como salvar as alterações quando edito um arquivo com o nano,
por exemplo: sudo nano editar cd xxx,
o arquivo é aberto, não sempre, (que este é o linux) e depois de modificá-lo, o console, para não perder aquele ar de mistério que o caracteriza, e para dificultar as coisas para você, (que no linux fácil não há nada, o que quer que os fãs do masoquismo digam,) na parte inferior, você vê duas linhas com opções diferentes que explicam o que acontecerá se você executar o comando que o precede, esses comandos são mais ou menos assim: ^ X, você pensa, Se eu der a pipoca «^» e a letra X maiúscula, o comando funcionará e as alterações serão salvas ... Bem, não, então você kgas em todos os mortos daqueles que fazem o linux, e você se pergunta por que acredita neles quando tu contam todas as mentiras que contam sobre o linux, mas finalmente te convencem, (eles) que o burro é você, que a sua lógica é anormal e aí você cai aqui, pensando que isso vai te explicar, mas não, isso explica algo diferente, que também não te serve….
Linux é assim