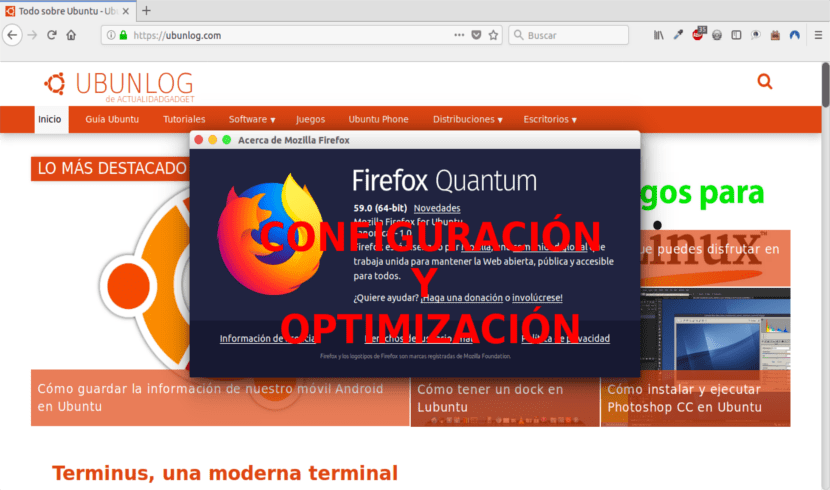
No próximo artigo, vamos dar uma olhada em como podemos configurar e otimizar nosso navegador Firefox Quantum de acordo com nossas necessidades. Com isso poderemos ir um pouco além da configuração típica, para poder aproveitá-la ao máximo. Como todos sabem, hoje em dia os navegadores são carregados com uma infinidade de funcionalidades que nos permitem aproveitá-las ao máximo adicionando, removendo ou editando suas funções e parâmetros.
Muitas pessoas dizem que um dos navegadores modernos com maior impacto no mundo da computação é o Firefox Quantum. Este foi desenvolvido com novos recursos que desde o início prometem posicioná-lo como um dos melhores navegadores. Firefox Quantum está disponível para o seu baixe no seguinte link. No seu tempo um colega já falou sobre esta versão do Firefox em um artigo deste blog.
Acesso às configurações do Firefox Quantum
Este navegador moderno e poderoso inclui um editor de configuração, about: config. Ele irá listar as configurações do Firefox. Essas configurações são preferências que são lidas no arquivos prefs.js e user.js no perfil do Firefox.
A maioria das preferências nesta página são configurações avançadas que não estão presentes no painel Opções. Isso se deve aos riscos envolvidos, pois uma má manipulação ou configuração pode causar instabilidade do navegador ou encerrar diretamente o seu funcionamento.
O primeiro passo a seguir será acesse a página de configuração. Para fazer isso, abrimos uma nova janela do navegador e na barra de endereço escrevemos o seguinte: about: config
Após pressionar Enter, veremos a seguinte tela:
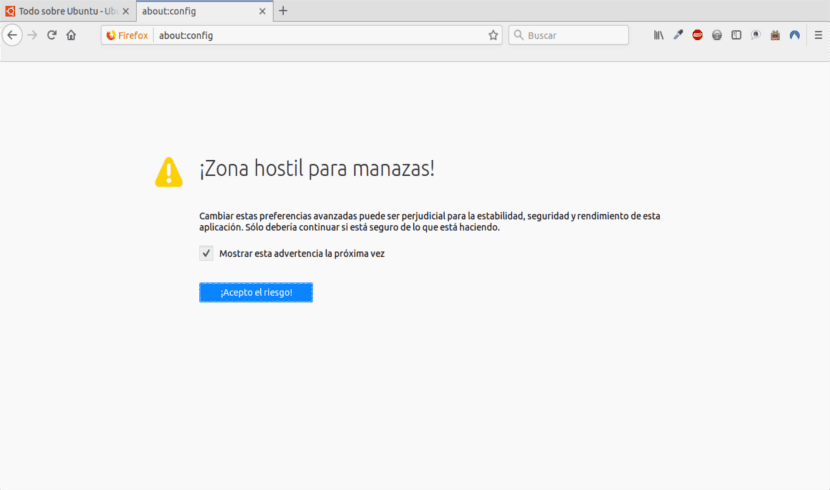
Aqui apertaremos o botão Aceito o risco!. Assim, obteremos acesso à seguinte página:
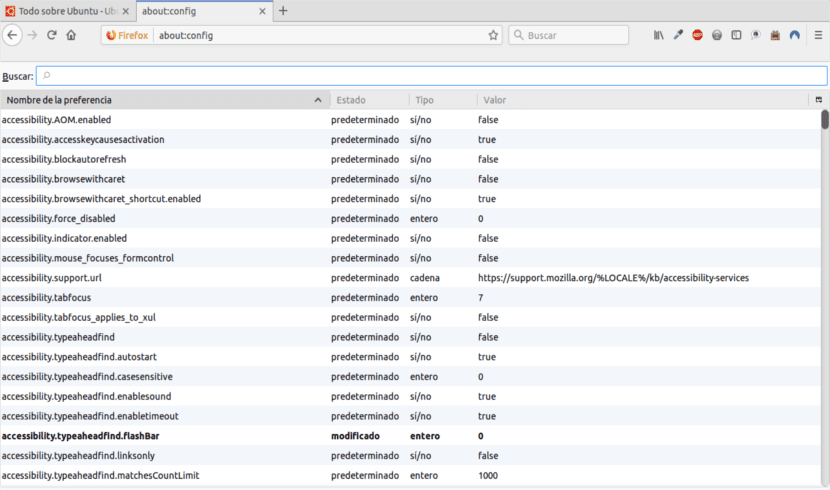
Como podemos ver, existem várias opções de configuração para realizar no Firefox Quantum. Antes de passar por algumas das configurações de about: config em detalhes, vamos ver algumas ações gerais que podemos realizar.
Ações gerais: redefinir, alterar ou adicionar opções
Na página about: config, podemos realizar uma série de ações de administração nas opções.
Pára adicione uma nova opção, clicaremos com o botão direito em qualquer lugar da lista. No menu contextual que vai ser mostrado, vamos selecionar a opção Novo. Agora podemos selecionar o tipo de preferência que queremos adicionar: String, Integer ou Yes / No.
Pára mude o valor A partir de qualquer uma dessas opções de configuração, só teremos que clicar com o botão direito naquela que queremos modificar. Ao abrir o menu contextual, não teremos que selecionar a opção "Modificar" e variar o valor que ela nos mostra.
A opção "Reiniciar" Só pode ser usado nas preferências que foram modificadas. Veremos estes listados em negrito.
Dito isso, agora veremos algumas opções práticas para usar o Firefox Quantum sobre: tela de configuração de configuração. Para acessar as opções de mudança mais rapidamente, podemos usar a caixa de pesquisa que veremos no topo da lista.
Diminuir cache de histórico de sessão ativa
Quando abrimos nosso navegador, este armazena em cache automaticamente o histórico de sites visitados. Este ato pode ter um impacto no desempenho se não tivermos uma certa quantidade de RAM.
Para verificar o valor que nosso Firefox manipula, iremos para a seguinte opção:
browser.sessionhistory.max_total_viewers
Isso afeta o número de páginas que o Firefox Quantum armazena para nos permitir um acesso muito mais rápido a eles. Ao acessar esta opção veremos que o o valor padrão é -1 mas podemos escrever qualquer número. É interessante modificar isso se tivermos pouca RAM. Nesse caso, o ideal é escrever um número menor que 4, mas se tivermos uma boa quantidade de RAM podemos escrever um número maior.
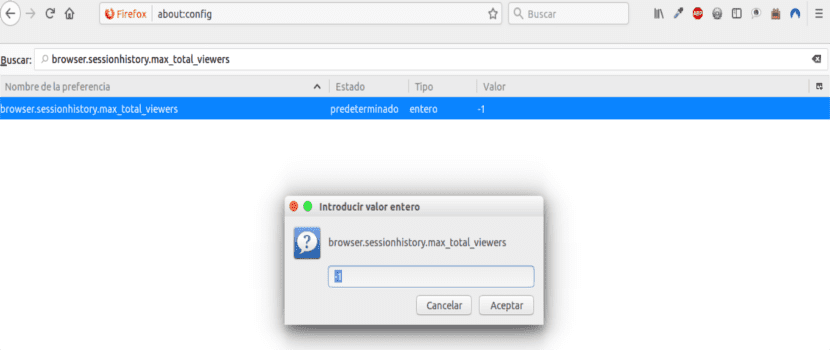
Para modificar o valor, basta clicar duas vezes na linha de opção e escrever o número desejado.
Altere a largura mínima da guia
Firefox Quantum definiu o largura padrão da guia em 76 pixels, mas lembre-se que nas edições anteriores esse valor era 100. Para ajustá-lo a este valor anterior, devemos olhar na página de configuração:
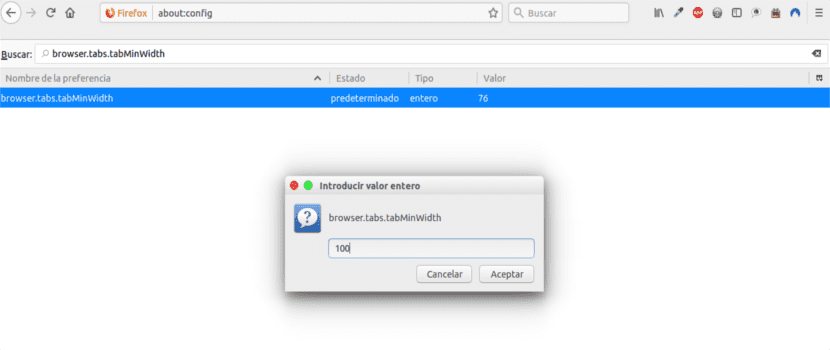
browser.tabs.tabMinWidth
Quando encontrarmos esta opção veremos que o valor padrão é 76. Basta clicar duas vezes na linha e na janela que se abrir escreva o número 100 e clique em OK.
Desativar animações desnecessárias
As animações no Firefox Quantum adicionam um toque moderno ao navegador. Se nossos recursos de hardware forem limitados, especialmente falando de memória RAM, ou vemos que não é necessário fazer uso dessas animações, podemos desabilitá-lo procurando a seguinte opção:
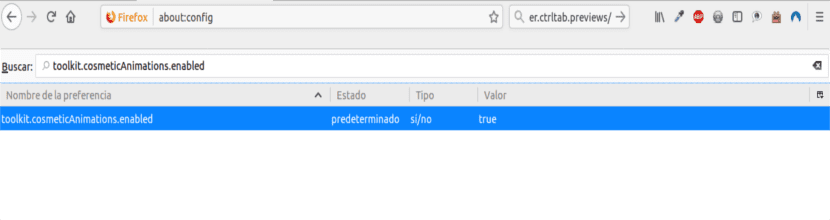
toolkit.cosmeticAnimations.enabled
Seu valor padrão é verdadeiro, aí clicaremos duas vezes nesta linha para que este valor se torne falso.
Faça o Firefox Quantum nos perguntar onde queremos salvar os downloads
Outra opção que está disponível no Firefox Quantum é a possibilidade de perguntar ao usuário onde deseja armazenar o download e assim definir um site personalizado. Para isso, vamos para a seguinte opção:
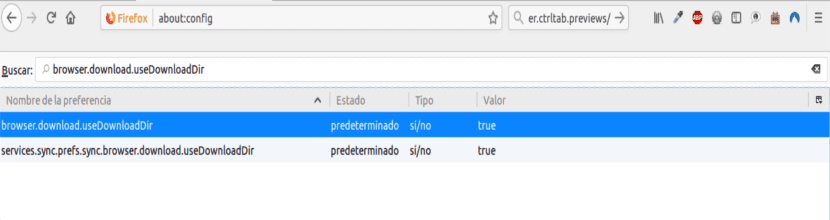
browser.download.useDownloadDir
Nele, o valor padrão é verdadeiro e basta clicar duas vezes nesta linha para que o valor se torne falso. Deste modo Ao fazer o download, uma janela será exibida onde podemos selecionar a pasta no qual salvar nosso download.
Modifique a localização dos downloads padrão
Por padrão, o Firefox Quantum armazenará todos os downloads na pasta "Downloads" do sistema operacional. Podemos mudar isso acessando a seguinte opção:
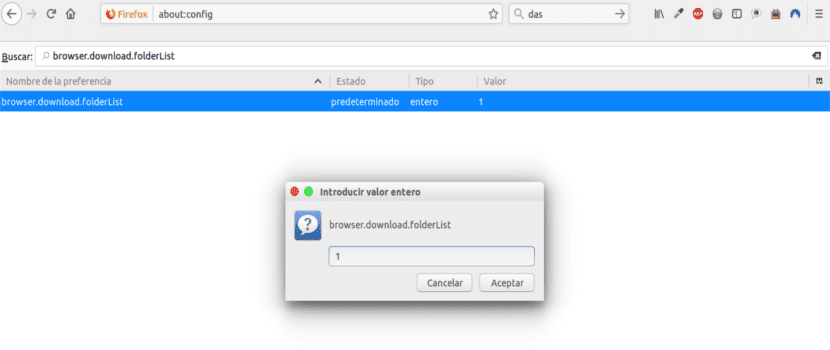
browser.download.folderList
Nesta opção, o valor padrão é 1, mas podemos alterá-lo para o seguinte:
- 0: Armazena tudo downloads no desktop.
- 1: armazena downloads no pasta «Downloads».
- 2: armazenado em o mesmo local do download anterior.
Abra uma nova guia para os resultados da caixa de pesquisa
Por padrão, quando pesquisamos na caixa de pesquisa do Firefox Quantum resultados abertos na guia atual. Para abrir estes resultados em uma nova aba, será necessário modificar a seguinte opção:
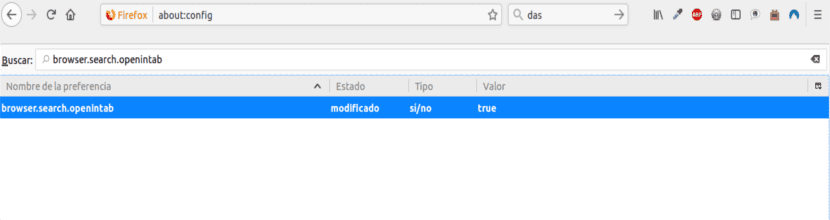
browser.search.openintab
Lá iremos clicar duas vezes para que seu status se torne verdadeiro.
Ajuste o número de sugestões da barra de endereço inteligente no Firefox Quantum
No Firefox Quantum, quando começarmos a digitar na barra de endereço, será mostrado um lista suspensa de sites sugeridos. Podemos definir o número a ser mostrado na seguinte opção:
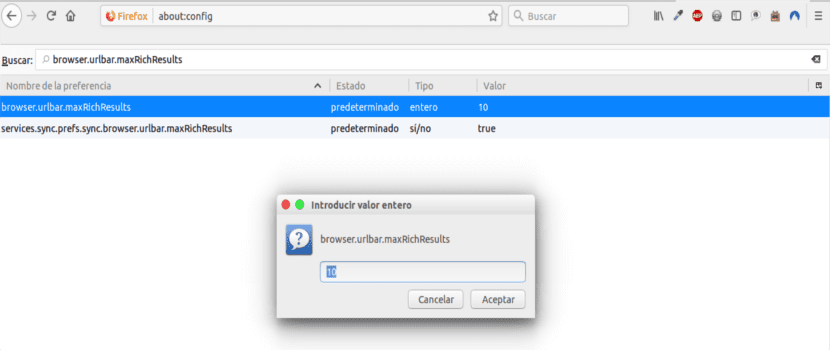
browser.urlbar.maxRichResults
Lidar com pop-ups de Javascript
No momento de acessar um site que executa JavaScript, podemos abrir uma nova janela de função. Se a janela pop-up não tiver todas as funções normais da janela (voltar, avançar, recarregar, etc.), nosso navegador Quantum a gerenciará automaticamente como uma janela pop-up e não a abrirá como uma nova guia.
Para corrigir isso, procuraremos a seguinte opção:
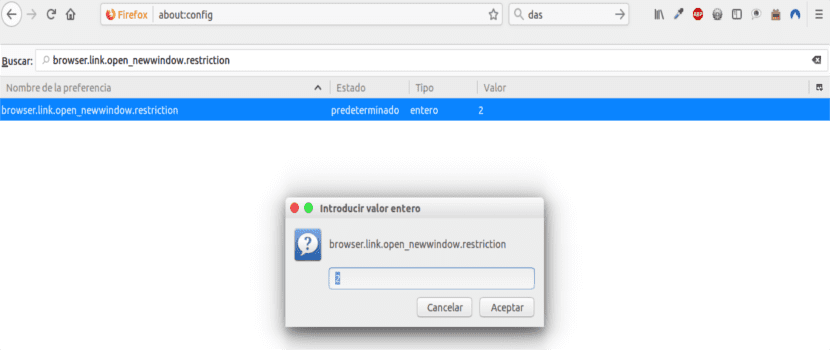
browser.link.open_newwindow.restriction
Nele, o valor padrão é 2, o que significa que todas as janelas JavaScript serão abertas da mesma maneira no qual o Firefox lida com novas janelas, a menos que a chamada de JavaScript indique como exibir a janela. Se definirmos o valor como 0, todos os links serão abertos da mesma maneira que o Firefox lida com novas janelas. No caso de definir como valor 1, nenhuma nova janela será aberta.
Ativar verificação ortográfica em todos os campos de texto
O recurso de verificação ortográfica padrão no Firefox Quantum é habilitado em caixas de texto com várias linhas. Para editar isso, vamos procurar a seguinte opção para permitir que também verifique a ortografia das caixas de texto de uma linha:
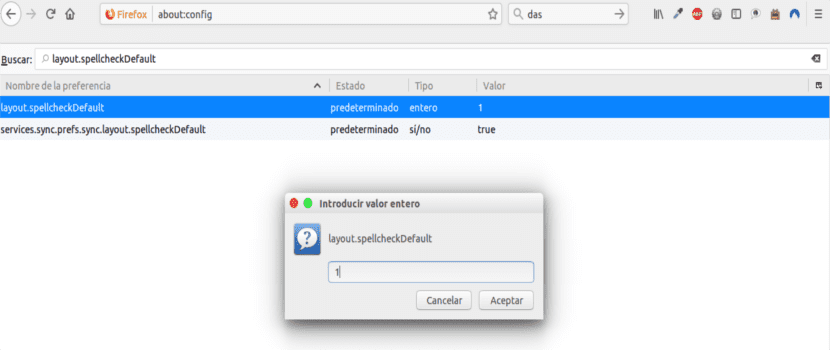
layout.spellcheckDefault
Nesta variável, o valor padrão será 1. Podemos definir como valor 0 para desativar a verificação ortográfica ou colocá-lo em 2 para ativar a verificação ortográfica em todas as caixas de texto.
Definir o armazenamento automático da sessão
Firefox Quantum armazena automaticamente a sessão a cada quinze segundos. Podemos modificar este valor na seguinte variável:

browser.sessionstore.interval
Nele, o valor padrão será 15000 milissegundos, bastando dar um duplo clique nesta linha e escrever o novo valor em milissegundos.
Aumente o tempo de execução do script
Por padrão um script tem um intervalo de tempo de dez segundos para responder a um pedido. Caso contrário, será gerado um aviso de que o script não está respondendo. Podemos modificar este valor na seguinte variável:
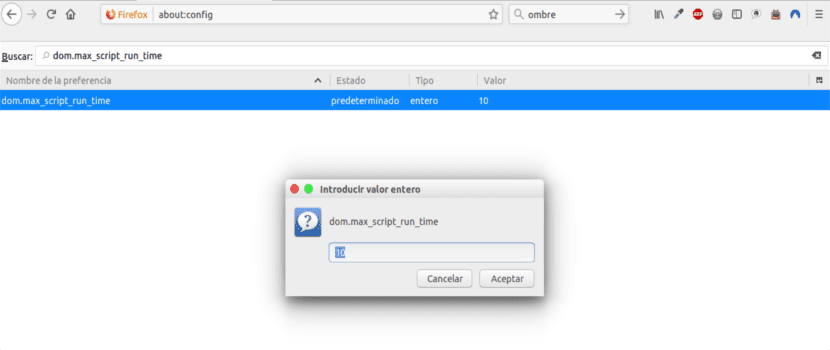
dom.max_script_run_time
Nele, o valor padrão será 10, mas podemos clicar duas vezes e atribuir o novo valor em segundos.
Menos uso de memória quando o navegador é minimizado
Esta configuração é voltado para usuários do Firefox no Windows já que quando o Firefox Quantum é minimizado, ele envia o Firefox para a memória virtual e libera memória física para que outros programas possam fazer uso dela. O Firefox Quantum reduzirá o uso de memória física, quando minimizado, em 10 MB em média. Quando o Firefox Quantum é maximizado, a memória necessária para seu funcionamento é recuperada.
Para fazer isso, devemos criar um novo valor Sim / Não, clicando com o botão direito e selecionando a opção Novo> Sim / Não. Este valor será chamado config.trim_on_minimize e devemos defini-lo como verdadeiro.
Desativar miniaturas
Quando usamos as teclas Ctrl + Tab no Firefox Quantum, ele alterna entre as diferentes guias que estão abertas no navegador e isso exibe pequenas miniaturas que mostram o conteúdo de cada página que está aberta naquele momento. Podemos achar isso útil para visualizar esse tipo de conteúdo, mas implica alto consumo de memória. Para alterar este valor, procuraremos a seguinte opção:

browser.ctrlTab.previews
Nesta variável o valor padrão é verdadeiro e basta clicar duas vezes nesta linha para editar seu valor para falso.
Aumente ou diminua a memória cache do disco do Firefox Quantum
Quando um site é carregado, o Firefox Quantum o armazena em seu disco rígido para que você não precise baixar novamente todas as suas configurações na próxima vez que tentar acessá-lo. Quanto maior o tamanho de armazenamento do Firefox Quantum, mais páginas podemos armazenar em cache e isso se traduz em melhores tempos de acesso.
Antes de aumentar ou diminuir essa capacidade de armazenamento, devemos garantir que a opção browser.cache.disk.enable tem o valor true.
Em seguida, iremos para a opção:
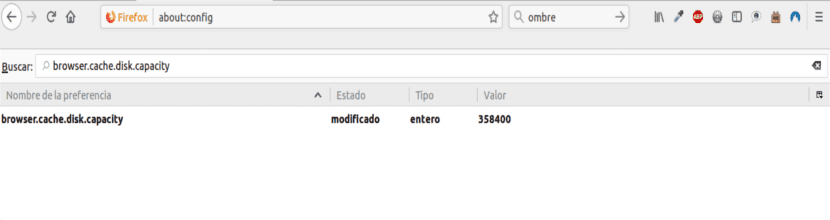
browser.cache.disk.capacity
Nele, o valor padrão é 50000 KB e podemos clicar duas vezes nele e selecionar uma das seguintes opções:
0: desativa o cache de disco.
- Qualquer valor menos de 50000: Reduz o cache de disco.
- Qualquer valor acima de 50000: Aumenta o cache do disco.
Selecione todo o texto na barra de endereço ao clicar
Quando clicamos na barra de URL em sistemas Gnu / Linux, ele não seleciona todo o texto, mas em vez disso coloca o cursor no ponto de inserção. Se quisermos que todo o texto seja selecionado, independente do sistema operacional, teremos que procurar a seguinte opção:
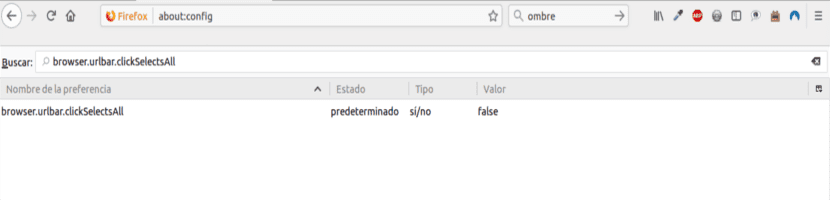
navegador.urlbar.clickSelectsAll
Nele temos as seguintes opções:
- falso: defina o cursor no ponto de inserção.
- verdade: Selecione todo o texto quando clicamos.
Defina o mesmo nível de zoom para cada site
O Firefox Quantum tem a capacidade de salvar as preferências de zoom para cada site e configurá-lo de acordo com nossas preferências ao carregar o site. Se quisermos o o nível de zoom é consistente de site para site, ou seja, que seja idêntico, procuraremos a seguinte opção:
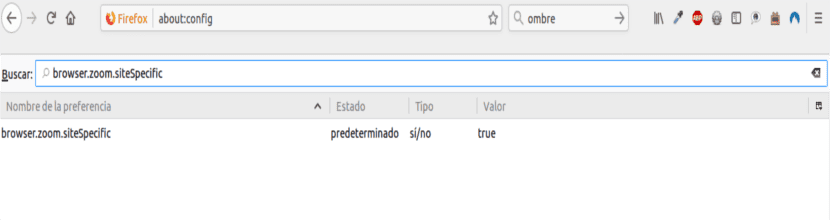
browser.zoom.siteSpecific
Nele iremos alterar seu valor para false para permitir o mesmo nível de zoom em todos os sites.
Defina um limite de zoom
Esta opção é útil quando as opções de zoom não atendem às nossas necessidades. Teremos a possibilidade de alterar o limite de zoom na seguinte opção para o tamanho máximo:
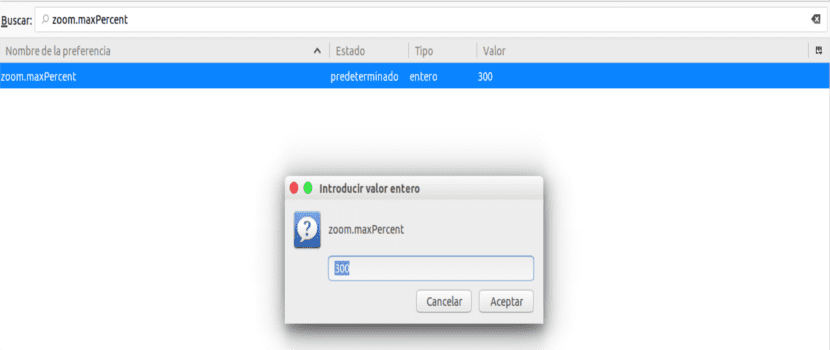
zoom.maxPercent
Nele, o valor padrão é 300. Para alterar o tamanho mínimo, procuraremos a seguinte opção:
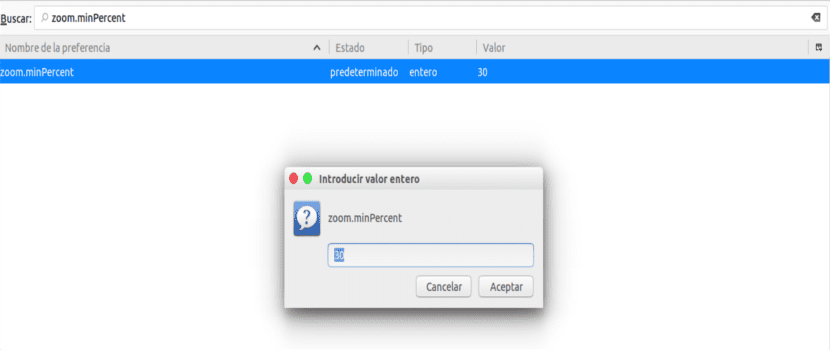
zoom.minPercent
Nesse caso, o valor padrão é 30, mas podemos definir um novo valor inferior se for o que estamos procurando.
Aumente o cache offline
Com esta opção podemos aumentar o cache offline. Com ele poderemos continue trabalhando offline caso os recursos da rede sejam limitados. Por padrão, Firefox Quantum caches 500 MB dados de aplicativos da web. Este valor pode ser editado pesquisando:
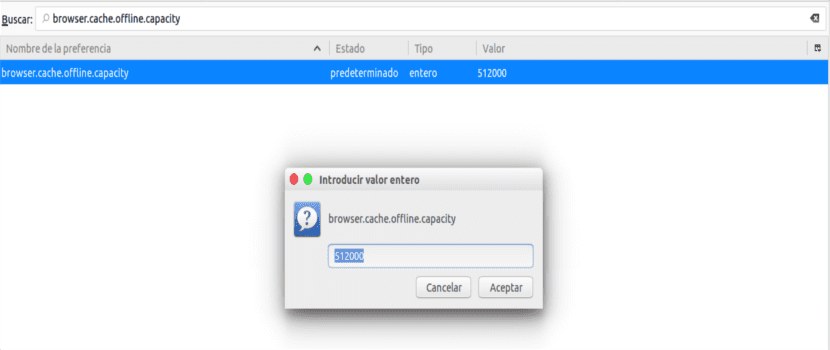
browser.cache.offline.capacity
Nele o valor padrão é 512000, mas podemos atribuir um novo valor ao nosso gosto.
Visualize o código-fonte em um editor de texto do Firefox Quantum
Esta função é útil para desenvolvedores que acessam a opção «Ver o código fonte« para analisar o código do site em detalhes. Esta configuração nos permite visualizar o código-fonte de um determinado site em um editor externo. Para isso, precisamos editar duas configurações. A primeira é a seguinte opção:
view_source.editor.external
Seu valor padrão é falso, mas podemos clicar duas vezes nele para que seja definido como verdadeiro e tenhamos a possibilidade de usar um editor externo.
A próxima configuração a modificar é:
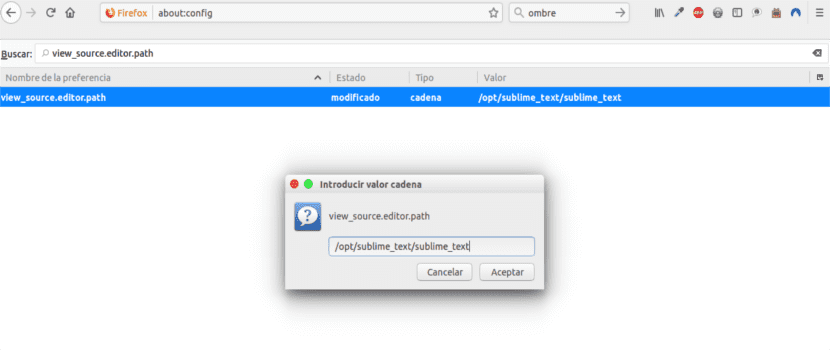
view_source.editor.path
Nele, o valor padrão está vazio, mas clicando duas vezes podemos indicar caminho do editor usar.
Aumente o valor de tempo limite "Salvar link como"
No momento de clicar com o botão direito do mouse e selecionar a opção «Salvar link como«, O navegador solicitará o cabeçalho do layout do conteúdo do URL para determinar o nome do arquivo. Se o URL não entregar o cabeçalho em alguns segundos, O Firefox produzirá um valor de tempo limite. Geralmente, esse é o caso em redes que apresentam falhas de desempenho.
Para evitar que esse problema ocorra, temos a oportunidade de aumente o valor do tempo limite para reduzir a possibilidade desse erro na seguinte opção:
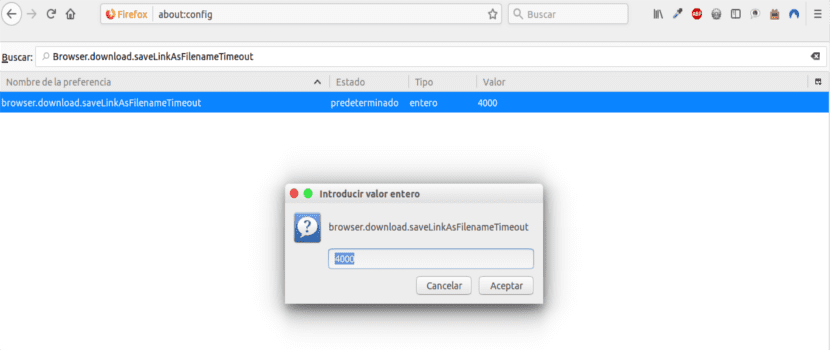
Browser.download.saveLinkAsFilenameTimeout
O valor padrão é 4000, mas clicando duas vezes nesta linha, podemos adicione o valor desejado em milissegundos.
Ocultar automaticamente a barra de ferramentas no modo de tela inteira
Quando usamos o modo de tela inteira, a barra de ferramentas é configurada para ocultar automaticamente. Ele reaparecerá apenas quando passarmos o mouse sobre ele. Se preferirmos ter isso visível o tempo todo, procuraremos o seguinte:
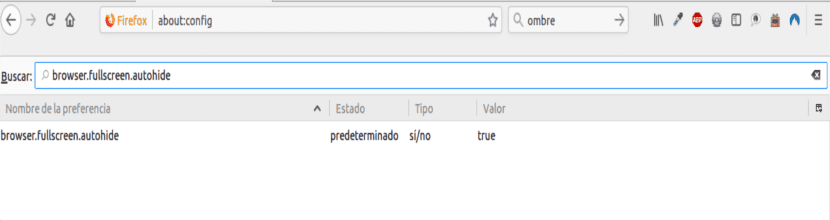
browser.fullscreen.autohide
Nele podemos definir o valor false para que esta barra permaneça sempre visível.
Aumente o resultado da pesquisa para add-ons do Firefox Quantum
Quando procuramos add-ons no Firefox Quantum, quando vamos para a rota Ferramenta / Plugins / Obter Plugins, apenas 15 plug-ins serão exibidos como resultado. Essa quantidade pode ser editada na seguinte opção:
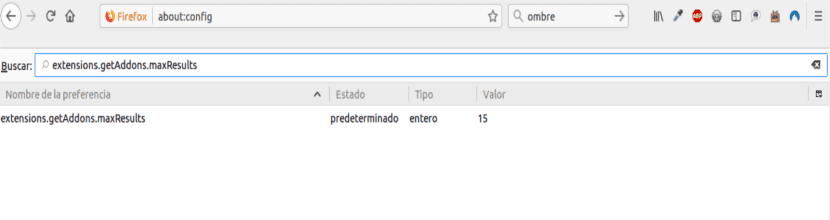
extensions.getAddons.maxResults
Abrir links em uma nova janela Firefox Quantum
Com esta opção, temos a oportunidade de abrir links em novos locais conforme necessário. A opção de definir isso é:
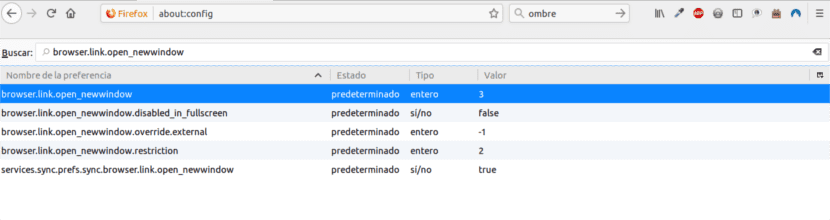
browser.link.open_newwindow
Nele, o valor padrão é 3 e as opções possíveis são:
- 2: Abra o link em um nova janela.
- 3: Abra o link em um Nova aba.
- 1: Abra o link no guia ou janela atual.
Atualizando as extensões
Esta opção nos permite verificar automaticamente se há atualizações de extensões instalado no Firefox Quantum. Para definir isso, temos que procurar:
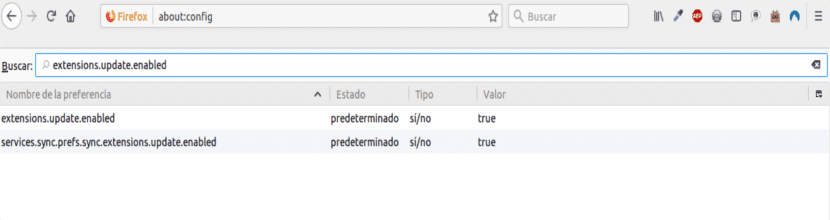
extensions.update.enabled
Nele teremos as seguintes opções:
- verdadeiro: permite procure por atualizações.
- falso: desabilitar busca automática de atualizações.
Depois de tudo isso, concluo este artigo no Firefox Quantum. Como vimos, este navegador nos oferece uma gama bastante ampla de opções para sua configuração, que os que podem ser consultados aqui não são todos que existem. Devemos ter cuidado ao modificar qualquer um deles uma vez que podem influenciar negativamente o funcionamento do navegador.
EXCELENTES RECOMENDAÇÕES!
Algumas já foram modificadas porque aparecem em negrito ao procurá-las, as chaves que estão em negrito são as que nós, usuários, modificamos. Outros, a verdade, eu não sabia, já experimentei e são válidos no Firefox 59, obrigado!
Obrigado!
Muito obrigado. Vou tentar e te contar. Saudações.