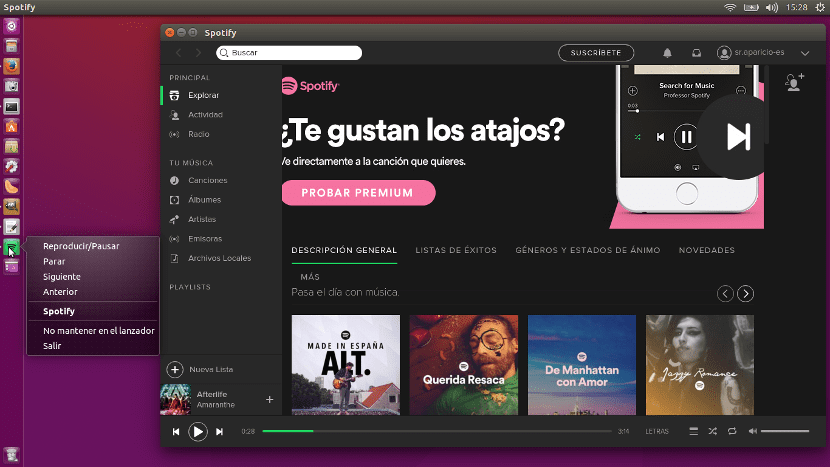
A última versão do Spotify para Linux inclui novidades interessantes, mas, como é mais comum do que gostaríamos, quando alguns bugs são adicionados ou corrigidos, outros podem aparecer. Isso é o que aconteceu na atualização recente, onde o Spotify viu seu ícone no bandeja desapareceu, tornando impossível controlar a reprodução da música sem abrir a janela do aplicativo. Mas, como tudo no Linux tem uma solução, hoje trazemos a você uma maneira de controlar a reprodução de música do Spotify a partir do iniciador.
Lembre-se de que o que está descrito neste tutorial necessário apenas para a versão 1.0.23.93 do Spotify. A versão anterior oferecia a opção de minimizar o aplicativo na barra superior, portanto, adicionar a possibilidade no inicializador também poderia ser um tanto redundante. Em qualquer caso, se você preferir controlar a partir do inicializador, também pode ser testado em versões anteriores. Aqui estão os passos a seguir para fazer isso.
Como controlar o Spotify a partir do lançador
Obter o controle do Spotify para Linux a partir do inicializador do Ubuntu é um processo muito simples. A única coisa é que vale a pena anotar em algum lugar porque teremos que editar um arquivo do Spotify e, provavelmente, quando atualizado, retorna ao seu estado original. Faremos isso executando as seguintes etapas:
- Temos que editar o arquivo spotify.desktop que está no caminho / usr / share / applications. Podemos abri-lo e editá-lo abrindo um Terminal e digitando o seguinte comando:
sudo gedit /usr/share/applications/spotify.desktop
- No arquivo que se abre, selecionamos todo o texto (Ctrl + A) e o apagamos.
- Em seguida, copiamos o seguinte e colamos no arquivo:
[Desktop Entry] Name=Spotify GenericName=Music Player Comment=Spotify streaming music client Icon=spotify-client Exec=spotify %U TryExec=spotify Terminal=false Type=Application Categories=Audio;Music;Player;AudioVideo; MimeType=x-scheme-handler/spotify Actions=PlayOrPause;Stop;Next;Previous [Desktop Action PlayOrPause] Name=Reproducir/Pausar Exec=dbus-send --print-reply --dest=org.mpris.MediaPlayer2.spotify /org/mpris/MediaPlayer2 org.mpris.MediaPlayer2.Player.PlayPause OnlyShowIn=Unity; [Desktop Action Stop] Name=Parar Exec=dbus-send --print-reply --dest=org.mpris.MediaPlayer2.spotify /org/mpris/MediaPlayer2 org.mpris.MediaPlayer2.Player.Stop OnlyShowIn=Unity; [Desktop Action Next] Name=Siguiente Exec=dbus-send --print-reply --dest=org.mpris.MediaPlayer2.spotify /org/mpris/MediaPlayer2 org.mpris.MediaPlayer2.Player.Next OnlyShowIn=Unity; [Desktop Action Previous] Name=Anterior Exec=dbus-send --print-reply --dest=org.mpris.MediaPlayer2.spotify /org/mpris/MediaPlayer2 org.mpris.MediaPlayer2.Player.Previous OnlyShowIn=Unity;
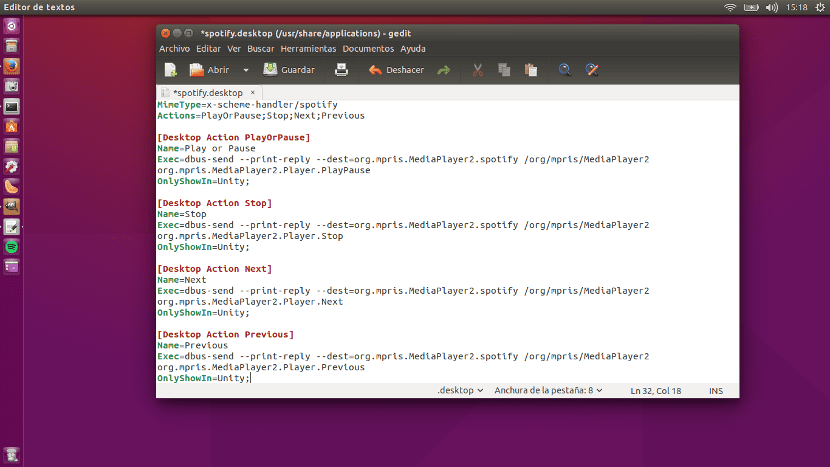
- Em seguida, clicamos em Salvar.
- Agora vamos reiniciar o Spotify.
- Depois de concluído o processo, para controlar o Spotify a partir do inicializador, basta clicar com o botão direito do mouse em seu ícone e escolher Reproduzir / Pausar, Parar, Próximo ou Anterior.
- Nota: se quiser alterar o texto exibido, você pode fazer isso alterando as linhas onde diz "Nome =", onde você pode alterar, por exemplo, Reproduzir / Pausar para "Experimente!" Comento porque é uma possibilidade que existe e sei que tem muita gente com humor que se interessa em personalizar este ponto.
Vale a pena seguir todas as etapas e controlar o Spotify pela barra lateral, certo?
Olá,
remover o ícone de notificação não é um bug, muitos usuários queriam (queríamos) removê-lo ou pelo menos poder escolher se ele era exibido ou não. O Spotify se integra nativamente com o menu de som, permitindo que você controle a reprodução sem acessar a janela do programa, de forma que o ícone não contribua com nada e simplesmente ocupe espaço.
Saudações.
Bem, acabei de atualizar e a integração com o menu de som foi carregada e o menu do aplicativo não aparece; parece um problema com dbus. Eles também consideram que remover o ícone de notificação é um bug, embora especifiquem que não têm a intenção de resolvê-lo. Eles pareciam bem com a atualização, quase melhor voltar para a versão anterior (pacote spotify-client-0.9.17).
Para mais informações: https://community.spotify.com/t5/Help-Desktop-Linux-Windows-Web/Linux-Spotify-client-1-x-now-in-stable/td-p/1300404
Saudações.
Se o Spotify não tem intenção de consertar o bug, então não vale a pena como serviço, pague menos e procure alternativas melhor
Bem, acabei de atualizar para a versão 1.0.24.104.g92a22684 e os mesmos problemas ainda estão presentes.
Como acréscimos à solução desta postagem, comente algumas coisas:
- Se a linha "OnlyShowIn = Unity;" As ações aparecerão em qualquer ambiente de trabalho que as suporte, não apenas no Unity.
- Se ao invés de modificar o inicializador do sistema (/usr/share/applications/spotify.desktop) um novo for criado em ~ / .local / share / applications com o mesmo nome (spotify.desktop), as modificações não serão perdidas quando Spotify é atualizado
A versão 1.0.28.89.gf959d4ce foi lançada e a integração do MPRIS está funcionando corretamente novamente; portanto, é mais uma vez possível controlar a reprodução usando o indicador de som.
Saudações.