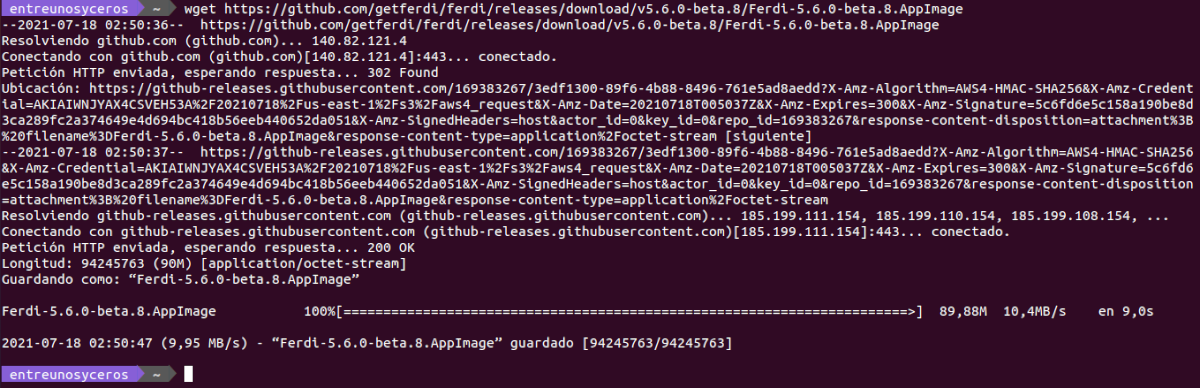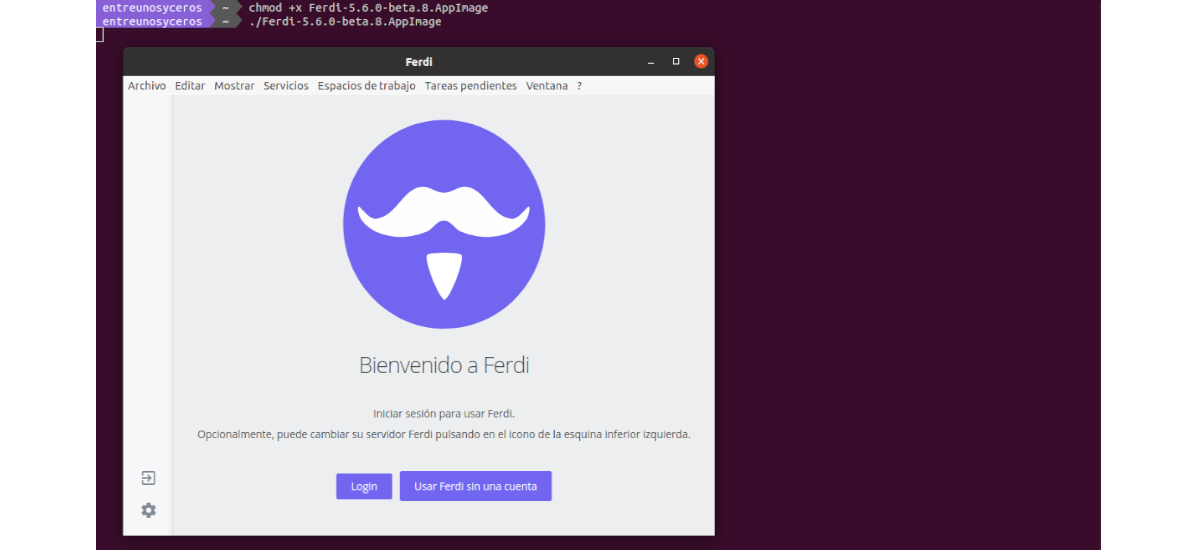No próximo artigo, vamos dar uma olhada em como criar um iniciador de aplicativo personalizado para um arquivo AppImage no ambiente de desktop Gnome do Ubuntu. Embora focaremos no Ubuntu por razões óbvias, esse método também deve funcionar em outras distribuições que usam o ambiente de desktop Gnome.
Antes de mais nada, é preciso comentar que Um arquivo AppImage é uma imagem compactada de um aplicativo e das bibliotecas que ele usa. Quando executamos um desses arquivos, ele é temporariamente montado em nosso sistema de arquivos para ser executado. Com este método, os desenvolvedores podem empacotar seus aplicativos em um arquivo AppImage e ele será executado em qualquer distribuição.
Quando baixamos e usamos um arquivo AppImage de um aplicativo, não é necessário instalá-lo e não precisamos de privilégios de root. Este tipo de arquivo não faz alterações em nosso sistemae são binários universais portáteis que incluem todas as dependências e bibliotecas do pacote.

Ao baixar um aplicativo que é distribuído como AppImage, este é apenas mais um arquivo em nosso computador. Para abrir o aplicativo, precisamos tornar este arquivo executável e iniciar o aplicativo especificando o caminho na linha de comando ou clicando duas vezes no arquivo no gerenciador de arquivos. Se estivermos interessados em ter um lançador de aplicativos, será necessário criá-lo nós mesmos.
Como criar um iniciador de aplicativo para um arquivo AppImage?
Baixe o arquivo AppImage
Uma das vantagens do formato AppImage é que Esses arquivos podem ser baixados diretamente do site do desenvolvedor, e geralmente não importa qual distribuição estamos usando. Para as linhas a seguir, vou baixar a imagem do aplicativo Ferdi de seu página de lançamentos no GitHub. Ferdi é o seu aplicativo de mensagens que combina serviços de bate-papo e mensagens em um único aplicativo.
Além de usar o navegador para baixar o aplicativo, também podemos abrir um terminal (Ctrl + Alt + T) para baixar o arquivo, torná-lo executável e iniciar o aplicativo:
wget https://github.com/getferdi/ferdi/releases/download/v5.6.0-beta.8/Ferdi-5.6.0-beta.8.AppImage
chmod +x Ferdi-5.6.0-beta.8.AppImage ./Ferdi-5.6.0-beta.8.AppImage
Embora um arquivo AppImage pode ser baixado e executado em qualquer diretórioPara manter o sistema de arquivos bem organizado, vamos movê-lo para um diretório mais apropriado antes de criar um inicializador para este arquivo.
mkdir ~/bin; mv Ferdi-5.6.0-beta.8.AppImage ~/bin/
Crie um iniciador de aplicativo para o arquivo AppImage
Uma das características do Ubuntu é que podemos iniciar os aplicativos clicando em "Mostrar aplicativos”Do dock, e então só precisamos encontrar o aplicativo na janela de aplicativos. Para que um aplicativo seja exibido nesta janela, ele deve ter uma entrada na área de trabalho em um diretório apropriado. Esses lançadores são arquivos que especificam como iniciar o aplicativo e terminar na extensão .Área de Trabalho.
Os aplicativos de todo o sistema têm entradas da área de trabalho localizadas no diretório / usr / share / applications. No entanto, gravar neste diretório requer privilégios de root e, uma vez que um dos benefícios dos arquivos AppImages é que eles não requerem privilégios de root, vamos criar uma entrada de desktop no diretório ~ / .local / share / aplicativos. Este diretório é usado para as entradas da área de trabalho do usuário atual. Criar um arquivo .desktop aqui tornará o lançador disponível para o usuário atual.
Conteúdo do lançador
Com nosso editor de texto favorito, vamos criar um arquivo chamado Ferdi.desktop em ~ / .local / share / aplicativos.
vim ~/.local/share/applications/Ferdi.desktop
Quando o arquivo é aberto, dentro vamos colar o seguinte conteúdo e salvá-lo:
[Desktop Entry] Name=Ferdi Comment=Aplicación de mensajería Exec=/home/nombre-de-usuario/bin/Ferdi-5.6.0-beta.8.AppImage Icon=/home/nombre-de-usuario/Imágenes/Ferdi.jpeg Terminal=false Type=Application Categories=Internet;
- Em linha de frente vamos a especificar que esta é uma entrada de desktop.
- La segunda linha indica o nome do aplicativo que veremos na janela de aplicativos.
- La terceira linha consta de um comentário que pode ser visto como informação.
- Em quarta linha o caminho para o arquivo executável é especificado. Aqui será necessário substituir o nome de usuário com o nome de usuário que cada um usa.
- La quinta linha indica o ícone a ser usado. Aqui você pode especificar o caminho para um ícone personalizado ou usar um ícone que faz parte de um pacote de ícones.
- Em sexta linha é especificado se este aplicativo é executado no terminal ou não.
- La sétima linha diz ao sistema se é um aplicativo, link ou diretório.
- Em relação a a última linha especifica a categoria à qual o aplicativo pertence. Isso é feito para menus de aplicativos que separam os inicializadores de aplicativos em diferentes categorias.
Agora que a entrada da área de trabalho foi criada e salva, devemos ver o aplicativo na janela de aplicativos e devemos ser capazes de executá-lo a partir daí.
Opcionalmente, podemos clique com o botão direito no ícone e clique Adicionar aos favoritos se quisermos que este lançador permaneça no banco dos réus o tempo todo.