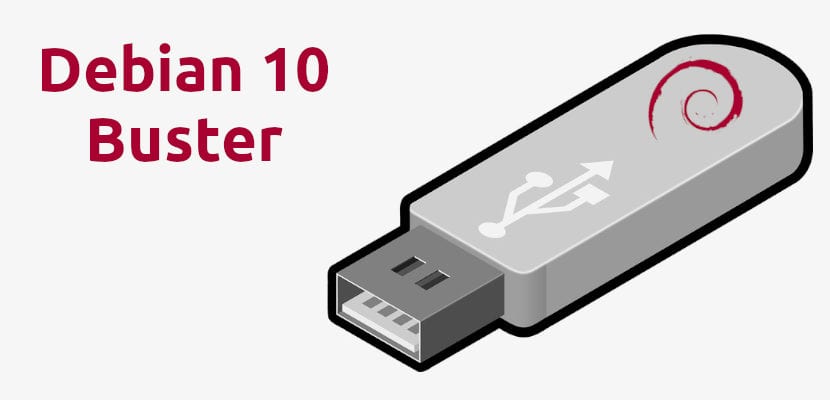
Se bem me lembro, Linus Torvalds disse algo como "o que o Ubuntu fez tão bem foi tornar o Debian utilizável". Acho que tudo mudou muito ao longo dos anos, mas ainda existem coisas no Debian que poderiam ser mais fáceis, como criar um USB inicializável com o sistema operacional. O Ubuntu e muitas outras distribuições podem criar um USB inicializável com a ferramenta de disco que carregam debaixo do braço, mas este não é o caso no Debian. Sim, você pode, e neste artigo vamos ensiná-lo como colocar o Debian 10 "Buster" em um USB.
Debian 10 foi lançado há pouco mais de duas semanas. Entre as novidades mais destacadas da nova versão, temos versões atualizadas dos ambientes gráficos, que o AppArmor agora está instalado e ativado por padrão ou que o suporte para UEFI foi melhorado. Acho que mais de um gostaria de ver na lista de novidades uma ferramenta para criar discos de boot e / ou um USB para rodar Live Sessions, mas agora a melhor maneira de fazer isso é no terminal.
Terminal Debian 10 + = inicializável por USB
Antes de começar, temos que ter certeza de que temos o que é preciso:
- Um stick USB de pelo menos 1 GB. Eu recomendaria 4 GB.
- Um computador com uma versão do Linux instalada.
- Uma imagem ISO "Buster" do Debian 10. Podemos encontrar as imagens em este link. Neste exemplo, vamos usar o iso netinst para pc de 64 bits.
Processo
O bom de criar o USB inicializável com o terminal é que você não precisa instalar software extra. Tudo que você precisa fazer é seguir estas etapas:
- Colocamos o pendrive em uma porta USB. Muitas distribuições de Linux montam as unidades logo que saem da caixa. Caso contrário, eles deverão ser montados. No Kubuntu, basta abrir o Dolphin e clicar duas vezes na nova unidade que aparece.
- Nós descobrimos o nome do pendrive com a ferramenta lsblk. O que veremos não será o mesmo em todas as distribuições Linux que usamos. Em alguns você pode ver, além dos rótulos das partições, a marca do pendrive. O que você sempre vê e ajuda muito é o tamanho do aparelho. A saída no Kubuntu é parecida com esta:
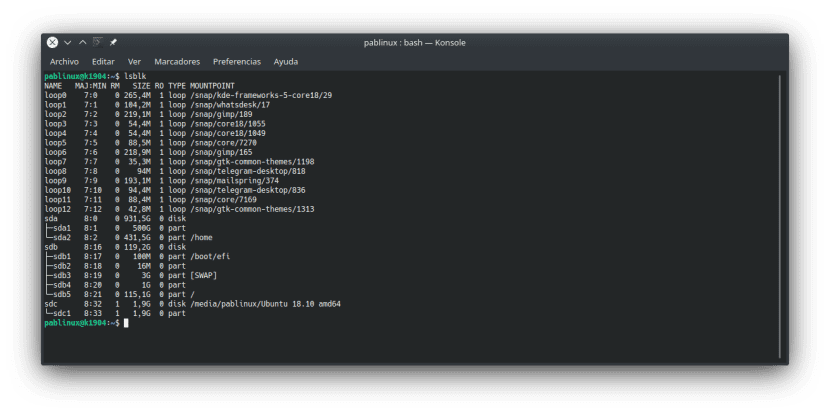
- Neste exemplo, meu pendrive é "sdc1", então o que estamos procurando é / dev / sdc1. Nesta etapa temos que verificar se a unidade não está montada com este comando (levando em consideração que você deve alterar "sdc1" para sua unidade):
sudo umount /dev/sdc1
- Em seguida, temos que criar o USB com o seguinte comando:
sudo dd bs=4M if=/RUTA/A/debian-10.0.0-amd64-netinst.iso of=/dev/sdc status=progress oflag=sync
- No comando acima, é importante observar que há duas alterações a serem feitas:
- "/PATH/A/debian-10.0.0-amd64-netinst.iso" deve ser o caminho onde você salvou o Debian 10 ISO que você baixou / tinha antes de iniciar o processo de instalação. Talvez a melhor maneira de evitar erros seja arrastar o ISO para a janela do terminal.
- "Sdc" deve ser o ponto de montagem do seu pendrive. Você tem que remover o número da unidade, no meu caso o "1".
- O último passo é aguardar o término do processo, algo que saberemos quando a barra de status atingir 100%. Uma vez terminado, podemos rodar o Debian 10 de nosso recém-criado USB Bootable em uma Live Session ou instalar o sistema operacional. Como você sabe, todas as alterações feitas durante a sessão serão destruídas ao fechá-la.
E isso seria tudo. No meu novo laptop, prefiro executar Live Sessions em GNOME Boxes porque evita a criação do USB inicializável, mas nem todos os computadores têm os recursos necessários para funcionar sem problemas. Por outro lado, devemos sempre ter em mente que uma Live Session não é exatamente o mesmo que uma instalação real: existem algumas restrições, como no caso dos repositórios do Ubuntu, que apenas o repositório "Principal" está habilitado por padrão . Se quisermos utilizar outros como o "Universo", teremos que realizar a instalação / ativação manual do mesmo.
Você é um dos que vão ajudar neste pequeno tutorial?
Olá bom! Este método de criação deve amar, também funcionará para a deepi, por exemplo?
lembranças
Grato pela dica !! você passou me serviu muito !!!
Obrigado, você salvou minha vida 🙂
Tentou. Não funciona.
Obrigado! Você realmente me ajudou muito, eu uso Ubuntu 20.04 no meu laptop principal, mas queria instalar o debian em outro pc e para surpresa o criador do disco de boot do Ubuntu não conseguiu detectar a iso debian 11, tentei esta solução e funcionou !