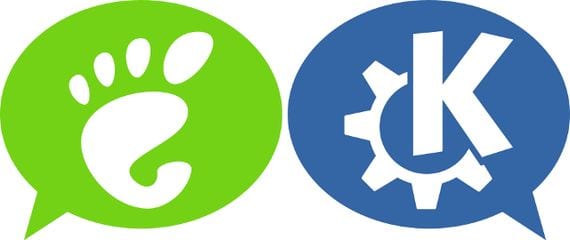
Se você é um dos usuários que decidiram instale o desktop KDE em nosso querido Ubuntu12, você poderá verificar que, além de descontrolado que foi criado em nosso desktop, especialmente na lista de aplicativos, que não é um desktop confortável ou funcional.
Além disso, também mudamos o tela de login por uma tela cinza horrível sem graça com muito pouca graça.
No próximo tutorial vou te ensinar como desinstalar completamente este desktop Linuxero, e não deixe nenhum vestígio dele em nosso Ubuntu12.
Pára desinstale a área de trabalho do KDE de nossa equipe, abriremos um novo terminal e digitaremos a seguinte linha:
- sudo apt-get remove –purge kubuntu-desktop kde-standard language-pack-kde-en
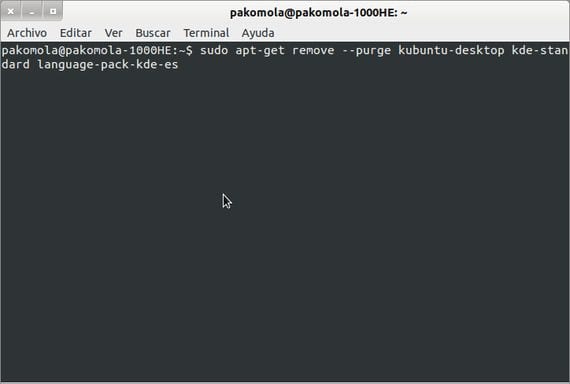
Com esta linha, teremos removido completamente o Desktop KDE do nosso sistema operacional, mas se reiniciarmos o computador, poderemos verificar como o respingo de KDE como a tela de login ou gerenciamento de usuários.
Para desinstalar completamente e voltar para Próprio Ubuntu 12 04, em um terminal digitaremos o seguinte:
- sudo dpkg-reconfigurar gdm
Se você receber uma mensagem de erro dizendo que o GDM não está instalado, nós o instalaremos com esta linha:
- sudo apt-get install gdm
Vamos clicar em Aceitar e selecionar a opção GDM qual é o próprio de Ubuntu12.
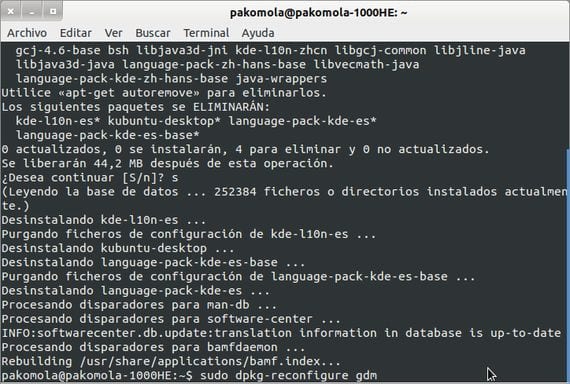
Agora vamos pegar de volta o plymouth possuir Ubuntu digitando:
- sudo atualização-alternativas –config default.plymouth
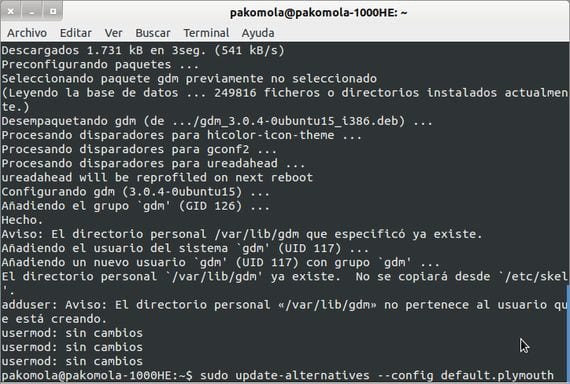
Vamos selecionar o logotipo do Ubuntu que neste caso é a opção número 2:
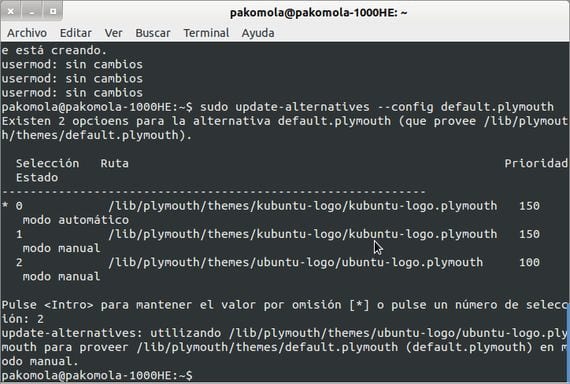
Agora só teremos isso recuperar o respingo do Ubuntu 12 04, e faremos a partir do terminal digitando a seguinte linha:
- sudo atualização-alternativas –config usplash-artwork.so
Se acontecer com você gosta de mim e relatar um erro ou se não houver opções para alterar, iremos executar o seguinte a partir do próprio terminal
- sudo apt-get instalar tema plymouth
- sudo apt-get install alternativas
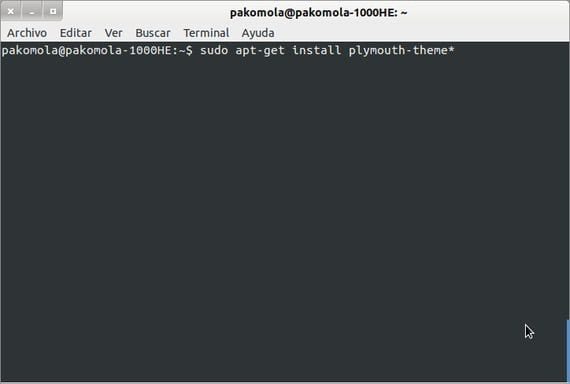
Com estas duas linhas teremos instalado um gestor gráfico para facilitar a escolha do splash, para abri-lo só teremos que ir a Aplicativos - ferramentas do sistema - galternativas.
Agora vamos pesquisar "Default.plymouth" e vamos selecionar a opção "/Lib/plymouth/themes/ubuntu-logo/ubuntu-logo.plymouth"
Agora teremos nosso Ubuntu12 assim como tínhamos antes de toda essa bagunça de instalar o desktop KDE.
Mais informação - Como instalar o desktop KDE no Ubuntu 12 04
Obrigado pela sua contribuição, muito simples e fácil de aplicar.
Eu segui os passos dados nesta página, mas o grupo ainda aparece em cinza e a opção ao fazer login no ubuntu é a opção kde, como posso fazer para eliminar essa opção?
Abra um terminal e digite o seguinte:
sudo apt-get install ppa-purge
uma vez baixado e instalado, você remove o kubuntu ppa com:
sudo ppa-purge ppa: kubuntu-ppa / backports
depois disto:
sudo apt-get remoção automática
Segui todos os passos como estão e todo o software kde ainda está preservado, além de que o grupo ainda está cinza com a opção de login do KDE, a verdade é que já me deixa louco e não consigo encontrar como resolver isso .. .
Eu fiz tudo e não funciona
nada funcionou em 14.04.1 🙁
sudo apt-get remove -f kde4 *
e pronto