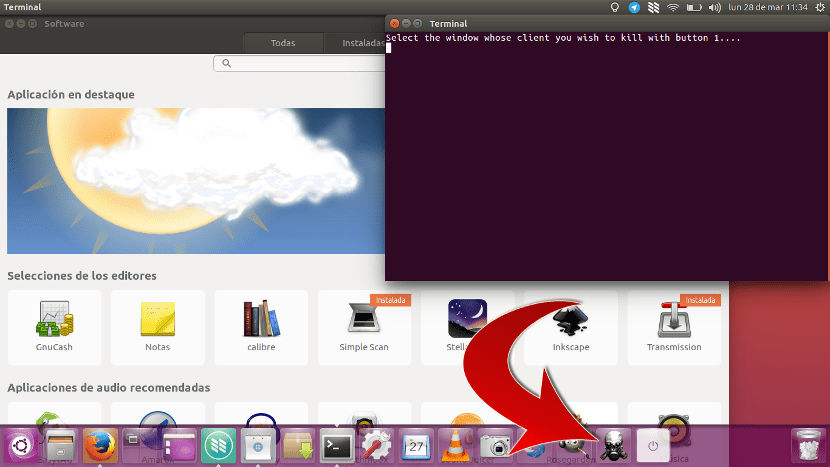
A chegada do Unity ao Ubuntu trouxe muitas coisas boas, como um design um pouco mais moderno, mas também removeu algumas. Algo que se notou muito foi a queda no desempenho e na velocidade, algo normal quando a interface do usuário fica mais atrativa visualmente. Há outra coisa que eles removeram, que é a capacidade de criar lançadores para colocá-los na barra superior. Mas você pode criar lançadores no Unity? Sim, pode. E vale a pena criar alguns.
Existem alguns comandos ou ações que valem a pena conferir. Alguns desses comandos são simples, mas para iniciá-los temos que abrir um terminal, digitá-lo e pressionar Enter. Pode não parecer complicado, mas um único clique não seria melhor? Um bom exemplo pode ser o comando matar, o que nos permitirá mate qualquer aplicativo por mais rebelde que isso nos torne. Neste pequeno guia, ensinaremos a você como criar nossos próprios iniciadores ou atalhos de ação.
Como criar lançadores no Ubuntu
Podemos criar os lançadores graças à opção de criar arquivos .desktop, que são uma espécie de atalhos que, em teoria, deveriam estar na área de trabalho. Faremos da seguinte maneira.
- Abrimos um editor de texto e criamos um arquivo. Podemos fazer isso clicando com o botão direito do mouse na área de trabalho e selecionando Novo documento / Documento vazio.
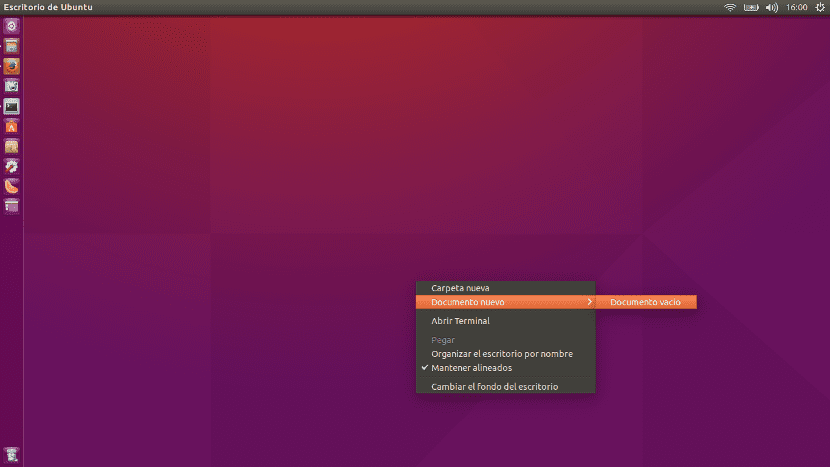
- Nomearemos o documento que desejamos com a extensão .desktop. No exemplo deste pequeno guia criei o arquivo Xkill.desktop.
- Nós o abrimos e colamos o seguinte texto, onde "Nome" será o nome que queremos que nosso iniciador tenha, "Ícone" será o caminho da imagem que ele terá e "Exec" será o comando que queremos executar:
[Entrada na área de trabalho]
Type = Aplicação
Terminal = verdadeiro
Nome = Xkill
Ícone = / home / pablinux / Images / skull.png
Exec = Xkill
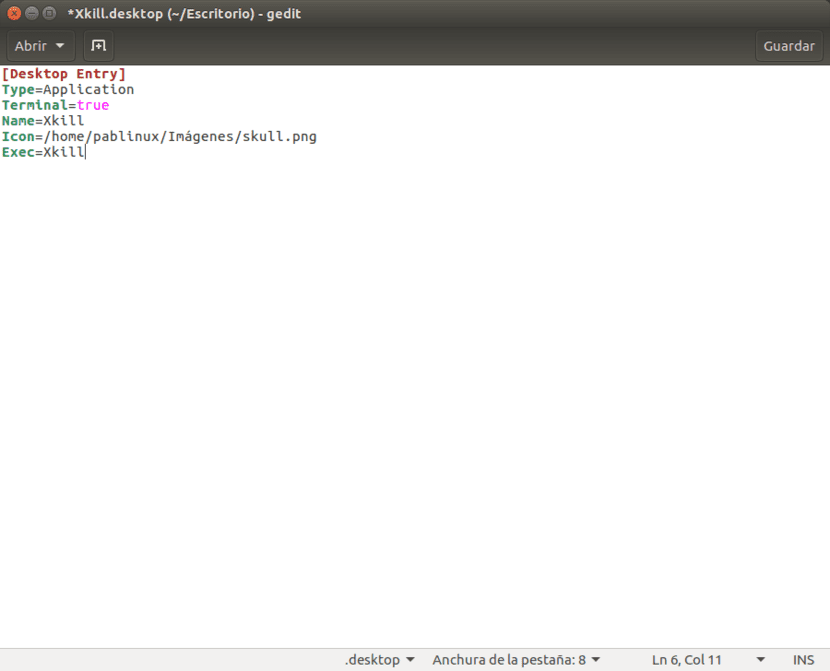
- Nós salvamos o arquivo que criamos onde quisermos. Eu o tenho salvo em uma pasta criada para alguns lançadores que possuo.
- A próxima coisa que temos que fazer é clicar com o botão direito no ícone do arquivo que criamos, entrar na guia permissões e marque a caixa Permitir executar o arquivo como um programa. Você verá que o ícone muda para a imagem que configuramos como «Ícone».
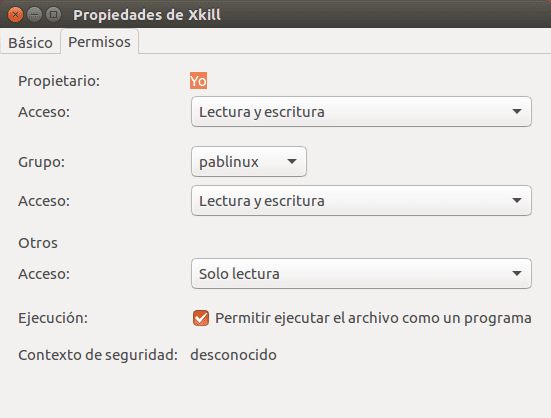
- Por fim, arrastamos o ícone para o inicializador (a barra do Unity), que será a imagem do cabeçalho deste tutorial. Cada vez que tocamos no ícone do iniciador, uma janela do Terminal se abre e nos permite matar qualquer aplicativo.
Isso funciona para qualquer outro comando, então vale a pena. O que você acha?
Tenho a versão 16.04 e meu computador está lento
Olá, Byron. Essa é uma possibilidade que você pode encontrar em qualquer beta. Eu tenho em um computador que não é muito bom e funciona da mesma forma que o Ubuntu 15.10. Também digo que instalei a partir de 0.
Uma saudação.
O meu vai mais rápido do que 14.04: v
muito preciso