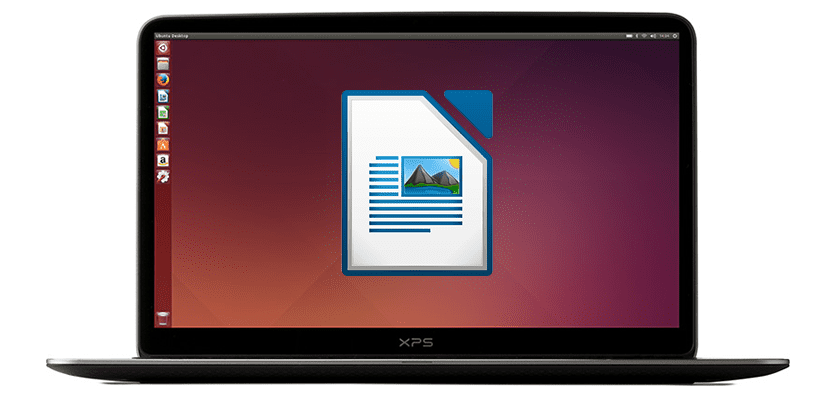
Como sempre digo, a maior parte do software disponível para Linux é melhor do que o que está disponível para Windows. O único problema é a compatibilidade, pois, embora pareça igual, não é exatamente igual, por exemplo, criar ou visualizar um documento com Microsoft Word do que com Escritor, A proposta gratuita do LibreOffice. Se você ainda preferir usar software não proprietário, neste artigo vamos dar-lhe 5 dicas que permitirão que você seja mais produtivo usando o Writer.
Altere o formato de salvamento padrão para o Word
A questão da compatibilidade é algo que podemos comparar com o uso do WhatsApp: muitos de nós sabemos que o Telegram e tantos outros aplicativos são melhores, mas de que adianta usar um aplicativo melhor se temos que usá-lo sozinhos? Eu explico isso porque o LibreOffice Writer, por padrão, salva arquivos em Formato ODT, um formato que pode ser perfeito se os arquivos criados forem usados apenas por nós do Writer, mas não tão perfeito se tivermos que compartilhá-los ou usá-los em outros computadores onde o Word da Microsoft é mais provável de ser usado.
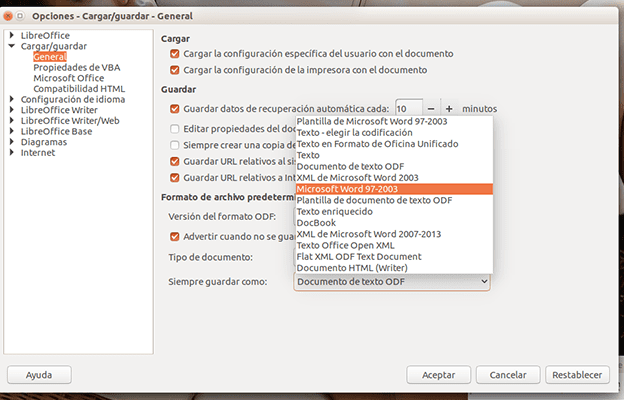
Explicou isso, para modificar o formato em que salvaremos os arquivos Escritor por padrão, iremos para Ferramentas / Opções… / Carregar-Salvar / Geral. Nesta seção, na seção «Formato de arquivo padrão e opções ODF«, Exibimos o menu«Sempre salvar como«, Nós selecionamos«Microsoft Word 97-2003»E clique em« Aceitar ».
Crie estilos de formatação para documentos do Writer
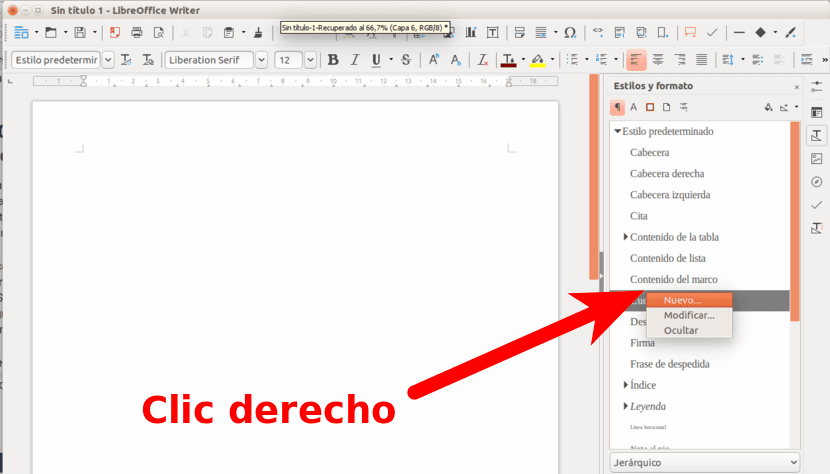
Se escrevermos textos para diferentes clientes ou destinos, vale a pena criar modelos o que nos poupará muito tempo. Podemos fazer isso indo para Estilos / estilos e formatos. Para criar um novo estilo, clicaremos com o botão direito nos estilos. Nesta seção, podemos dar um nome, editar a fonte, efeitos, recuo, etc.
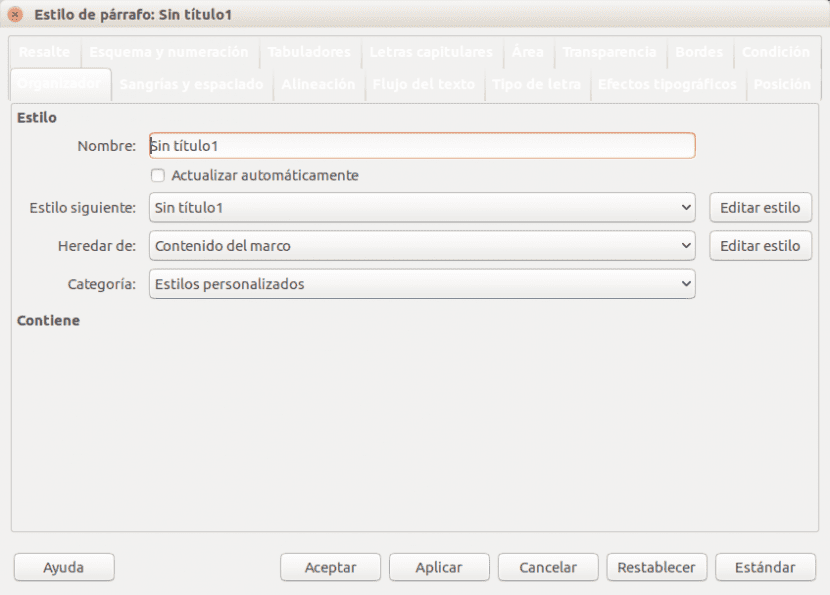
Use atalhos de teclado, sempre importantes em um editor de texto
É importante em qualquer programa, mas mais ainda em qualquer editor de texto. Além do conhecido Ctrl + C para copiar, Ctrl + X para recortar e Ctrl + V para colar, é importante conheça os seguintes atalhos de teclado isso será muito útil no Writer:
- Desfaça e faça: Ctrl + Z e Ctrl + Y
- Novo parágrafo em uma lista: Alt + Enter
- Nova linha sem novo parágrafo: Shift + Enter
- Nova página manualmente: Ctrl + Enter
- Selecione palavras inteiras: Ctrl + Shift + Cursor Cima / Baixo / Esquerda / Direita. Podemos segurar ou pressionar as teclas do cursor várias vezes para selecionar mais palavras.
Instale novas extensões
Como em outros tipos de software como o Firefox, o LibreOffice disponibiliza um seção a partir da qual podemos instalar extensões. Essas extensões são altamente subestimadas e vale a pena conferir aquelas que estão disponíveis de vez em quando este link. Podemos ver os que instalamos no menu Ferramentas / gerenciador de extensão pelo escritor.
Converta arquivos PDF em documentos editáveis usando OCR
A última dica ou dica deste post é talvez a mais interessante: usar OCR para converter arquivos PDF em arquivos editáveis. Não é uma função que está disponível por padrão, mas sim que teremos que instalar sua extensão, então este ponto também nos ajudará a ensiná-lo como instalar extensões no Writer. Faremos isso seguindo estas etapas:
- No Writer, acessamos o menu Ferramentas / gerenciador de extensão.
- Clicamos em «Obtenha mais extensões online".
- Na caixa de pesquisa da página da web que será aberta, procuramos o OCR. Se desejar, você pode acessar diretamente a página da extensão clicando em este link ou para a página do projeto clicando em clique aqui. O que nos interessa é chamado de OCR grátis.
- Baixamos o arquivo .oxt para o nosso computador.
- Agora vamos voltar para Ferramentas / gerenciador de extensão.
- Clicamos em "Adicionar" e procuramos o arquivo .oxt baixado na etapa 4.
- Aceitamos e já devemos ver a opção OCR na barra superior. É importante mencionar que a extensão O OCR do escritor requer Java para poder funcionar. Se não tivermos, ele nos mostrará um erro e não poderemos converter documentos PDF em arquivos editáveis com esta extensão.
Alguma das dicas acima ajudou você? Quais são seus favoritos?
Dúvida, com relação à compatibilidade, com qual fonte devo salvar o arquivo no LibreOffice Writer para que possa ser lido no Microsoft Word (por padrão)? Se não houver nenhum, existe uma fonte gratuita do Word para instalar no Linux?
Isso não importa. Quer dizer, se você escrever um documento com uma fonte que não seja posterior no Microsoft Office, ela mudará automaticamente quando o documento for aberto. O mesmo acontece do Microsoft Word para o Writer. O que eu recomendo é usar ODT.
Você tem fontes compatíveis, mas também pode instalar as fontes MS com o seguinte pacote ttf-ms-fonts, talvez o nome varie um pouco, esse pacote é como se chama Ark, não sei se no Ubuntu era ttf- fontes mscore.
Você pode instalar fontes da Microsoft e usar qualquer uma delas.
O que eu faço é instalar as fontes Microsoft no terminal ou procurando o arquivo ttf-mscorefonts-installer na loja de aplicativos. Lá você pode usar as fontes Arial ou Times New Roman que os computadores Windows usam.
Muito interessante ir do pdf ao texto modificável. Obrigado.
Colocar por padrão que ele salva documentos no formato Word, por uma questão de suposta compatibilidade, é arruinar todo o trabalho que está sendo feito para estabelecer padrões livres. Não é apenas um erro estratégico, mas um trapaceiro.
É verdade, e se alguém que deseja convertê-lo para o formato Word gosta tanto, use o programa micro $ oft diretamente. Salu2.
Não funciona, instalei conforme explicas mas quando utilizo não faz nada ou diz que aborta; obrigado mesmo assim.