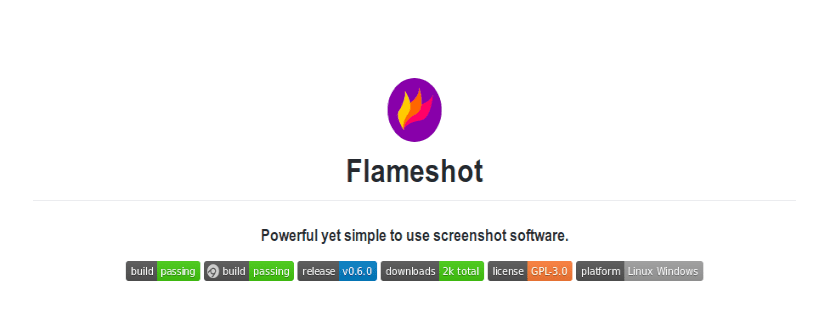
No próximo artigo, daremos uma olhada no Flameshot 0.6. Como já escrevi no seu dia neste artículo para este blog, é sobre uma ferramenta de captura de tela Qt5. Isso foi atualizado com novos recursos. Alguns deles são os novos alfinetes e ferramentas de texto, um novo painel lateral e outras melhorias importantes que tornam esta ferramenta cada vez melhor.
Ao experimentar o FlameShot, o aplicativo surpreende pela facilidade com que você pode tirar e editar capturas. Dá-nos a possibilidade de utilizar áreas geométricas com cores à nossa escolha. O que torna esta ferramenta diferente de outros programas semelhantes é sua interface, que é simples e intuitiva. Ele foi projetado para ser manuseado corretamente por usuários com pouca ou muita experiência. Claro, é software livre.
Como já escrevi, Flameshot é uma ferramenta para fazer capturas de tela que inclui funções como anotações (podemos desenhar linhas, setas, desfocar ou destacar texto, etc. na imagem), faça upload de capturas de tela para o Imgur e muito mais. O programa nos oferece uma GUI muito útil, mas também pode ser controlado a partir da linha de comando. É compatível com X11, bem como suporte ainda experimental para Wayland para Gnome e Plasma.
Uma das maiores mudanças no Flameshot 0.6 é o fundir seus 3 ícones de menu em um. Nas versões anteriores, Flameshot instalava 3 entradas de menu, para fazer uma captura de tela, para iniciar o aplicativo em modo bandeja e outra para abrir sua configuração. Tudo isso pode ser muito confuso para os usuários. Com esta nova versão, ao iniciar o programa a partir do menu, teremos um ícone Flameshot na bandeja do sistema. Isso nos permitirá acessar suas configurações ou fazer uma captura de tela.
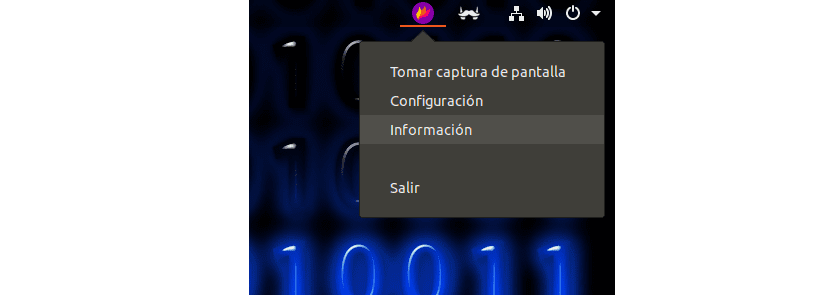
Flameshot 0.6.0 também nos oferece dois novos Ferramentas notáveis: pin e texto. Ambos devem ser habilitados na configuração Flameshot.

A ferramenta Pin flutua a parte da área de trabalho incluída na captura de tela. Com isso, conseguiremos que outros elementos possam ser movidos ao redor dela enquanto a parte fixa permanece no lugar. Quanto à ferramenta Texto, não acho que tenha muito a explicar.
Outras mudanças em Flameshot 0.6
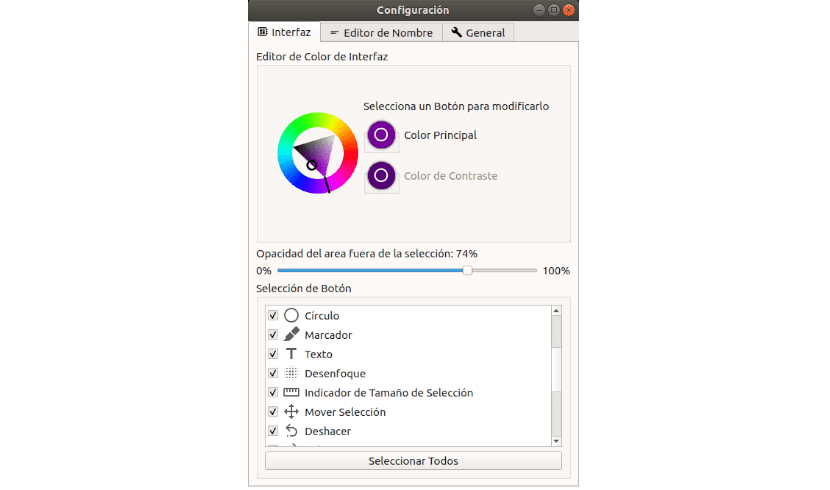
- Teremos à disposição o Desfazer (Ctrl + z) / Refazer (Ctrl + Shift + z) opções.
- Usar data e hora como o nome de arquivo padrão para capturas de tela salvas.
- El Ícone da bandeja Flameshot agora pode ser definido usando temas de ícones.
- Flameshot também pode ser configurado para exibir notificações da área de trabalho ao tirar screenshots. Isso pode ser habilitado nas configurações do programa, na guia Geral.
- Flameshot nos oferecerá uma opção para lançar o aplicativo na inicialização. Isso pode ser encontrado nas suas configurações, na guia Geral.
- Adicionou um novo Painel lateral com um seletor de cores.
- Nesta nova versão, você pode capturar a tela contendo o mouse do terminal. Se você tiver mais de uma tela, pode capturar a primeira tela usando o seguinte comando: flameshot-n 1
Em Página GitHub do projeto, você pode obtenha uma lista completa das alterações incluídas no FlameShot 0.6.
Baixar Flameshot
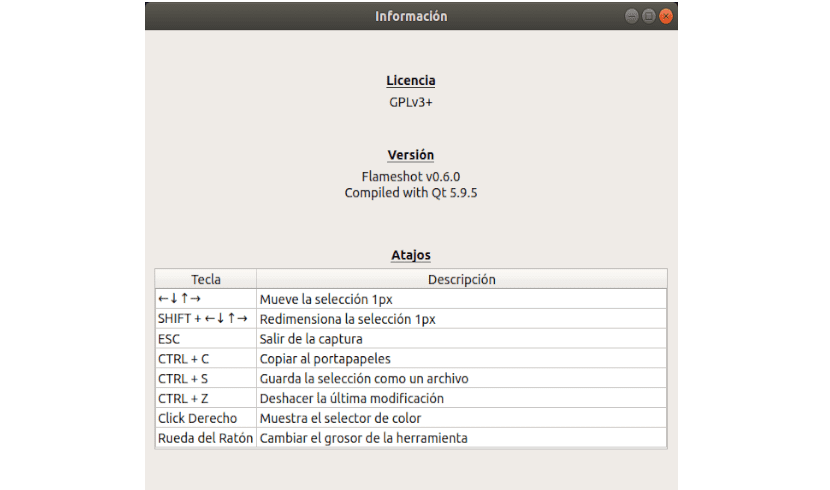
Seremos capazes baixe o arquivo .deb deste programa de seu Página GitHub. Nesta página podemos baixar os arquivos DEB, RPM e AppImage, e o código-fonte.
Pára baixe este programa para Ubuntu 18.04 Vou usar o seguinte comando no terminal (Ctrl + Alt + T):
wget https://github.com/lupoDharkael/flameshot/releases/download/v0.6.0/flameshot_0.6.0_bionic_x86_64.deb
Assim que o download for finalizado, no mesmo terminal nós procedemos para a instalação digitando:
sudo dpkg -i flameshot_0.6.0_bionic_x86_64.deb
Depois de terminar a instalação, podemos procure por FlameShot 0.6 em nossa equipe.

Desinstale o FlameShot 0.6
Para eliminar este programa, abrimos um terminal (Ctrl + Alt + T) e escrevemos nele:
sudo apt remove flameshot && sudo apt autoremove
Algo que ainda está faltando neste programa é uma opção na GUI para fazer capturas de tela atrasadas. Porém, capturas de tela atrasadas podem ser feitas usando o terminal. Teremos que lançar o comando Flameshot da seguinte maneira. Também podemos atribuir um atalho de teclado para evitar ter que digitá-lo.
flameshot gui -d 5000
Pára saiba mais sobre este programa, de seu uso ou nos atalhos de teclado, você pode consultar sua página GitHub.