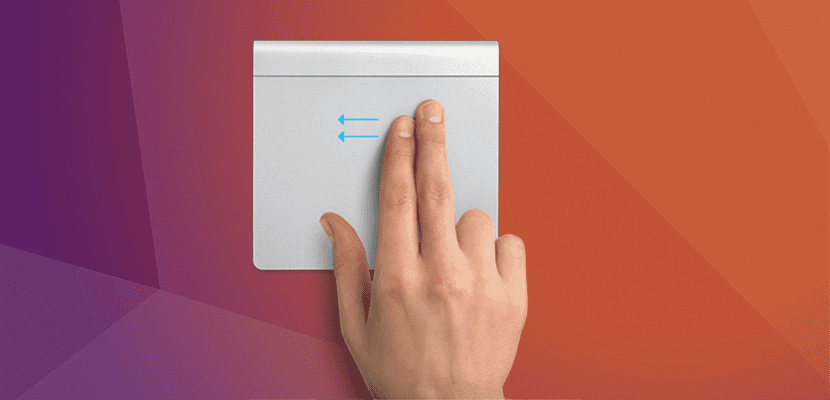
Usar vários sistemas operacionais nos permite ser versáteis e mais produtivos independentemente do computador que usamos, mas há algo errado com isso: cada sistema operacional funciona de uma maneira, e isso é perfeitamente perceptível quando, por exemplo, deixamos de usar o Ubuntu para o Elementary OS. Mas o bom do Linux é que podemos modificar praticamente tudo e neste post ensinaremos como usar o Gestos multitoque do Mac no Ubuntu.
É provável que muitos usuários não estejam interessados nas informações que iremos fornecer neste post, mas certamente não é o mesmo para quem passa muito tempo usando MacOS, Sistema operacional da Apple que até o verão de 2016 era conhecido como OS X. Embora o sistema operacional de desktop da apple tenha suas falhas, a verdade é que seus gestos multitoque nos permitirão ser mais produtivos.
Gestos multitoque do Mac no Ubuntu graças a touchegg
Antes de começar o guia, gostaria de mencionar algo: logicamente, se não tivermos um touchpad multitoque não poderemos usar gestos multitoque. Os painéis multitoque podem não estar presentes em computadores que já estão atrás deles há vários anos, mas se você já usa alguns gestos, como tocar com dois dedos para dar um clique secundário, seu computador provavelmente suporta esses gestos.
Com o que foi explicado acima, o software necessário para usar os gestos multitoque do Mac no Ubuntu é chamado Touchegg. A ferramenta é antiga, mas funciona perfeitamente porque sua razão de ser é modificar a maneira como os usuários do Ubuntu interagem com nosso painel de toque ou touchpad.
Graças ao software estar nos repositórios padrão do Ubuntu (pelo menos está no Ubuntu 16.10), instalar o touchegg no Ubuntu é tão simples quanto abrir um terminal e digitar o seguinte comando:
sudo apt install touchegg
Se sua versão do Ubuntu não tem touchegg em seus repositórios, você pode instalar o software usando os seguintes comandos:
git clone https://github.com/JoseExposito/touchegg.git sudo apt-get build-dep touchegg sudo apt-get install build-essential libqt4-dev utouch libgeis-dev libx11-6 libxtst-dev
Finalmente, escrevemos o seguinte:
qmake make sudo make install
Configurando o touchegg
- touchegg é um aplicativo de terminal, então para configurá-lo teremos que usar aquele aplicativo que muitos odeiam e muitos amam. Abrimos um terminal e escrevemos o nome do programa (touchegg).
- O programa detectará que não temos um arquivo de configuração e criará um. Uma vez criado, fechamos a janela.
- A seguir, abriremos a aplicação «Applications at startup», a partir da qual criaremos uma entrada para touchegg para começar com Ubunu.
- Tocamos em Adicionar e inserimos esses dados (apenas o segundo é importante):
- Nome: Touchegg.
- Comando: touchegg.
- Comentário: Gestos multitoque.
- Tocamos em Adicionar.
- Assim que a entrada for adicionada, reiniciamos o PC.
- Para adicionar gestos multitoque, abrimos um terminal e digitamos os seguintes comandos:
- sudo apt instalar ferramentas geis
- nano.xprofile
- Colamos este código:
synclient TapButton2 = 0 synclient ClickFinger2 = 0 synclient TapButton3 = 0 synclient ClickFinger3 = 0 synclient HorizTwoFingerScroll = 0 synclient VertTwoFingerScroll = 0 touchegg &
- Pressionamos Ctrl + o para salvar o arquivo, Ctrl + x para sair e reiniciamos o PC novamente.
- Finalmente, abrimos o arquivo
~/.config/touchegg/touchegg.confe nós modificamos os valores conforme explicado por seu Site Oficial:
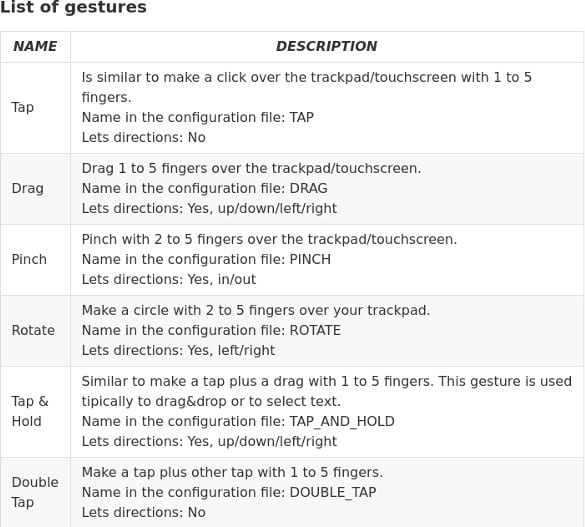
- Toque: Semelhante a clicar no touchpad com 1 ou 5 dedos. Não permite endereços. Nome: TAP.
- Arrastar: arraste com 1 a 5 dedos no touchpad. Permitir direções. Nome: DRAG ..
- Braçadeira: faça o gesto de juntar com de 2 a 5 no touchpad. Permite direções para dentro ou para fora (zoom). Nome: PINCH.
- rodar: como em um smartphone, podemos ligar o touchpad. Permite direções esquerda e direita. Nome: ROTATE
- Toque e segure: Semelhante a tocar e arrastar com 1 a 5 dedos. Este gesto é freqüentemente usado para arrastar e soltar ou para selecionar texto. Permitir direções. Nome: TAP_AND_HOLD.
- Duplo click. Clique mais um clique com 1 a 5 dedos. Nome: DOUBLE_TAP.
Você conseguiu usar os gestos multitoque do Mac no Ubuntu ou em qualquer outra distribuição do Linux? Que tal ser capaz de fazer isso?
Eu tenho um problema:
$ sudo apt-get build-dep touchegg
Lendo lista de pacotes ... Concluído
E: Você deve colocar alguns URIs de origem em seu sources.list
$ sudo apt-get build-dep touchegg
Lendo lista de pacotes ... Concluído
E: Você deve colocar alguns URIs de origem em seu sources.list
Você poderia me ajudar? Eu não posso fazê-lo funcionar. Por algum motivo, ele não detecta todos os 3 dedos.
A configuração é como no post mas não consigo fazer funcionar, no xinput aparece o seguinte:
↳ SynPS / 2 Synaptics TouchPad id = 13 [ponteiro escravo (2)]
Quando eu reinicio, recebo uma mensagem de erro de .xprofile "Não é possível encontrar o syncr ..."