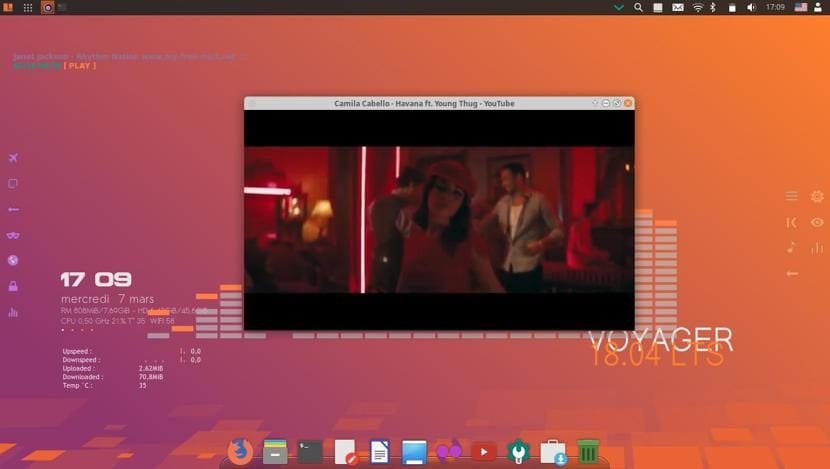
Bom conforme anunciado em um post anterior Disponibilidade da Voyager 18.04 LTS junto com todos os seus recursos, agora mesmo Aproveito para compartilhar com vocês o guia de instalação.
É importante que você mencione do que Voyager Linux, apesar de tomar o Xubuntu como base, seu desenvolvedor apenas decidiu continuar com a versão de 64 bits portanto, o de 32 bits foi totalmente descartado nesta nova versão.
Sem mais delongas, podemos começar com o guia.
Requisitos para instalar o Voyager Linux 18.04 LTS
É necessário conhecer os requisitos que precisamos para poder rodar o sistema em nosso computador, apesar de termos o Xubuntu como base, devido à camada de customização os requisitos são maiores:
- Processador Dual Core a partir de 2 GHz
- 2 GB de memória RAM
- Disco rígido de 25 GB
- Uma porta USB ou uma unidade de leitor de CD / DVD (para poder instalá-lo por qualquer um desses meios)
Baixe e prepare a mídia de instalação
A primeira coisa que temos que fazer é baixe o Voyager Linux ISO e transfira-o para um CD / DVD ou drive USB, fazemos o download de sua página oficial. o link aqui.
Feito isso, continuamos com a criação do meio de instalação.
Mídia de instalação de CD / DVD
- Windows: Podemos gravar o iso com Imgburn, UltraISO, Nero ou qualquer outro programa mesmo sem eles no Windows 7 e depois nos dá a opção de clicar com o botão direito no ISO.
- Linux: Podem utilizar principalmente o que acompanha os ambientes gráficos, entre eles, Brasero, k3b e Xfburn.
Meio de instalação USB
- Windows: Você pode usar o Universal USB Installer ou LinuxLive USB Creator, ambos são fáceis de usar.
- Linux: A opção recomendada é usar o comando dd, com o qual definimos em qual caminho temos a imagem Manjaro e também em qual ponto de montagem temos nosso usb:
dd bs=4M if=/ruta/a/Voyager-Linux.iso of=/dev/sdx && sync
Como instalar o Voyager Linux 18.04?
Já com nosso meio de instalação nós procedemos para despejá-lo e espere que ele carregue para que possamos acessar o sistema e executar o assistente de instalação.
Pára execute o assistente, veremos um único ícone na área de trabalho, clicaremos duas vezes e ele iniciará para iniciar a instalação do sistema.
Seleção de idioma e mapa de teclado
Na primeira tela vamos escolher o idioma da instalação no nosso caso será em espanhol, clicamos em Avançar.
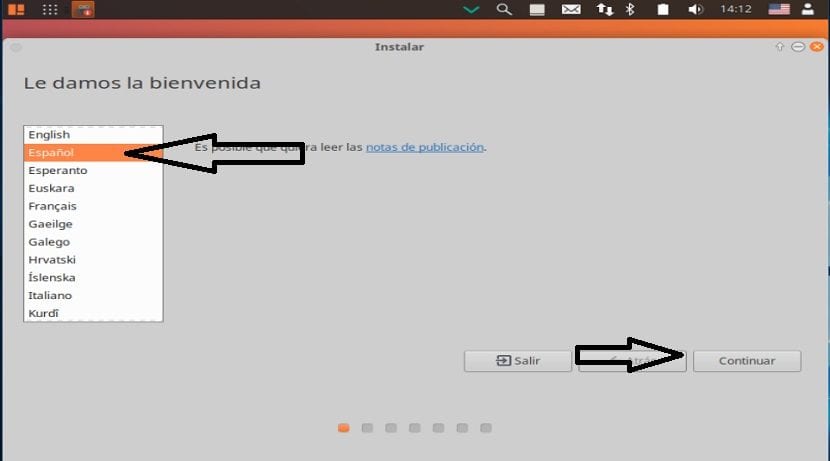
Na próxima tela Ele nos pedirá para selecionar nosso layout de teclado e idioma aqui teremos que procurá-lo por idioma e finalmente saber que o mapa de teclado corresponde ao nosso teclado físico.
Você pode realizar um teste das teclas na caixa que está abaixo da lista, aqui ele nos pedirá para pressionar uma série de teclas para detectar nosso mapa do teclado.

Instalação de atualizações e software de terceiros
Em seguida, na próxima tela podemos escolher se queremos que software de terceiros seja instalado como flash, mp3, suporte gráfico, wi-fi, etc.
Também podemos selecionar se queremos instalar as atualizações enquanto instalamos.

Escolha o caminho de instalação.
Agora, imediatamente depois, ele nos perguntará como o Voyager Linux será instalado em nosso computador, emAqui teremos que escolher se vamos instalar todo o sistema no disco ou se queremos fazer uma instalação avançada, onde indicamos qual partição ou disco deve ser usado.
- Apague todo o disco para instalar o Voyager Linux
- Mais opções, nos permitirá gerenciar nossas partições, redimensionar o disco rígido, deletar partições, etc. A opção recomendada se você não quiser perder informações.
No caso de escolher uma partição teremos que dar-lhe o formato adequado sendo assim.
Digite partição "ext4" e ponto de montagem como root "/" ..
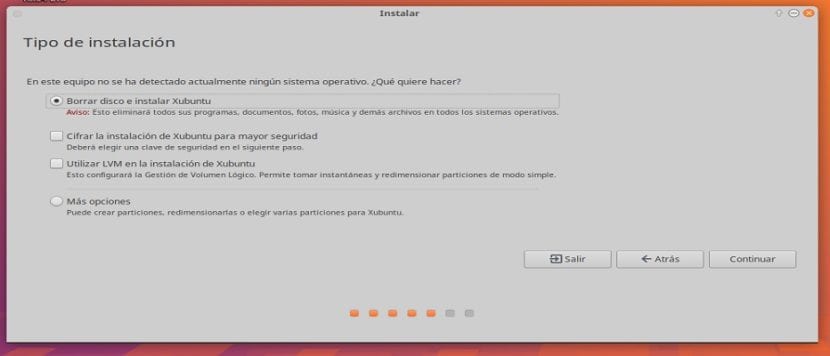
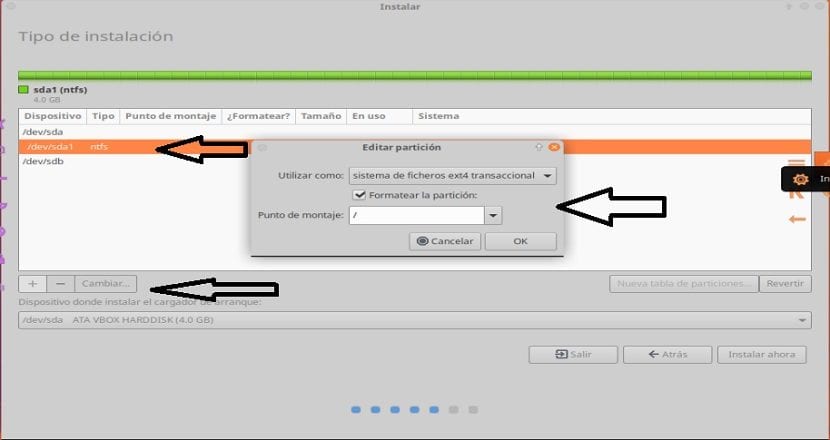
Na próxima seção teremos que indicar nossa posição, isso para que o sistema seja configurado para nosso fuso horário.
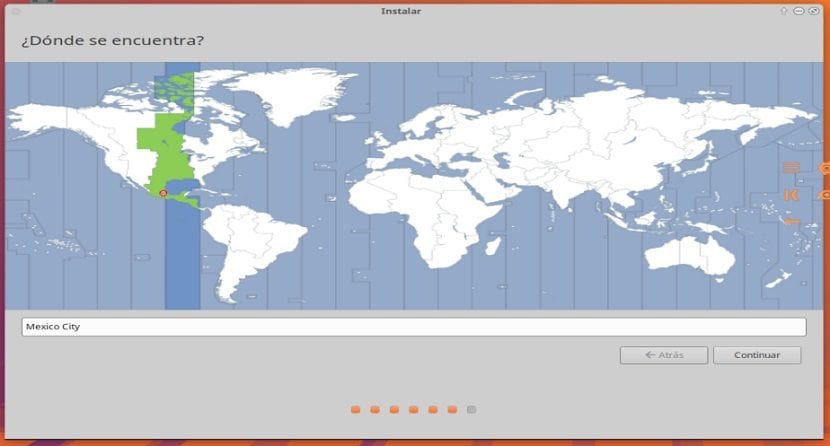
Agora sozinho Ele nos pede para indicar um usuário, bem como a senha para poder acessar o Voyager Linux toda vez que ligamos o computador, bem como a senha que será usada para os privilégios de superusuário.
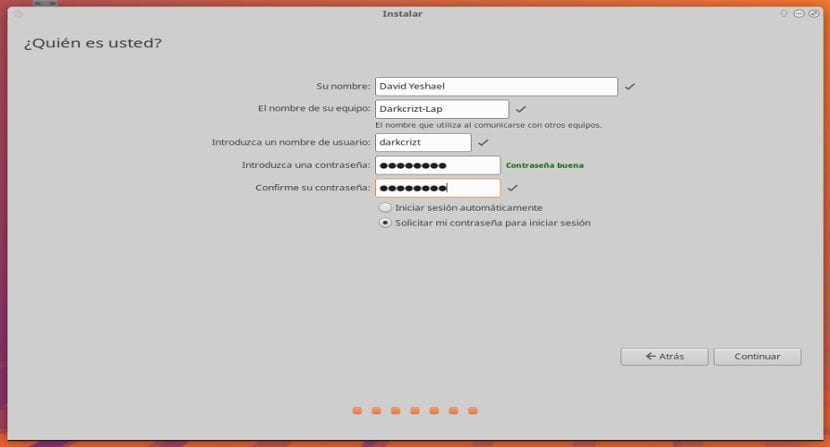
Clique em continuar e o processo de instalação começará. Isso pode demorar um pouco se você selecionou a opção de instalar as atualizações e o tempo dependerá muito da sua conexão de rede.
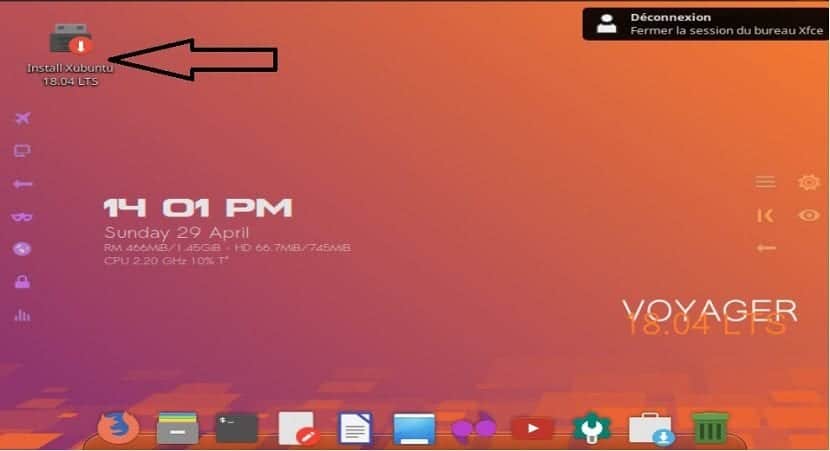
Se eu venho do Voyager 16:04 LTS, como faço para pular para a nova versão, já que usei o comando: sudo apt dist-upgrade e ele não atualiza o sistema.