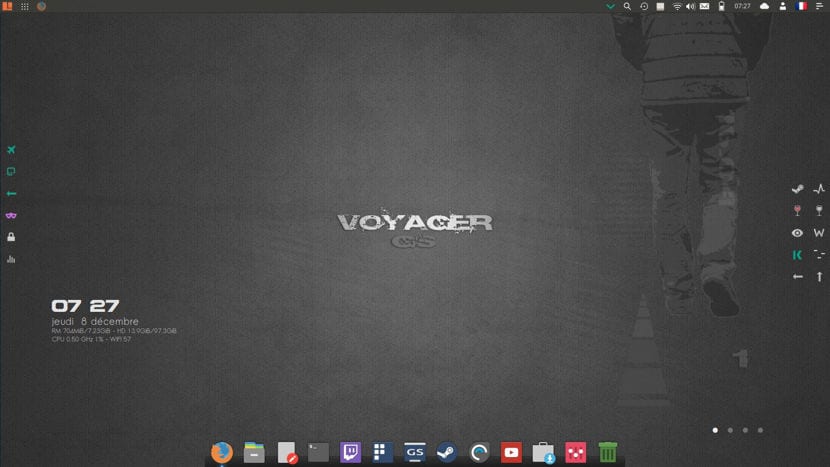
Já havíamos discutido a Voyager em uma ocasião anterior, com sua nova versão beta e mesmo com lasvoyager e como prometido é uma dívida por vários motivos, tive que mudar meu sistema, então decidi dar uma chance ao Voyager Linux e decidi instalar sua versão Gamer.
Neste artigo Vou mostrar como instalar o Voyager GS Gamer 16.04 que possui os seguintes: Steam - Steam login, Enoteca 2.11, Winetricks, Gnome Twitch, Enhydra e principalmente a customização do Voyager que o torna visualmente atraente.
Recursos do Voyager GS Gamer 16.04
Dentro do capo de customização que compõe o Voyager, encontramos: Xfce4-12.3 Xfdashboard Plank Gufw-Firewall Kupfer Mintstick-usb Software Synaptic I-nex Conky Zenity Yad Testdisk Deja-dup Gnome-disk-utility Grub-customizer Gdebi Synaptic Boot-repair Os-uninstaller Kernel 4.8, Firefox, LibreOffice 5.3, Evince- PDF, Kodi Media Center Smtube Youtube-dl.
Passo a passo da instalação do Voyager GS Gamer
O primeiro passo é baixar o ISO do sistema que podemos fazer isso de este link, Devo mencionar que é apenas para sistemas de 64 bits.
Prepare a mídia de instalação
Mídia de instalação de CD / DVD
Windows: Podemos gravar o ISO com Imgburn, UltraISO, Nero ou qualquer outro programa mesmo sem eles no Windows 7 e posterior nos dá a opção de clicar com o botão direito do mouse no ISO e gravá-lo.
Linux: Podem utilizar principalmente o que acompanha os ambientes gráficos, entre eles, Brasero, k3b e Xfburn.
Meio de instalação USB
Windows: Eles podem usar o instalador USB universal ou LinuxLive USB Creator, ambos são fáceis de usar.
Linux: A opção recomendada é usar o comando dd:
dd bs=4M if=/ruta/a/Voyager.iso of=/dev/sdx && sync
Já tendo nosso ambiente preparado tudo que você precisa fazer é ter o BIOS configurado para o PC inicializar a partir da unidade instalação configurada.
Processo de instalação
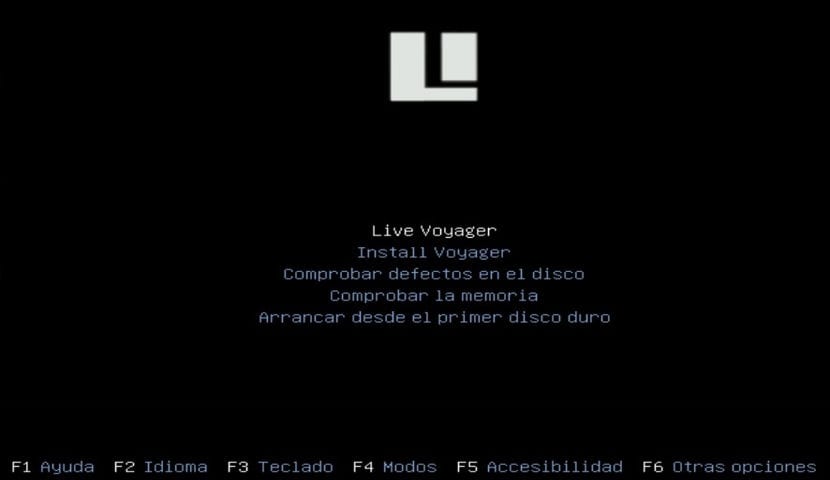
Já estando dentro do menu de inicialização um menu será exibido onde podemos escolher Se você testar o sistema sem instalar ou for diretamente para a instalação, poderá escolher o primeiro para conhecer o sistema.
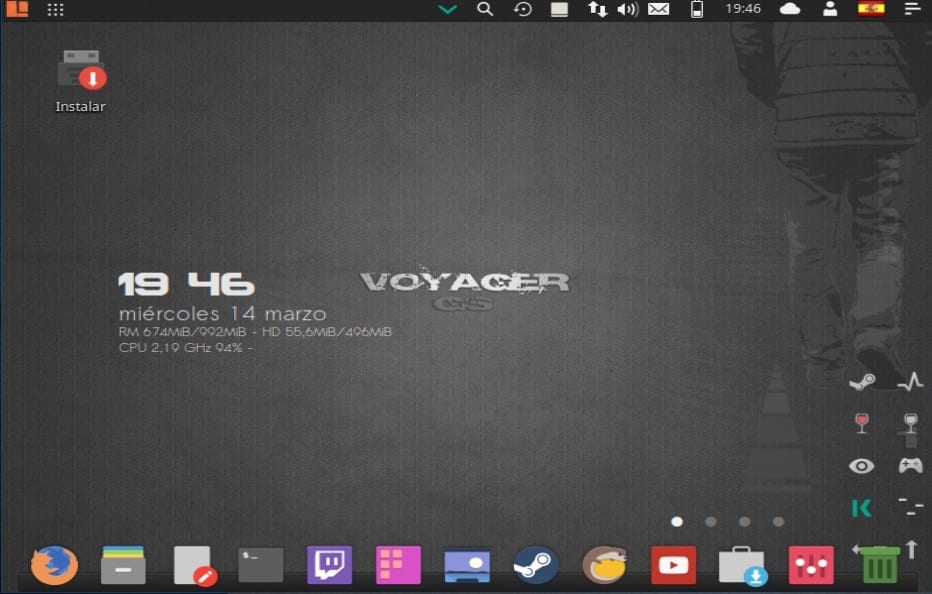
Ser dentro do sistema eles podem bagunçar um pouco, se você tomou a decisão você verá que na área de trabalho há um ícone chamado "instalar" clicar duas vezes nele executará o assistente de instalação.
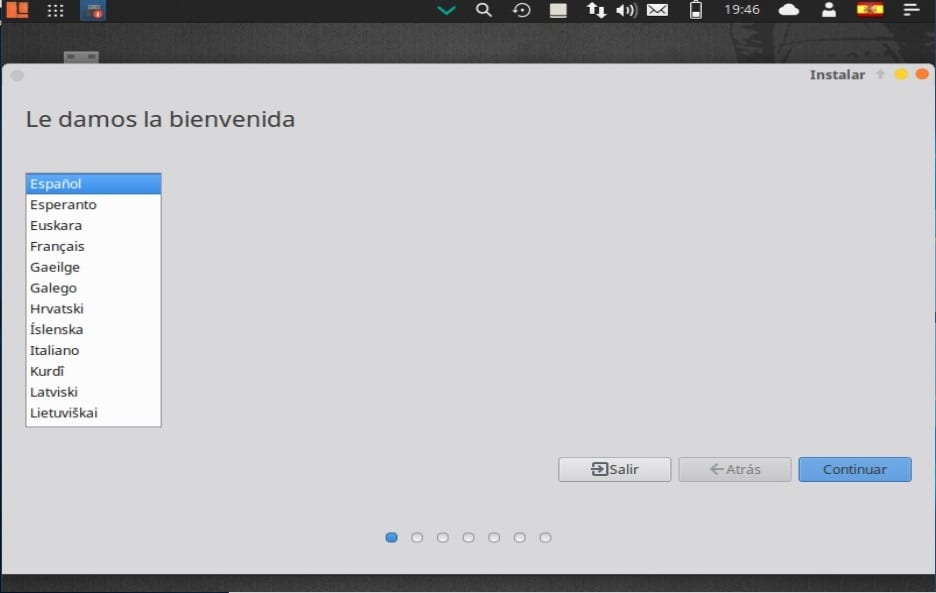
Feito isso o primeiro passo é selecionar o idioma de instalação e este será o idioma que o sistema terá, feito clique no botão continuar.
Na próxima opção Veremos uma lista de opções onde temos a opção de marcá-las caso você queira que as últimas atualizações sejam instaladas, bem como os drivers privados que a filosofia do Ubuntu não instala por padrão.
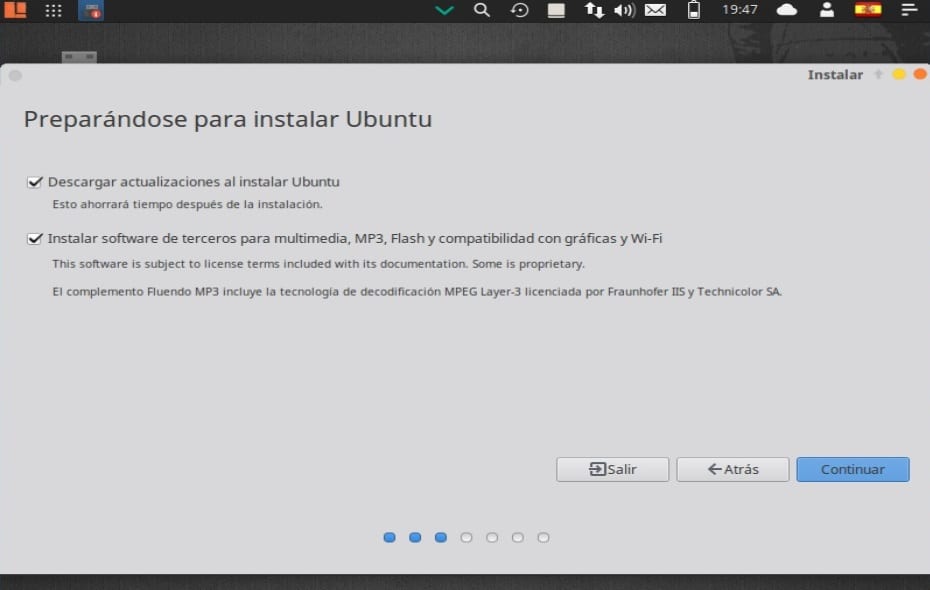
Prosseguindo com a instalação, em lNa próxima opção teremos que decidir onde o sistema será instalado ou em todo o disco, ao lado de outro sistema ou nós mesmos indicar onde será instalado.
Para isso, na seção mais opções, nos permitirá gerenciar nossas partições, redimensionar o disco rígido, deletar partições, etc. Esta é a opção recomendada se você não quiser perder informações.
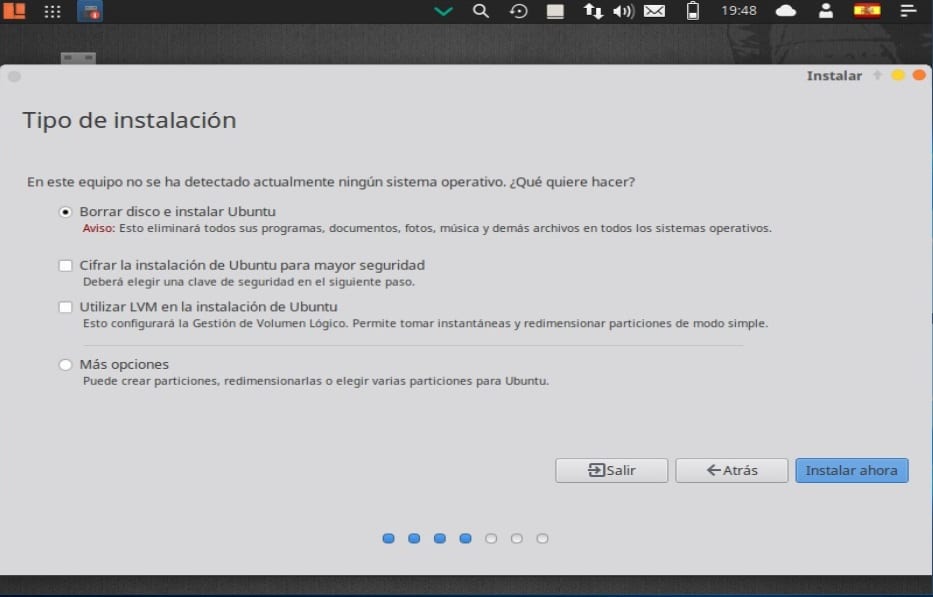
Já tendo definido onde o sistema será instalado, continuamos com a instalação. Agora temos que definir nosso fuso horário.
En o menu a seguir nos pedirá para selecionar o layout do teclado.
Finalmente, teremos que atribuir um usuário ao sistema junto com uma senha, este usuário será aquele com o qual faremos o login no sistema e a senha será a que usaremos o tempo todo nele, por isso é importante que você a lembre sempre.
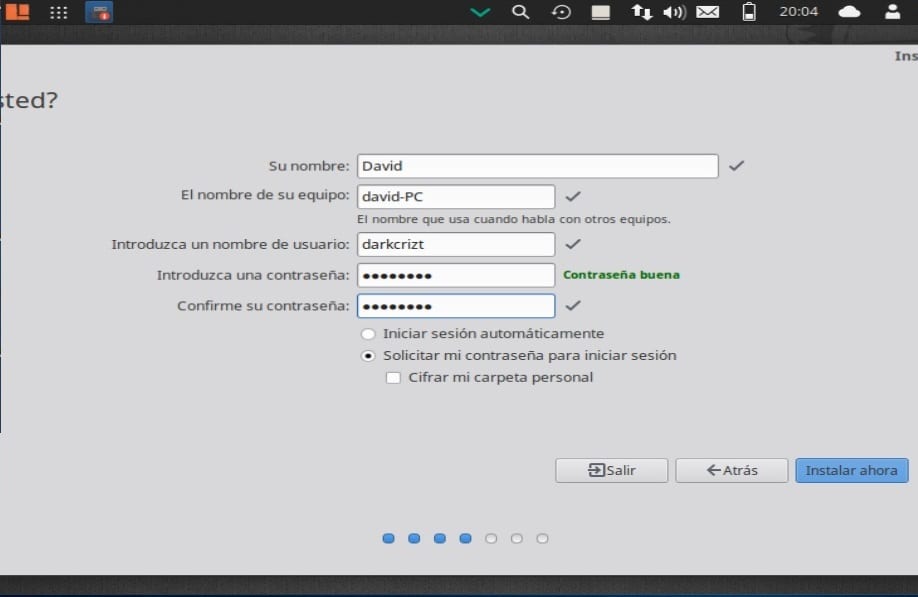
Só podemos escolher se a senha será solicitada sempre que fizermos login ou se começaremos sem solicitar a senha.
Opcionalmente, também podemos escolher criptografar nossa pasta pessoal.
Ao final disso o sistema já está instalado, só temos que esperar que o processo termine
Quando a instalação for finalizada em nosso computador, ele solicitará que reiniciemos o equipamento.

Finalmente removemos nossa mídia de instalação e começamos a usar nosso novo sistema. Só espero que a Voyager seja do seu agrado, assim como foi comigo.