
No próximo artigo, daremos uma olhada no XAMPP. Este é um popular servidor web que pode funcionar bem em diferentes sistemas operacionais. Esta postagem é principalmente para usuários iniciantes, especialmente aqueles que mudam o Windows e não se atrevem a instalar um sistema LAMP.
Para quem ainda não sabe, o XAMPP é um servidor web que consiste principalmente no Sistema de gerenciamento de banco de dados, o Servidor da web Apache e intérpretes para linguagens de script PHP y Perl. A partir da versão 5.6.15, eles mudaram o banco de dados MySQL para MariaDB, que é um fork do MySQL com licença GPL.
O XAMPP é uma distribuição do Apache totalmente grátis e fácil de instalar que contém MariaDB, PHP e Perl. O pacote de instalação foi projetado para ser incrivelmente fácil de instalar e usar. Há alguns anos, um colega nos informou sobre as vantagens desse programa. Você pode ver esse artigo no seguinte link.
Este servidor vem configurado por padrão com quase todas as opções ativadas. É gratuito para usos comerciais e não comerciais. Se você o usar comercialmente, certifique-se de cumprir as licenças dos produtos incluídos nele. Atualmente, possui instaladores para Windows, Gnu / Linux e OS X.
Oficialmente, os designers o usaram apenas como uma ferramenta de desenvolvimento, para permitir que designers e programadores de sites testassem seu trabalho em seus próprios computadores sem ter acesso à Internet. Para tornar isso o mais fácil possível, alguns recursos de segurança estão desabilitados por padrão. Ao mesmo tempo, uma ferramenta especial é fornecida para proteger com senha as partes mais importantes do pacote.
Instale o XAMPP no Ubuntu 17.10
Essas etapas podem ser implementadas em outras versões do Ubuntu, mas, neste caso, farei isso em Ubuntu 17.10 acabou de instalar.
Descarregar
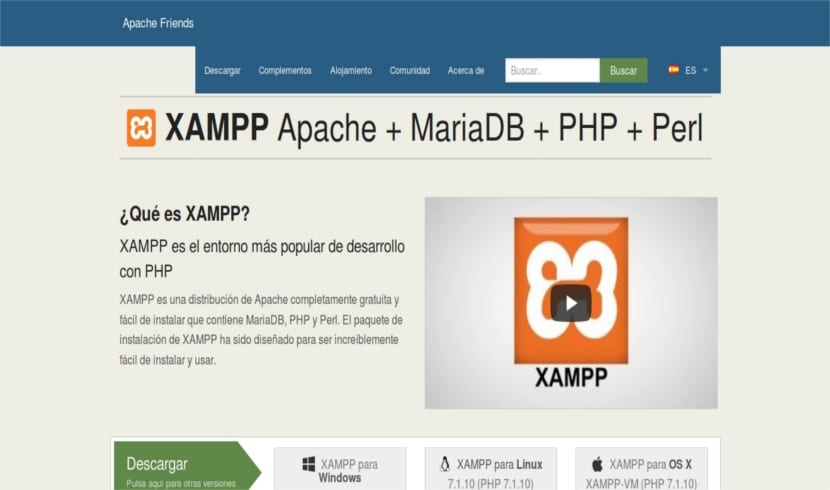
Para começar, vamos baixar o pacote necessário (com extensão de arquivo .run) a partir de Site Oficial.
Execute o instalador
Vamos colocar o arquivo xampp-linux-x64-7.1.10-0-installer.run (o nome pode mudar à medida que novas versões são lançadas) em nosso diretório inicial. Uma vez lá, no terminal (Ctrl + Alt + T) vamos escrever os seguintes comandos:
chmod + x xampp-linux-x64-7.1.10-0-installer.run
Em seguida, devemos executar o instalador com o seguinte comando:
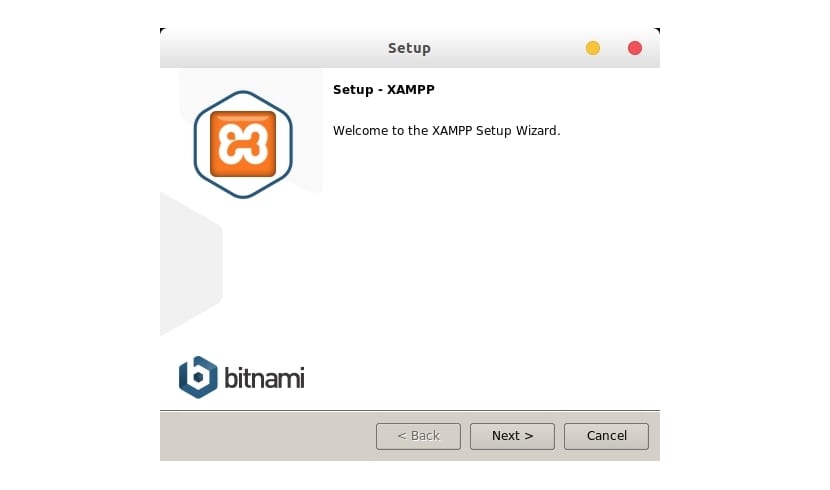
sudo ./xampp-linux-x64-7.1.10-0-installer.run
Se prosseguirmos, este aplicativo será instalado no diretório / opt / lampp por padrão.

Também teremos que selecionar quais componentes queremos instalar. Faremos isso por meio das verificações na tela a seguir:
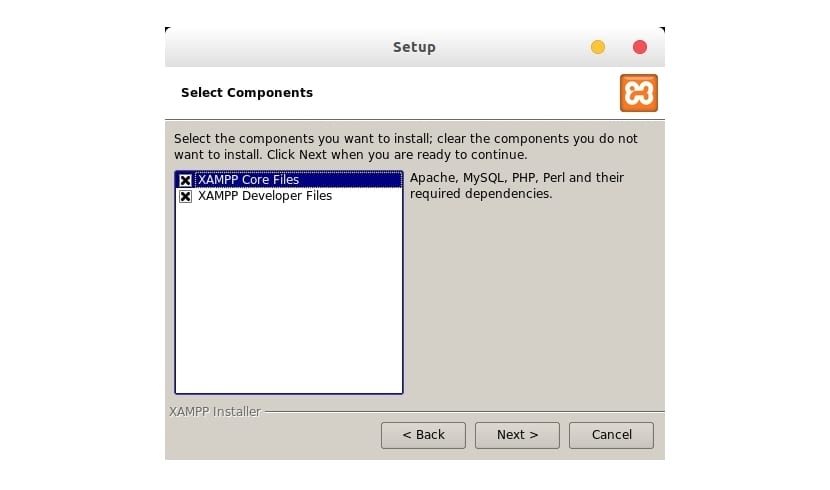
Assim que a instalação for concluída, ele nos perguntará se queremos gerente de corrida. Se respondermos sim, veremos algo como o seguinte:
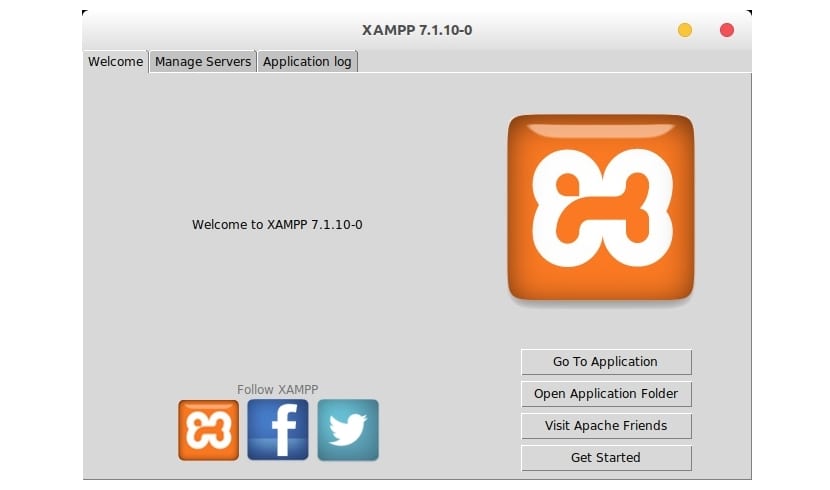
Visite Localhost

Depois de ativar o servidor web (Apache), você pode digitar no seu navegador http://localhost. Se tudo correr bem, você deverá ver a página de boas-vindas do XAMPP. Se for assim, funciona.
Crie um inicializador de painel XAMPP
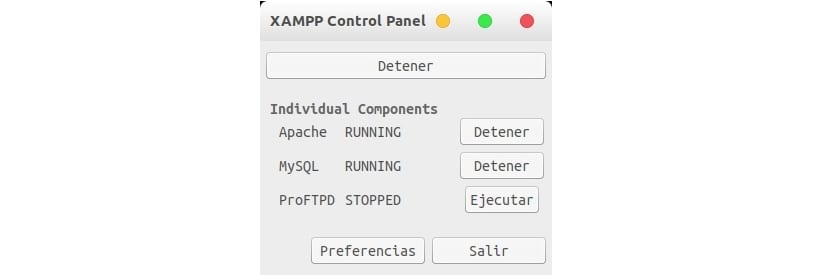
Para criar um lançador do painel de controle que podemos encontrar no Dash do nosso Ubuntu a partir do qual podemos parar e lançar o Apache, MariaDB e ProFTPD, só teremos que seguir os seguintes passos:
Primeiro, teremos que instalar a seguinte biblioteca, caso não a tenhamos instalada:
sudo apt install python-glade2
Então, vamos criar um arquivo com extensão .desktop no seguinte caminho: / usr / share / applications /
Por exemplo:
sudo nano /usr/share/applications/xampp-control-panel.desktop
Neste arquivo que agora abrimos, só teremos que copiar o seguinte código, salvar e fechar.
[Desktop Entry] Comment=Start/Stop XAMPP Name=XAMPP Control Panel Exec=gnome-terminal -e "bash -c 'sudo -i /opt/lampp/manager-linux-x64.run'" Encoding=UTF-8 Terminal=false Type=Application Icon=/opt/lampp/xampp.png
A linha onde diz Ícone, serve para importar o ícone correspondente, procuramos no Google uma imagem do ícone deste servidor com extensão .png e guardamos em / opt / lampp.
Agora, para finalizar, no Dash escrevemos o seu nome e no momento aparecerá o ícone do painel de controle. Bem, podemos executá-lo diretamente aqui ou adicioná-lo ao dock de favoritos.
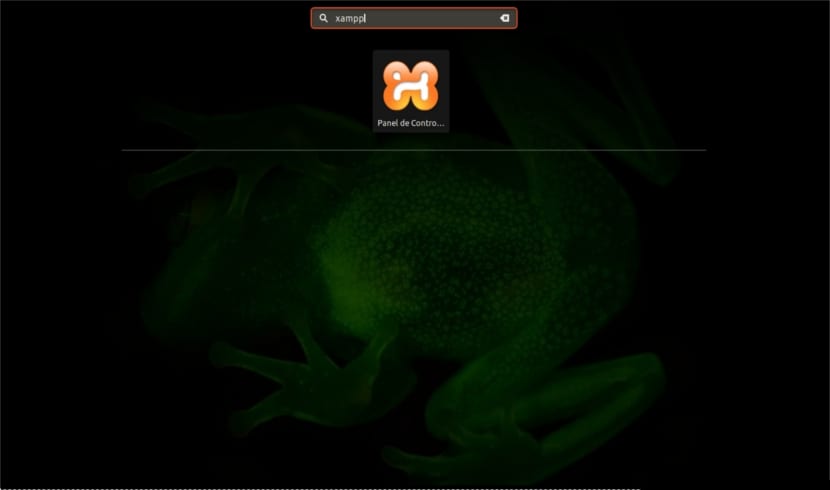
Agora que temos nosso servidor rodando, quem quiser pode instalar algum software para a web, como WordPress ou OwnCloud, ou pode começar a desenvolver seus próprios programas PHP ou Perl.
Desinstalar o XAMPP
Para eliminar este servidor de nosso sistema operacional, podemos usar o desinstalar arquivo que oferece. Para iniciá-lo, a partir do terminal (Ctrl + Alt + T) escrevemos:
sudo /opt/lampp/uninstall
Eu entendi .. obrigado cara
Isto me ajudou bastante. Já tenho uma versão antiga do xampp no ubuntu, mas preciso atualizar apenas a versão do PHP para a versão mais recente. Eu fiz o processo de compilação e instalação mostrado em localhost / painel / para atualizar para uma nova versão, mas não tive sucesso, consegui compilar tudo bem, mas não consigo encontrar os arquivos gerados que deveriam existir. Algum tutorial sobre como realizar esta atualização?
Olá. Eu não tentei, mas tente o que google indica. Você vai nos dizer se funciona. Salu2.
Olá Gustavo, experimente este tutorial para ver se pode te ajudar, instale o xampp no ubuntu . Está atualizado para 2021, mas suponho que seguir todos os passos não terá problemas. Uma saudação
Não me adiantou, procuro no painel e não sai e quando executo direto dos aplicativos dá erro.
Se houver mais dados, só posso dizer que não foi instalado corretamente. Salu2.
no final, recebo este erro:
Não foi possível executar python '/opt/lampp/share/xampp-control-panel/xampp-control-panel.py' como usuário root.
Não foi possível copiar o arquivo Xautorization do usuário.
Como faço para salvar ao criar acesso ao painel de controle?
Se você usar o nano como no artigo, você deve pressionar CTRL + O para salvar e CTRL + X para sair. Salu2.
Saudação cordial,
Eu fiz todas as etapas, e procuro no painel e ele não aparece, vou para a pasta / usr / share / applications e executo-o diretamente e aparece uma mensagem que diz "ocorreu um erro ao iniciar o aplicativo ", eu corrijo xampp-control-panel.desktop e removo de exec = o seguinte texto" gksudo phyton "e salvo, para que ele execute a janela, mas não inicie os serviços apache e mysql, o que eu faço em Aquele caso?
Agradecemos antecipadamente a sua resposta
Olá. Certifique-se de não ter outra instalação do mysql e do apache. Quanto ao inicializador que você tem em / usr / share / applications, edite-o e altere a linha EXEC que apareceu no artigo para: Exec = gnome-terminal -e "bash -c 'sudo -i / opt / lampp / manager- linux -x64.run '». Salve e você poderá iniciar todos os serviços que o xampp oferece. Salu2.
Bom dia, toda vez que o xampp é aberto ele pede a senha do sudo, tem como configurar que não peça, apenas para este aplicativo?