
Se há algo claro no setor de telefonia móvel, é que cada vez é mais fácil para as pessoas conseguir um smartphone. Hoje existe uma grande variedade - tanto econômica quanto técnica - de celulares e por isso grande parte da sociedade já tem um em seu poder.
Justamente por isso, o desenvolvimento de aplicativos para Android está se tornando cada vez mais atrativo e interessante. Então desde Ubunlog queremos explicar para você como baixe e instale o Android Studio, o IDE por excelência de desenvolvimento para Androidd, passo a passo e com a ajuda da ferramenta Ubuntu Make.
Instalando o Ubuntu Make
Como dissemos, instalaremos o Android Studio por meio de Ubuntu Faça, uma ferramenta muito útil para baixar todos os tipos de programas de desenvolvimento. Para instalar o Ubuntu Make, temos que adicionar os repositórios correspondentes, atualizá-los e instalar o pacote do programa, como você pode ver abaixo:
sudo add-apt-repository ppa: ubuntu-desktop / ubuntu-make
sudo apt-get update
sudo apt-get install ubuntu-make
Depois de instalar o Ubuntu Make (de agora em diante você faz no terminal), podemos ver quais são as plataformas suportadas executando o comando umake - ajuda.
Instalando o Java
Antes de instalar o Android Studio, temos que nos certificar de que o Java está instalado em nosso PC. Se você não sabe se o instalou ou não, pode executar o comando java -version do terminal e, se você obtiver uma versão específica, ela está instalada.
Se você não tem o Java instalado, pode fazê-lo executando os seguintes comandos:
sudo apt-get instalar default-jre
sudo apt-get instala o default-jdk
Esses comandos irão instalar o Ambiente de tempo de execução Java (JRE) e pelo Kit de Desenvolvimento Java (JDK) que você precisará para compilar o Java a partir do Android Studio. Além disso, o OpenJDK deve ser instalado por padrão. Depois de instalar o Java, você pode prosseguir com a instalação do Android Studio.
Instalando o Android Studio
Agora podemos prosseguir com a instalação do Android Studio usando o Ubuntu Make. Para fazer isso, temos que executar o comando vc faz android do terminal, e o processo de instalação começará.
Instalando ferramentas SDK
Para que o Android Studio funcione corretamente, você precisa baixar as ferramentas do SDK, uma ferramenta que fornecerá os diferentes pacotes de que você precisará, como as APIs correspondentes a cada versão do Android. Você pode baixar SDK Tools em clique aqui. Depois de fazer o download do programa, descompacte o arquivo .zip que você baixou e memorize onde o descompactou, porque mais tarde você precisará acessar esse diretório.
Dois pacotes que você pode precisar
Se o seu PC for de 64 bits, você precisará baixe dois pacotes para que o Android Studio funcione sem problemas. Esses pacotes são bibliotecas C ++ que o Android Studio usa e que em PCs de 64 bits não são instalados por padrão, pois são libstdc ++ 6-4.6-dev y zlib1g-dev. Para instalá-los, você pode fazer isso facilmente usando o comando:
sudo apt-get install package_name
Configurando o Android Studio
A primeira etapa é informar ao Android Studio onde você tem a pasta SDK Tools. Isso você pode fazer a partir de Arquivo -> Estrutura do Projetoe, a partir daí, selecione a pasta que você descompactou ao fazer o download das Ferramentas do SDK.
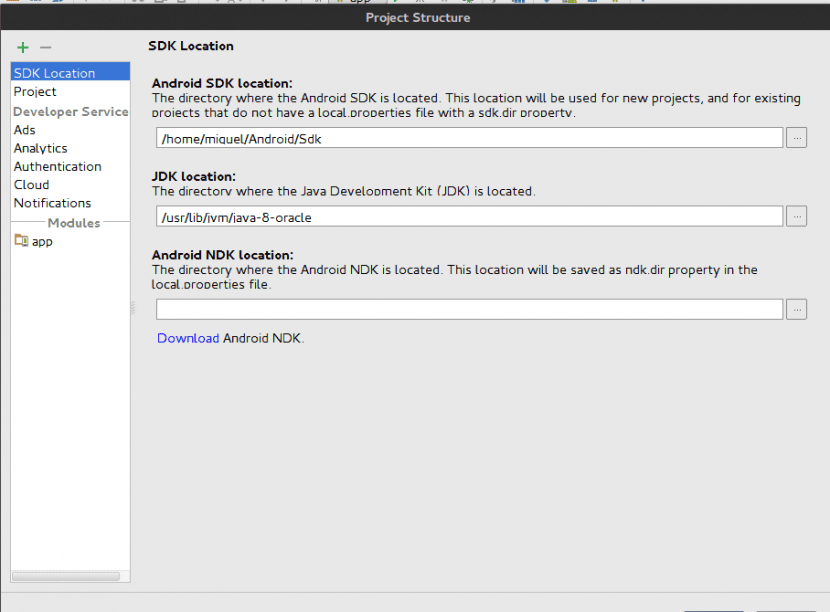
Quando você já tem o SDK em execução no Android Studio, pode acessá-lo a partir do próprio IDE, na guia Ferramentas, Clicando Android e depois em Gerenciador de SDK.
Pois bem, agora é a hora de instalar APIs, diversos serviços oferecidos pelo Google e outros pacotes que serão muito úteis no desenvolvimento de seus aplicativos para Android. No Android Studio SDK Manager, você verá que existem três guias; Plataformas SDK, Ferramentas SDK y Sites de atualização do SDK.
En Plataformas SDK, você deve baixar a API da versão para a qual deseja desenvolver. Tenho a API 16 (Android 4.0.3) instalada, pois a versão da grande maioria dos celulares hoje é 4.0.3 ou superior. Ainda assim, sinta-se à vontade para instalar a API desejada, contanto que esteja ciente de que os celulares com versões abaixo da API que você instalou, eles não serão capazes de executar o aplicativo que você desenvolve.
En Ferramentas SDK você deve instalar os seguintes pacotes:
- Ferramentas de compilação do SDK do Android
- Ferramentas do Android SDK
- Ferramentas da plataforma Android SDK
- Documentação para Android SDK
- Ferramentas de depuração de GPU,
- Repositório de Suporte do Android
- Biblioteca de Suporte Android
- API Android Auto
Lembre-se de que para instalar as APIs desejadas e os pacotes listados acima, primeiro você deve marque-os para instalar e então clique Aplicar y Ok, para que o processo de instalação comece.
Além disso, todos os pacotes de Sites de atualização do SDK Eles já devem estar instalados por padrão. Caso contrário, basta marcá-los para instalação também.
O processo de instalação do pacote pode demorar muito, então não tenha pressa. Se o processo de instalação for interrompido por qualquer motivo, recomendamos que você não tente retomar. Caso contrário, podem ser gerados problemas internos de IDE que sempre tendem a causar muita dor de cabeça se você quiser consertá-los. Portanto, a melhor coisa que você pode fazer é excluir a pasta SDK Tools, baixar o programa novamente, informar ao Android Studio onde descompactou o novo SDK e prosseguir novamente com a instalação dos pacotes SDK.
Assim que o processo de instalação terminar, reinicie o Android Studio e você deve estar pronto para começar a desenvolver seus próprios aplicativos sem problemas.
Esperamos que você tenha gostado desta postagem e ajudado a instalar o Android Studio facilmente. Se você tiver algum problema ou dúvida, deixe-os na seção de comentários.
Ringo rin