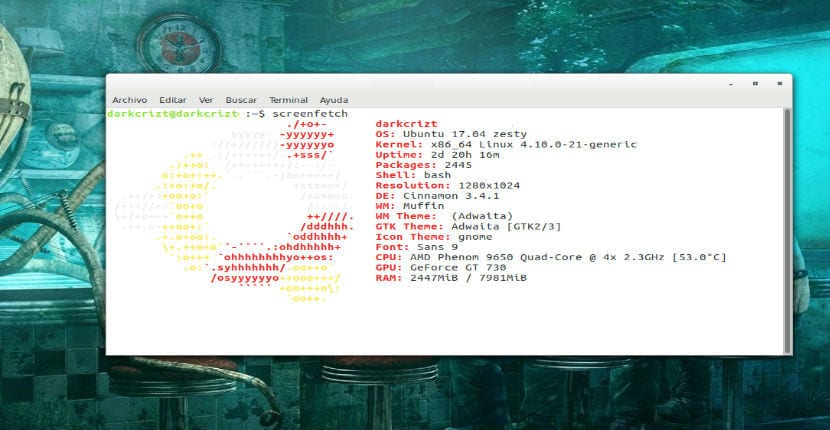
Busca de tela
Em primeiro lugar, para aqueles que ainda não conhecem o ScreenFetch, posso dizer que é um script bash que pesquisa e exibe informações sobre nosso Hardware e dados de software, como distribuição, kernel, versão, ambiente de área de trabalho, gerenciador de janelas, etc. A melhor coisa sobre ScreenFetch é que ele nos mostra as informações de uma maneira particular usando o código ASCII para gerar o logotipo do sistema nós usamos junto com as informações de nossa equipe.
Sem dúvida, se você é um daqueles que gosta de personalizar ainda mais o seu sistema ScreenFetch, você merece um pouco de espaço dentro do seu sistema.
Recursos do ScreenFetch
Atualmente ScreenFetch está em sua versão 3.8.0 que se renova com novas correções e melhorias, entre as quais podemos destacar:
- Verificações adicionais em GPUs Intel.
- Detecção de Chromebrew para pacotes do Chrome OS.
- Correções do OpenBSD.
- O logotipo Manjaro foi atualizado.
- Habilitando linhas personalizáveis por meio da função de linhas personalizadas.
- Melhorias na detecção do OS X.
- Adicionado suporte pkgsrc para OS X.
- Adicionada detecção para Alpine, BunsenLabs, Chrome OS, Chrome OS, Devuan, Fux, GrombyangOS, KDE neon, Kogaion, Mer, Msys, Netrunner, Oracle Linux, PCLinuxOS, Qubes OS, Parrot Security, Pardus, SailfishOS, SparkyLinux, SteamOS, SUSE Linux Enterprise e SwagArch.
Como instalar o ScreenFetch no Ubuntu 17.04
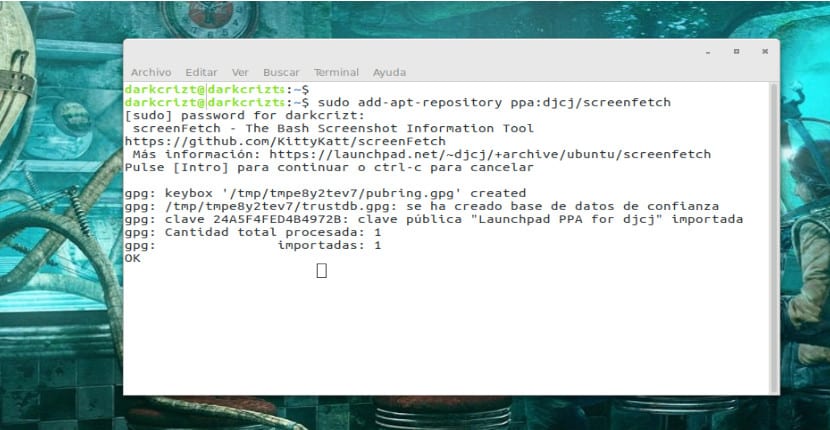
Adicionando ScreenFetch
O processo de instalação é simples, só teremos que adicione o repositório ao nosso sistema, atualize os repositórios e instale o ScreenFetch. Para realizar o processo, devemos primeiro abrir um terminal e escrever o seguinte:
sudo add-apt-repository ppa:djcj/screenfetch sudo apt-get update sudo apt-get install screenfetch
Por fim, ao final do processo de instalação, para iniciar o programa, basta digitar o seguinte no terminal ou em um TTY:
screenfetch
Para nos mostrar as informações em nosso sistema.
Como configurar o ScreenFetch
Dentro das opções que o ScreenFetch exibe, podemos configurar as informações de forma personalizada. Podemos verificar as diferentes opções com a opção:
screenfetch -h
Se quisermos apenas que nos mostre o logotipo do sistema:
screenfetch -L
Agora se quisermos mostrar todas as informações do nosso sistema:
screenfetch –n
Também nos permite escolher a cor em que as informações podem ser mostradas com a opção –c, escolhendo um número de 0 a 9 para uma cor diferente:
screenfetch -c 0
Agora, se quisermos que nos mostre informações e o logotipo de outro sistema, fazemos isso com a opção:
screenfetch -D 'Nombre de distribución'
Isso nos mostra um logotipo diferente, fazemos isso definindo a opção:
screenfetch -A 'nombre de la distribución'
Mostrar ScreenFetch ao abrir um terminal.
Para executar o ScreenFetch ao abrir um terminal, só teremos que ir à nossa pasta pessoal, pressionar ctrl + H para mostrar os arquivos ocultos, abrir o arquivo /.bashrc e adicionar "screenfetch" no final do arquivo sem as aspas.
No meu caso é algo assim a parte final do meu arquivo .bashrc e como mostrado até o final eu adicionei ScreenFetch.
# enable programmable completion features (you don't need to enable
# this, if it's already enabled in /etc/bash.bashrc and /etc/profile
# sources /etc/bash.bashrc).
if ! shopt -oq posix; then
if [ -f /usr/share/bash-completion/bash_completion ]; then
. /usr/share/bash-completion/bash_completion
elif [ -f /etc/bash_completion ]; then
. /etc/bash_completion
fi
fi
screenfetch
Artigo muito bom, eu estava procurando e bom quem segue entende, diz o ditado.
Muito obrigado, agora para instalá-lo