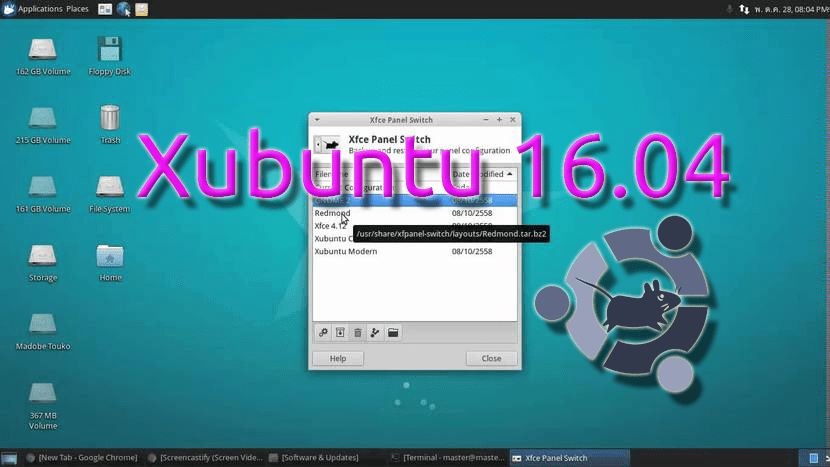
Continuando com nossos tutoriais para instalar os sabores do Ubuntu, hoje temos que fazer aquele que explica como instalar o Xubuntu 16.04 LTS Xenial Xerus. O Xubuntu usa o ambiente gráfico Xfce, o que significa que é um sistema operacional ágil ao mesmo tempo que é altamente personalizável. Para quais computadores eu recomendaria o Xubuntu? Bem, para computadores com recursos limitados, mas não tanto que você não possa instalar um sistema operacional que permita fazer alterações.
Tenho que admitir que a imagem do Xubuntu parece muito básica para mim, de certa forma semelhante ao Lubuntu, mas ao contrário da versão LXDE, muitas mudanças podem ser feitas facilmente como faríamos no Ubuntu MATE que eu tanto gosto. Como fizemos em outros artigos, também recomendaremos algumas coisas para você configurar seu sistema operacional da maneira que mais gostar.
Etapas preliminares e requisitos
Como sempre, detalhamos alguns passos preliminares que valem a pena seguir e o que será necessário para instalar o Xubuntu ou qualquer outra distribuição baseada no Ubuntu:
- Embora geralmente não haja problema, backup é recomendado de todos os dados importantes que podem acontecer.
- Vai demorar um pendrive 8G USB (persistente), 2GB (somente Live) ou um DVD para criar o USB Bootable ou o Live DVD de onde instalaremos o sistema.
- Se você escolher a opção recomendada para criar um USB inicializável, em nosso artigo Como criar um Ubuntu USB inicializável de Mac e Windows você tem várias opções que explicam como criá-lo.
- Caso ainda não tenha feito isso, você precisará entrar no BIOS e alterar a ordem das unidades de inicialização. Recomenda-se que você leia primeiro o USB, depois o CD e depois o disco rígido (disquete).
- Por segurança, conecte o computador por cabo e não por Wi-Fi. Sempre digo isso, mas é porque meu computador não está bem conectado ao Wi-Fi até que eu faça algumas modificações. Se eu não conectá-lo com o cabo, recebo um erro ao fazer o download dos pacotes durante a instalação.
Como instalar o Xubuntu 16.04
Ao contrário de outras distribuições, ao inicializar a partir do DVD / USB inicializável com Xubuntu 16.04, veremos que ele entra diretamente onipresença (o programa de instalação). Se você quiser testar o sistema, basta fechar a janela de instalação, algo que fiz para poder fazer as capturas de tela. Lembre-se também disso pode aparecer uma tela pedindo para nos conectarmos à Internet se não formos. O processo de instalação é o seguinte:
- Selecionamos o idioma e clicamos em «Continuar».
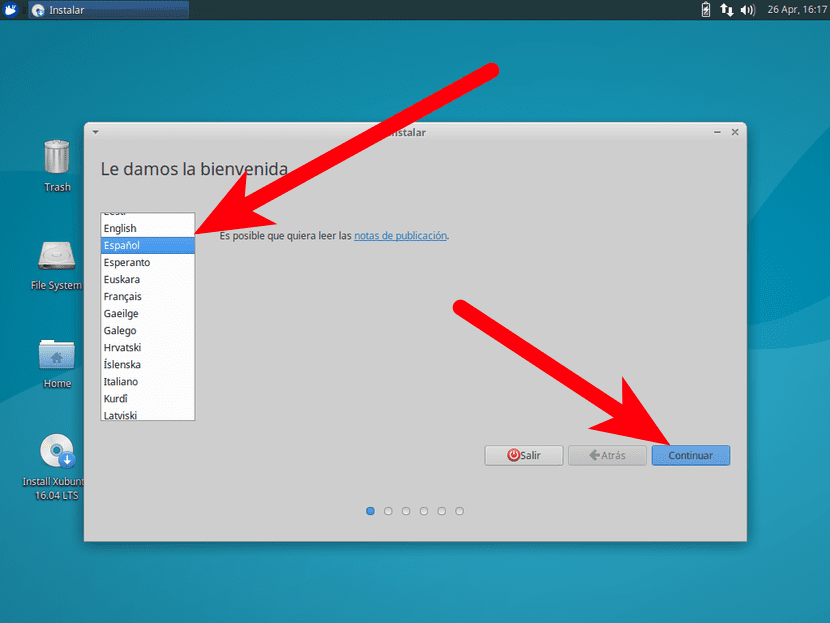
- Na próxima janela, sempre recomendo marcar as duas caixas, caso contrário, ao iniciar o sistema teremos que atualizar e pode haver coisas que não funcionem, como suporte para o nosso idioma. Marcamos as duas caixas e clicamos em «Continuar».

- Na terceira janela é onde escolheremos o tipo de instalação que queremos:
- Atualizar. Se tivéssemos uma versão mais antiga, podemos atualizar.
- Remova o Ubuntu e reinstale. Esta pode ser uma opção se também tivermos outra partição com Windows, de modo que a instalação será feita em cima de nossa partição para Linux e não afetará as outras.
- Apague o disco e instale. Se tivermos várias partições e quisermos remover tudo para ter apenas o Xubuntu 16.04, essa deve ser nossa escolha.
- Mais opções. Esta opção não permitirá a criação, redimensionamento e exclusão de partições, o que pode ser útil se quisermos criar várias partições (como / home ou / boot) para o nosso Linux.
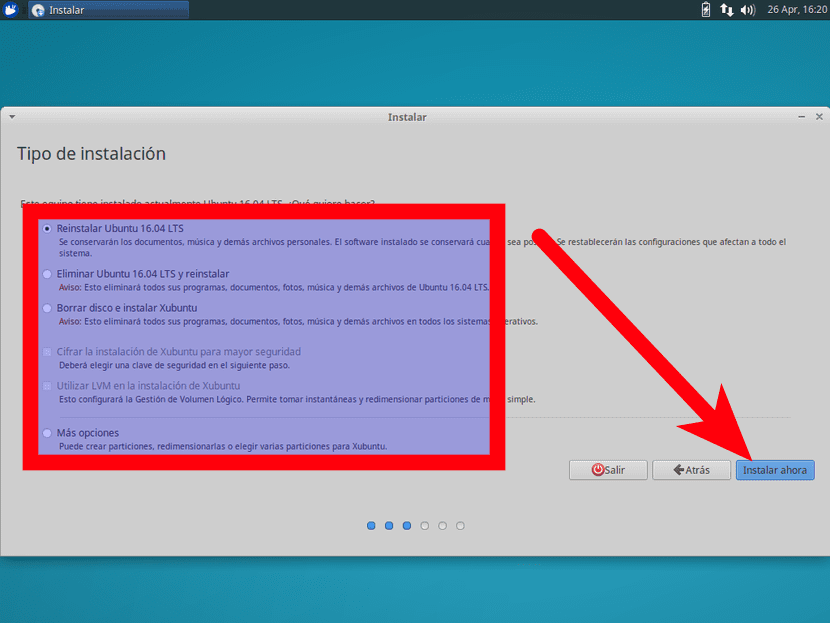
- Uma vez escolhido o tipo de instalação, clicamos em "Instalar agora".
- Aceitamos o aviso clicando em "Continuar".
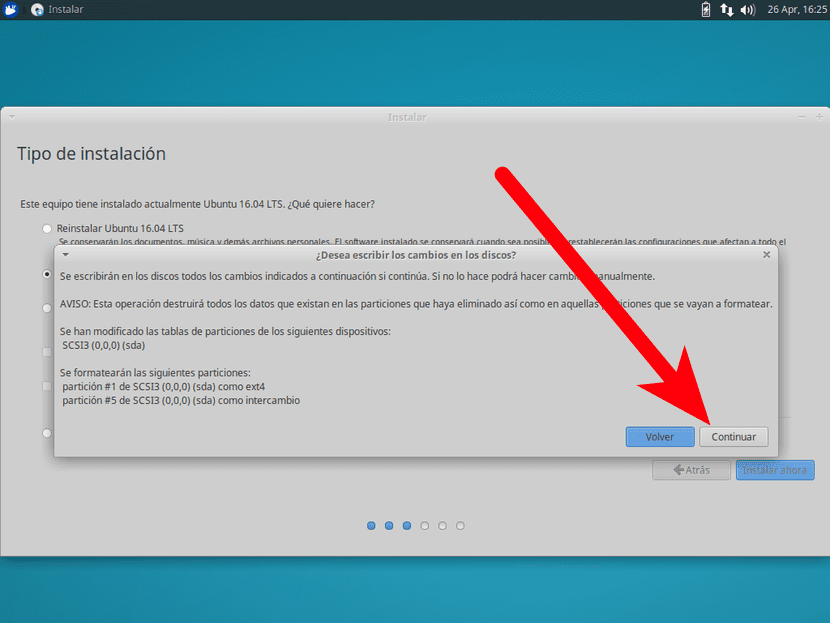
- Escolhemos o nosso fuso horário e clicamos em «Continuar».
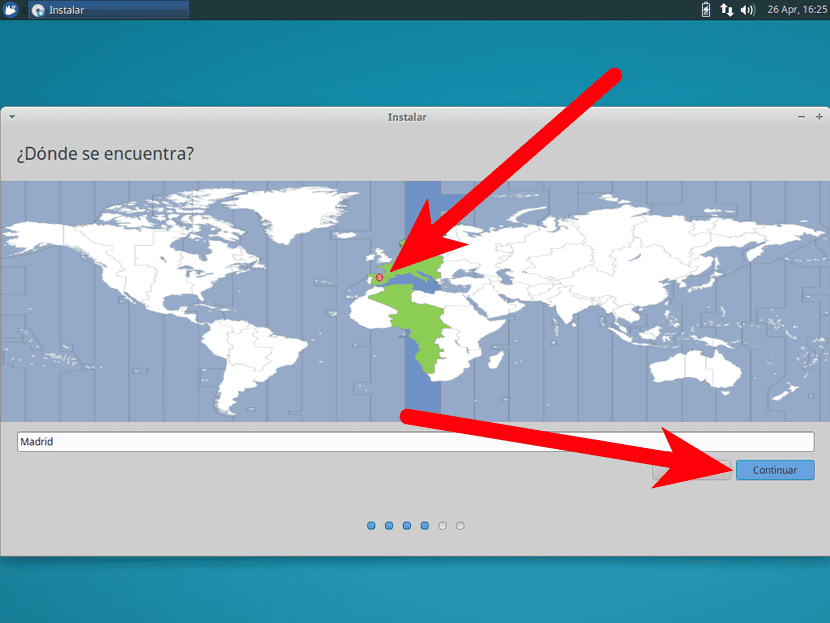
- Escolhemos o nosso idioma e clicamos em «Continuar». Se não sabemos qual é o layout do nosso teclado, podemos clicar em "Detectar layout do teclado" e escrever na caixa para verificar se tudo está correto.
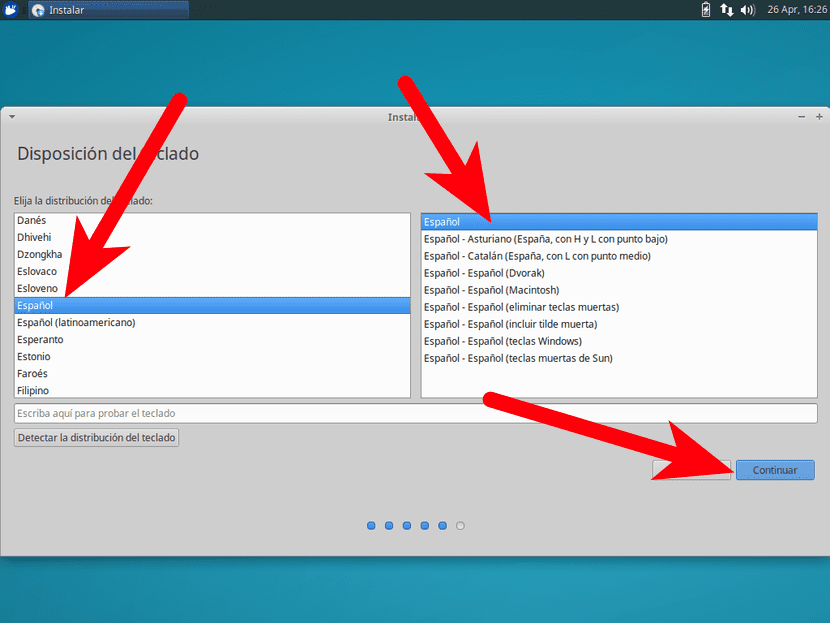
- Na próxima janela, colocaremos nosso nome de usuário, nome do time e nossa senha. Em seguida, clicamos em «Continuar».
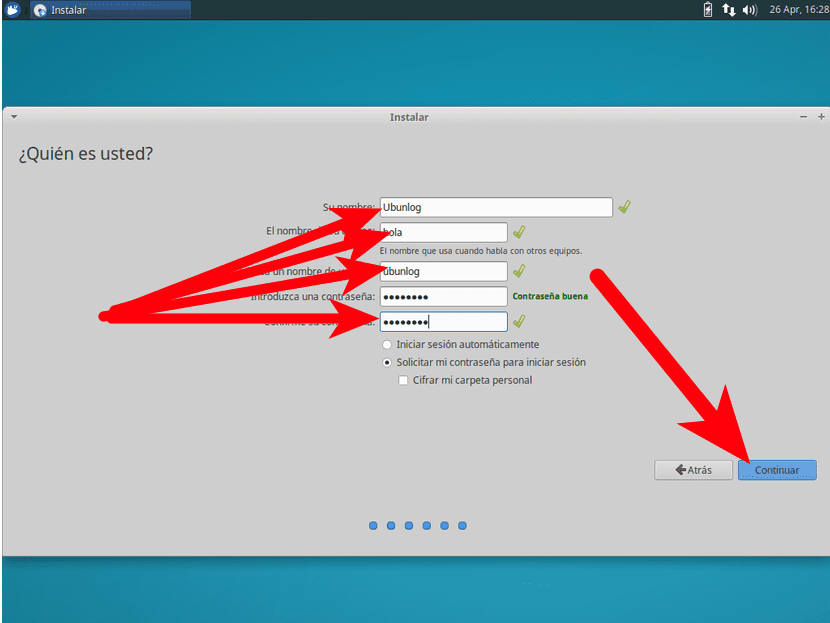
- Nós esperamos.
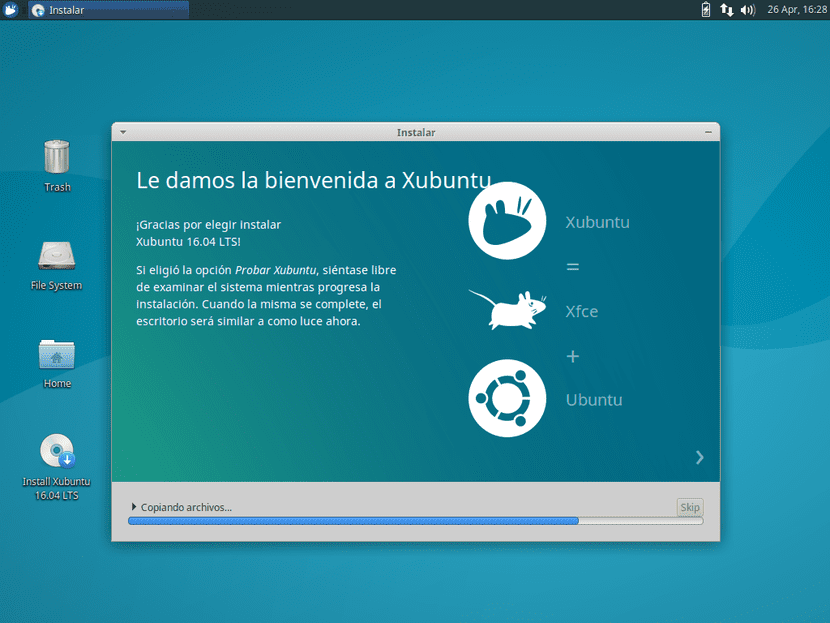
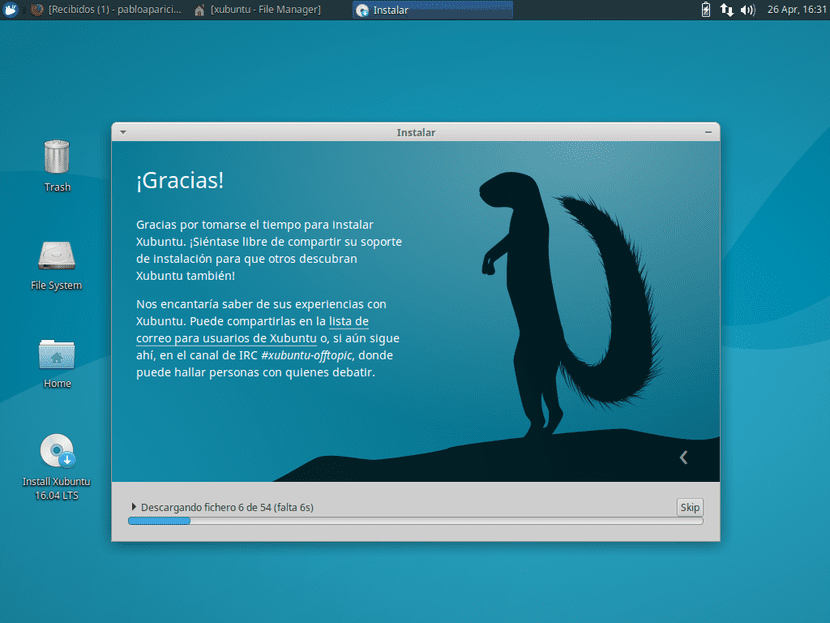
- E, finalmente, reiniciamos o computador.
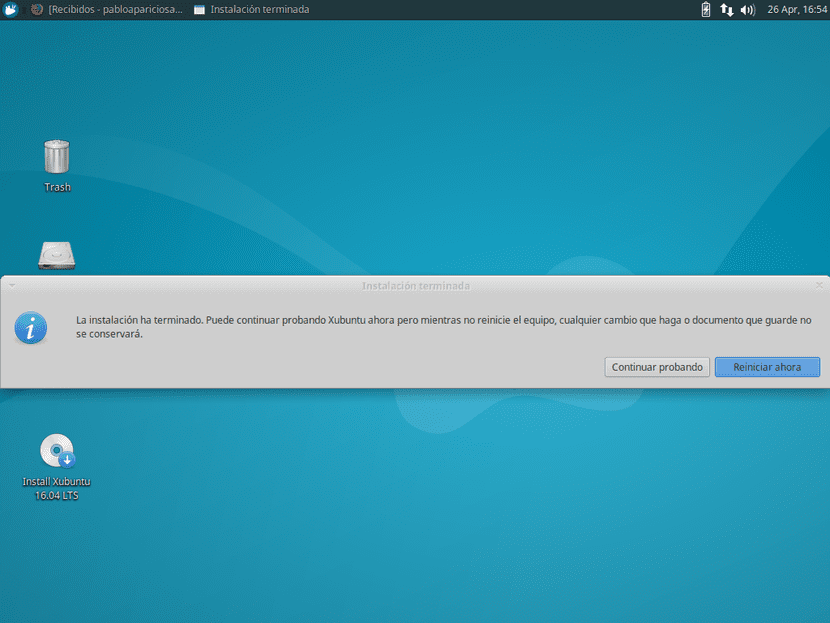
O que fazer depois de instalar o Xubuntu 16.04
Instale e desinstale pacotes
Para mim, isso é uma norma. Todos os sistemas operacionais vêm com software que nunca iremos usar. Por que queremos um sistema de luz se vamos saturá-lo? É melhor soltar o lastro. Para fazer isso, abrimos o menu (canto superior esquerdo) e procuramos "software" para acessar o Xubuntu Software Center, onde veremos os pacotes que instalamos e verificaremos se queremos desinstalar algum. Quanto aos pacotes que iremos instalar, abaixo você tem algumas recomendações pessoais que são quase as mesmas que eu recomendava na época para o Ubuntu MATE:
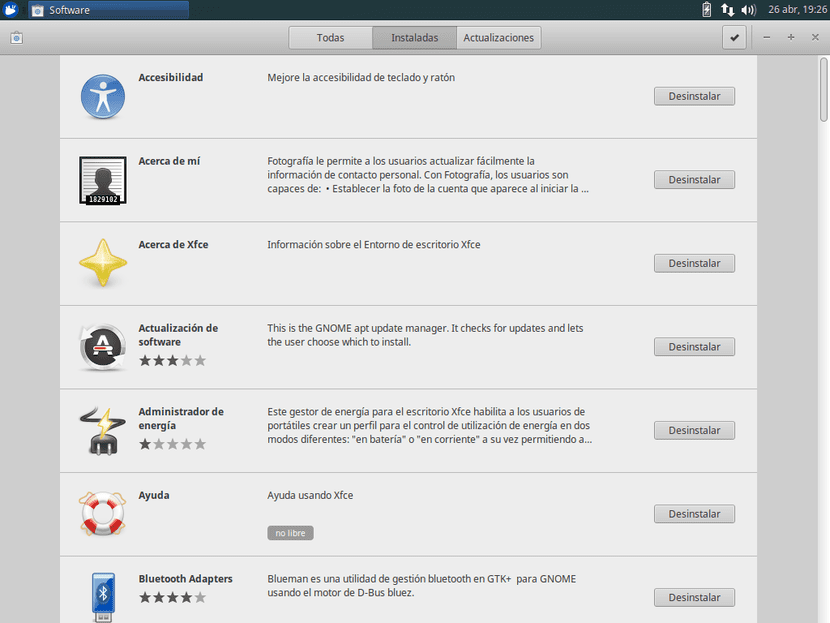
- Synaptic. Gerenciador de pacotes.
- Shutter. Uma ferramenta avançada para fazer capturas de tela e editá-las posteriormente.
- GIMP. Acho que as apresentações são desnecessárias. O "Photoshop" mais usado no Linux.
- qbittorrent. Cliente de rede BitTorrent.
- Kodi. O media player anteriormente conhecido como XBMC.
- UNetbootin. Para criar Live USBs.
- GParted. A ferramenta para formatar, redimensionar e, enfim, gerenciar partições que não entendo como não está instalada aqui ou em outras distribuições.
- RedShift. Elimine tons de azul para nos ajudar a dormir à noite.
- Clementine. Um reprodutor de áudio baseado no Amarok, mas mais simplificado.
Adicionar lançadores personalizados
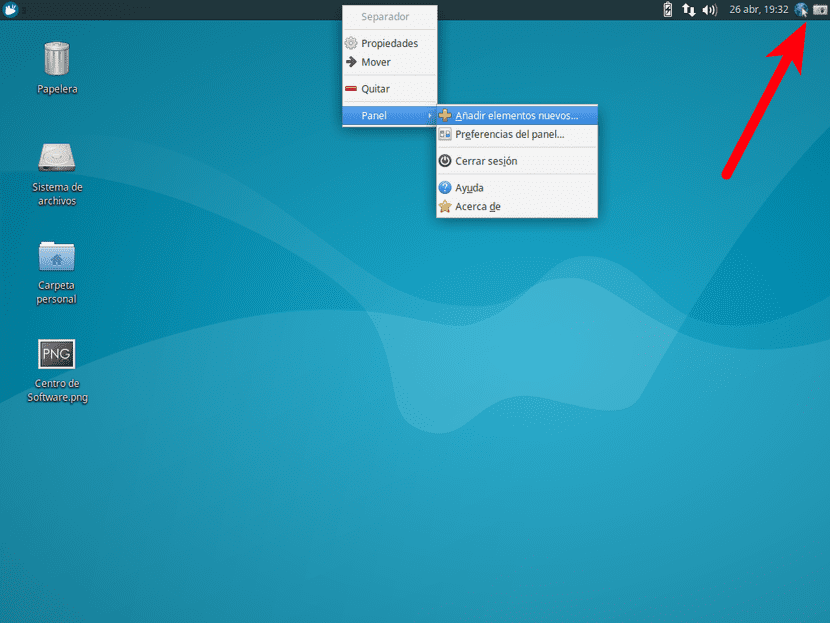
Também é uma máxima para mim. Não haveria nada de errado com os menus de início se não tivéssemos que dar um passeio antes de clicar no aplicativo que queremos executar. Se tivermos que acessar um específico várias vezes ao dia, essa caminhada se torna longa, então vale a pena criar laços. Por exemplo, vamos ao menu iniciar e, em vez de clicar no aplicativo que queremos lançar, clicamos secundariamente e escolhemos "Adicionar ao painel". Se não estiver na posição que desejamos, como é o caso da imagem anterior, clicamos secundariamente sobre eles e os arrastamos. Se não pudermos porque existem outros ícones bloqueando nosso caminho, clicamos com o botão direito sobre esses ícones, desmarcamos a caixa que diz "Bloquear para painel" e, agora, podemos movê-lo.
O menu que você vê na imagem anterior é o que aparece quando clicamos secundário no painel superior. Se quisermos adicionar novos elementos, como um atalho para o comando "xkill" (que usei ao escrever esta postagem) para fechar qualquer aplicativo desonesto, faremos isso clicando com o botão direito e escolhendo Painel / Adicionar novos elementos ...
Você instalou o Xubuntu 16.04? O que você acha?
Uso o Xubuntu há mais de um ano e adorei, quando saiu a versão 16.04 eu instalei.
Não consigo fazer o servidor SAMBA funcionar, alguém sabe como fazer ou alternativa?
O aplicativo bluetooth também não funciona muito bem para mim.
obrigado
Obrigado.
Eu agradeço muito. = D
algum escritório que funcione nesta distro?
Olá
Eu instalei o xubuntu em uma máquina antiga aspire 3000. Tudo funciona bem para mim exceto a configuração da tela que só aceita a resolução mínima de 800 × 480. Procurei em todos os lugares por uma solução e não há como mudá-la. Naturalmente, as imagens saem da tela.
Qualquer ajuda por favor !!
Muito obrigado.
Não sei se eles notaram, mas a distribuição é XXX (Xubuntu Xenial Xerus)
Anjo, gosto do Xubuntu 16.04, mas tenho algo que não posso fazer com ele, é que não consigo gravar CDs ou DVDs, por isso ficaria muito grato se alguém soubesse como me fazer gravar e apagar o que foi gravado para usar o DVDSW novamente regravável agradeceria muito.
Um caloroso olá para os amantes do Linux em geral.
ANGEL RR