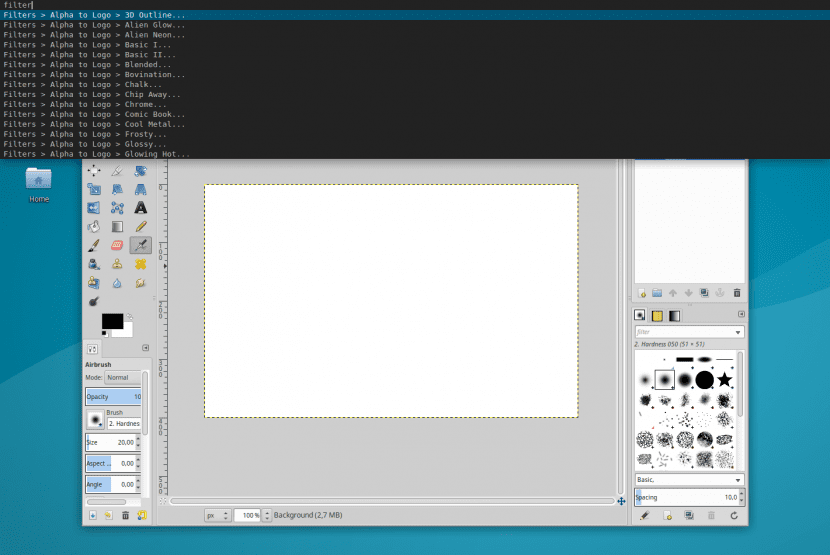
Como vocês que usam Ubuntu com Unity já sabem, esta distro vem com uma ferramenta muito útil instalada que nos permite pesquisa de programas instalados para arquivos em nosso PC. Esta ferramenta é conhecida como HUD (Heads Up Display) e torna a tarefa de procurar um arquivo ou aplicativo perdido pelo nosso sistema muito mais fácil.
Neste artigo, queremos mostrar como podemos instalar o Unity HUD no Ubuntu MATE, no Linux Mint, no Xubuntu e, finalmente, qualquer distro baseada em Ubuntu. Nós te contamos.
- Não funciona para Firefox ou Thunderbid
- Não funciona com aplicativos QT5
- Não funciona com o LibreOffice.
- Para trabalhar com aplicativos Java que usam a biblioteca swing, você precisará instalar Javatana.
Instalando o i3-hud-menu
Primeiro de tudo, você precisa instalar alguns pacotes, que são basicamente python3, python-dbus, dmenu, appmenu-qt, módulo unit-gtke wget. Para fazer isso, basta executar:
sudo apt install python3 python-dbus dmenu appmenu-qt unidade-gtk2-module unity-gtk3-module wget
Agora podemos fazer o download e instalar o aplicativo. Para isso, executamos o seguinte:
cd /tmp wget https://github.com/jamcnaughton/i3-hud-menu/archive/master.tar.gz tar -xvf master.tar.gz sudo mkdir -p /opt/i3-hud-menu sudo cp -r i3-hud-menu-master/* /opt/i3-hud-menu/
Basicamente, o que fazemos é pegar todo o projeto de código-fonte de seu repositório Github, salvá-lo em / tmp /, descompactá-lo e criar um diretório onde copiaremos todo o projeto.
Agora, temos que abrir o arquivo ~ /.perfis do nosso sistema. Como você vê quando começa com "." É um arquivo oculto, portanto, se você for abri-lo graficamente, para visualizá-lo terá que pressionar Ctrl + H.
Depois que o arquivo é aberto, adicionamos o seguinte código-fonte no final dele:
export APPMENU_DISPLAY_BOTH=1 if [ -n "$GTK_MODULES" ] then GTK_MODULES="$GTK_MODULES:unity-gtk-module" else GTK_MODULES="unity-gtk-module" fi if [ -z "$UBUNTU_MENUPROXY" ] then UBUNTU_MENUPROXY=1 fi export GTK_MODULES export UBUNTU_MENUPROXY
Se não funcionar para você, você pode tentar copiar este mesmo código-fonte para o arquivo ~ / .bashrc.
Agora, e como última etapa, só precisamos fazer o aplicativo rodar no início de nossa sessão. Para fazer isso, temos que fazer com que o programa que é executado no início seja chamado i3-appmenu-service.py dentro do diretório ~/ opt / i3-hud-menu /. Se você estiver no Xubuntu, você pode ir para Configuração do sistema, então em Sessão e inicialização (ou seu equivalente em espanhol), depois em Inicialização automática do aplicativo e finalmente clique Adicionar e, em seguida, preencha as informações da seguinte forma:
- En Nome Temos que colocar "serviço de menu i3", ou um nome que nos ajude a identificar a aplicação.
- En Descrição podemos escrever uma pequena explicação sobre o que o aplicativo faz, embora este campo não seja necessário.
- En Command temos que colocar o caminho do programa, que no nosso caso é /opt/i3-hud-menu/i3-appmenu-service.py.
A forma de adicionar aplicativos de inicialização depende da distro que estamos usando, mas em geral devemos sempre seguir o mesmo "caminho": Configuração -> Aplicativos de inicialização -> Adicionar e finalmente preencher os campos conforme mencionamos.
Agora, o interessante seria poder abrir esse aplicativo usando uma combinação de teclas, certo?
Bem, para isso, basta ir até a configuração do sistema e clicar na aba:
- teclado no Xubuntu.
- Atalhos de teclado no Ubuntu Mate.
- Adicionar atalho personalizado no Linux Mint.
A seguir, temos que escolher a combinação de teclas que queremos (no meu caso (Alt + L), e teremos uma janela como a seguinte:

No qual teremos que escrever o caminho do programa a ser executado, que no nosso caso é /opt/i3-hud-menu/i3-appmenu-service.py en Command (ou sua tradução em espanhol).
De agora em diante, será um pouco mais fácil ao procurar aplicativos em seu sistema. Até a próxima 😉
Fonte original: Wepupd
Novamente violando a licença Creative Commons. Copiar postagem sem citar as fontes.
A fonte original é a seguinte:
http://www.webupd8.org/2016/06/how-to-get-unity-like-hud-searchable.html
Se você não colocar a fonte, vou pedir ao Google para desindexe este post do Google.
https://support.google.com/legal/troubleshooter/1114905?hl=es
Aí você ... ou aprenda a citar fontes ou o google não indexará nenhum post.
Bom dia Reizor,
Obrigado pelo aviso, nossa última intenção é violar a licença Creative Commons. Minha culpa. Escrevi o post às 6 da manhã e não citei a fonte original.
Desculpe pela inconveniência.
retificar é sensato, mas não acho que você esteja preocupado e que o assunto seja seu. Você pode ver claramente que a questão de fornecer referências não é adequada para você.
Já colocado para retificar você pode fazer o mesmo com os seguintes links:
http://ubunlog.com/instalar-los-ultimos-drivers-nvidia-ubuntu/
http://ubunlog.com/sacale-los-colores-numix-oomox/
http://ubunlog.com/cambia-icono-del-lanzador-unity-ubuntu-16-04/
http://ubunlog.com/k2pdfopt-optimiza-archivos-pdf-moviles/
http://ubunlog.com/quitar-molesto-reporte-errores-ubuntu-16-04/
etc ....
Se você não conhece as referências, eu posso dar para você ... e se eu olhar mais post eu vou achar mais.
Muito obrigado por sua ajuda.
Como editor de UbunlogComo você pode imaginar, só posso ser responsável pelas minhas postagens e não acredito que tenha o direito ou a liberdade de editar os artigos dos meus colegas escritores do blog. Ainda assim, se você tiver alguma reclamação ou sugestão sobre o blog, você pode escrevê-la em -> este <--- formulário de contato.
Como um defensor do Software Livre, sempre tento respeitar tudo relacionado a licenças e conteúdo de terceiros. Ainda assim, isso pode ser muito relativo. Concordo que, se o artigo resultante for notavelmente semelhante ao original, a fonte deve ser mencionada. Mas se você acabou de pegar a ideia de outro blog e escreveu um post diferente no nosso, não vejo por que você tem que mencionar a fonte.
As ideias existem por si mesmas e, como outro blog escreve primeiro sobre um determinado assunto, não poderemos escrever sobre ele. Além disso, muitos tópicos são absolutamente objetivos, muitas vezes não há outra opção senão copiar determinado procedimento tal como está, pois é feito exclusivamente de uma forma e não de outra. Ainda em Ubunlog Procuramos sempre dar tudo nos nossos artigos e, acima de tudo, dar o nosso ponto de vista. Saudações e obrigado pelas críticas 🙂