
No artigo a seguir, vamos dar uma olhada em como podemos instalar o LAMP no Ubuntu 20.04 LTS. É um conjunto de ferramentas de software. LAMP significa Linux, Apache, MariaDB / MySQL e PHP, todos de código aberto e de uso gratuito. É a pilha de software mais comum que alimenta sites e aplicativos da web dinâmicos.
Linux é o sistema operacional, Apache é o servidor web, MariaDB / MySQL é o servidor de banco de dados e PHP é a linguagem de script do lado do servidor responsável por gerar páginas web dinâmicas. Para seguir as linhas a seguir será necessário ter um sistema operacional Ubuntu 20.04 em execução em uma máquina local ou em um servidor remoto.
Instale o LAMP no Ubuntu 20.04
Antes de instalar a pilha LAMP, é uma boa ideia atualize o repositório e os pacotes de software disponíveis. Faremos isso executando em um terminal (Ctrl + Alt + T):
sudo apt update; sudo apt upgrade
Instale o servidor web Apache
Digite o seguinte comando em um terminal (Ctrl + Alt + T) para instale o servidor web Apache:
sudo apt install -y apache2 apache2-utils
Depois de instalado, Apache deve iniciar automaticamente. Podemos verificar isso escrevendo:
systemctl status apache2
Também podemos verificar a versão do Apache:
apache2 -v
Agora digite o endereço IP público do servidor Ubuntu 20.04 na barra de endereços do navegador. Você deve ver a página da web inicial, o que significa que o servidor da web Apache está funcionando corretamente. Se você estiver instalando o LAMP em uma máquina local Ubuntu 20.04, digite 127.0.0.1 ou localhost na barra de endereço navegador.
Se a conexão for recusada ou não for concluída, podemos ter um firewall impedindo solicitações de entrada para a porta 80 do TCP. Se você estiver usando o firewall iptables, você deve executar o seguinte comando para abrir a porta TCP 80:
sudo iptables -I INPUT -p tcp --dport 80 -j ACCEPT
Se você estiver usando o firewall UFW, execute o comando para abrir a porta TCP 80:
sudo ufw allow http
Agora precisamos definir dados www (Usuário Apache) como o proprietário da raiz da web. Faremos isso escrevendo:
sudo chown www-data:www-data /var/www/html/ -R
Instale o servidor de banco de dados MariaDB
MariaDB é um substituto direto do MySQL. Escreva o seguinte comando para instalar MariaDB no Ubuntu 20.04:
sudo apt install mariadb-server mariadb-client
Depois de instalado, o servidor MariaDB deve ser executado automaticamente. Nós poderemos verifique o seu estado com o comando:
systemctl status mariadb
Se não estiver funcionando, vamos começar escrevendo:
sudo systemctl start mariadb
Pára permitir que MariaDB inicie automaticamente no momento da inicialização, devemos executar:
sudo systemctl enable mariadb
Verifica a Versão do servidor MariaDB:
mariadb --version
Agora execute o script de segurança pós-instalação:
sudo mysql_secure_installation
Quando você nos pede para inserir a senha de root do MariaDB, pressione Intro uma vez que a senha de root ainda não foi definida. Em seguida, digite sua senha root para o servidor MariaDB.
Depois nós podemos pressionar Intro para responder a todas as questões restantes. Isso removerá o usuário anônimo, desativará o login de root remoto e removerá o banco de dados de teste.
Por padrão, o pacote MaraiDB no Ubuntu usa unix_socket para autenticar o login do usuário.
Instale PHP7.4
No momento em que este artigo foi escrito, o PHP7.4 é a versão estável mais recente do PHP. Para isso, vamos escrever o seguinte comando para instale o PHP7.4 e alguns módulos PHP comuns:
sudo apt install php7.4 libapache2-mod-php7.4 php7.4-mysql php-common php7.4-cli php7.4-common php7.4-json php7.4-opcache php7.4-readline
Agora vamos ter que ative o módulo Apache php7.4 e reinicie o servidor web Apache.
sudo a2enmod php7.4 sudo systemctl restart apache2
Nós poderemos verifique a versão do PHP com o comando:
php --version
Para testar os scripts PHP com o servidor Apache, precisamos criar um arquivo info.php no diretório raiz:
sudo vim /var/www/html/info.php
Dentro do arquivo, iremos colar o seguinte código PHP:
<?php phpinfo(); ?>
Assim que o arquivo for salvo, agora na barra de endereço do navegador teremos que escrever endereço-ip / info.php. Substitua o endereço IP pelo seu IP atual. Se você estiver usando uma máquina local, digite 127.0.0.1/info.php o localhos / info.php. Isso deve exibir as informações do PHP.
Execute PHP-FPM com Apache
Encontraremos duas maneiras de executar o código PHP com o servidor da web Apache. Com o módulo PHP Apache e com PHP-FPM.
Nas etapas acima, o módulo Apache PHP7.4 é usado para lidar com o código PHP. Isso geralmente é bom, mas em alguns casos, devemos executar o código PHP com PHP-FPM. Para faze-lo, teremos que desabilitar o módulo Apache PHP7.4:
sudo a2dismod php7.4
Agora vamos instalar php-fpm:
sudo apt install php7.4-fpm
Nós continuamos habilitando proxy_fcgi e módulo setenvif:
sudo a2enmod proxy_fcgi setenvif
O próximo passo será habilitar arquivo de configuração /etc/apache2/conf-available/php7.4-fpm.conf:
sudo a2enconf php7.4-fpm
Então nós devemos reinicie o apache:
sudo systemctl restart apache2
Agora, se você atualizar a página Info.php no navegador, você encontrará que API do servidor alterada de Apache 2.0 Handler para FPM / FastCGI, o que significa que o servidor da web Apache passará as solicitações do PHP para o PHP-FPM.
Para finalizar e para a segurança do servidor, devemos exclua o arquivo info.php.
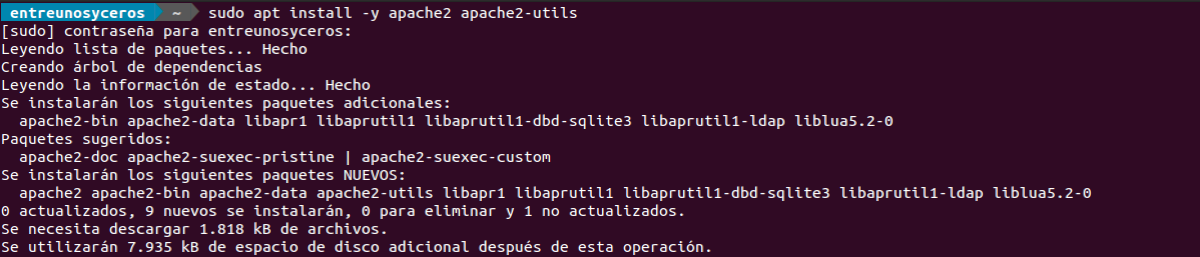
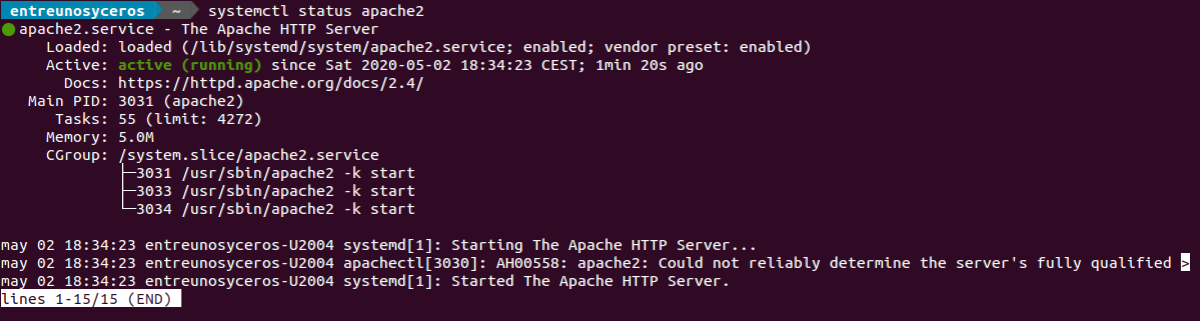

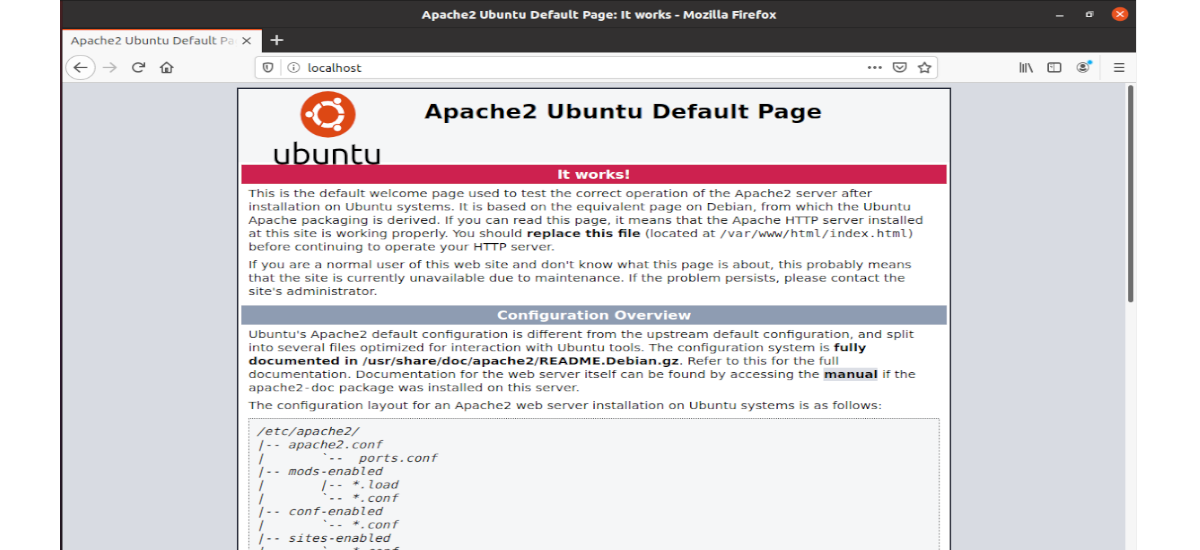
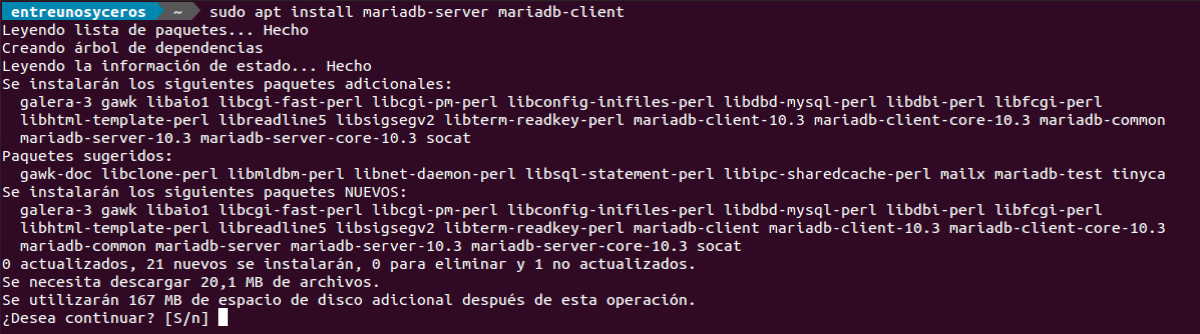


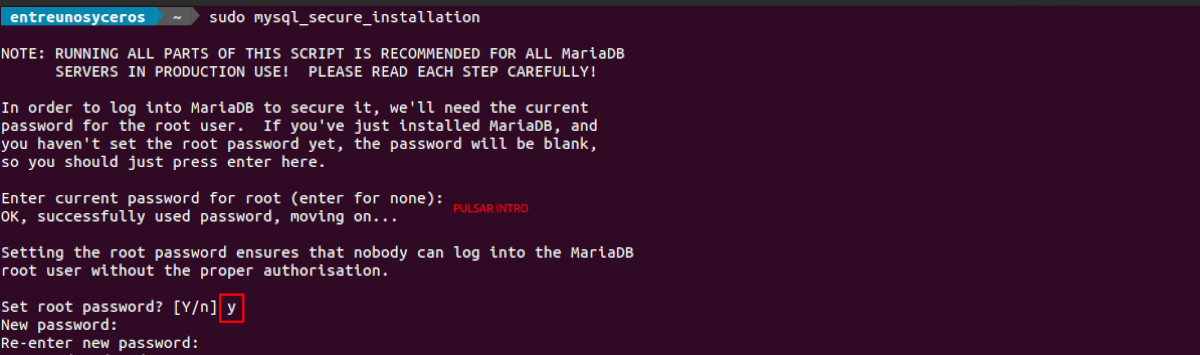
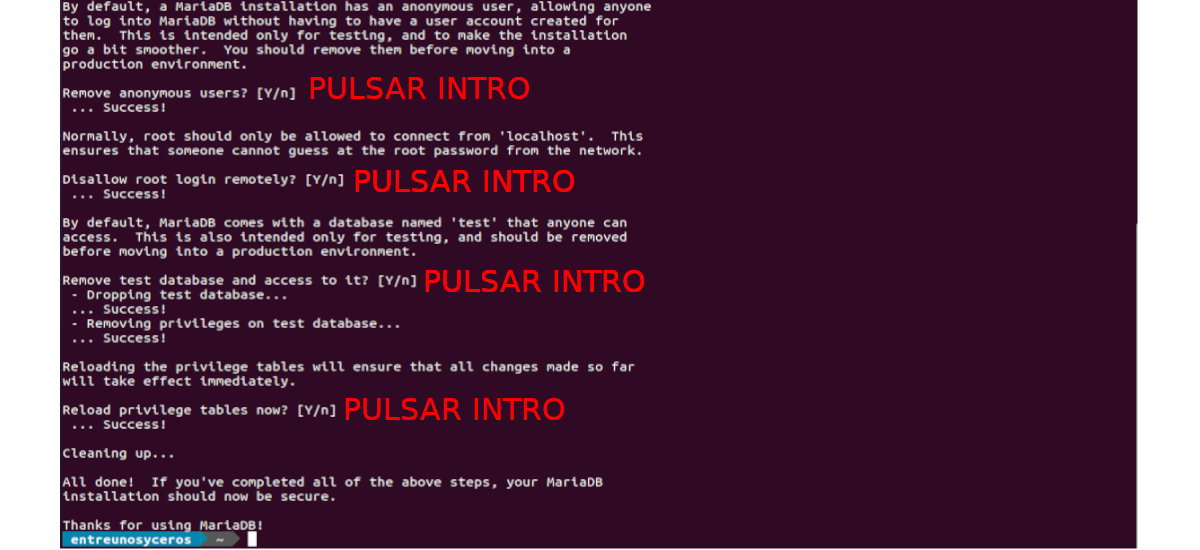



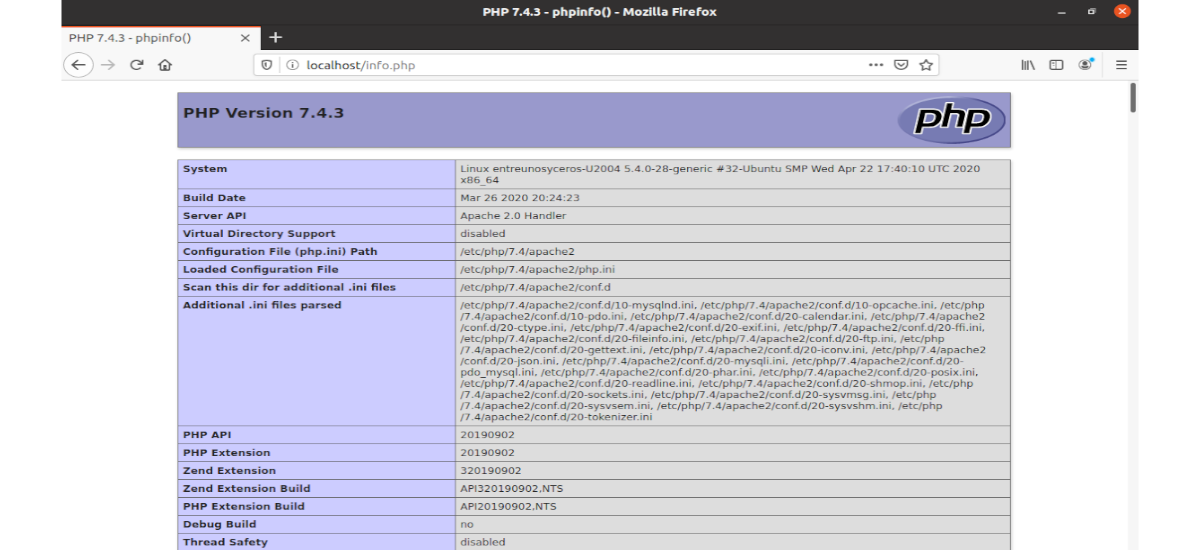




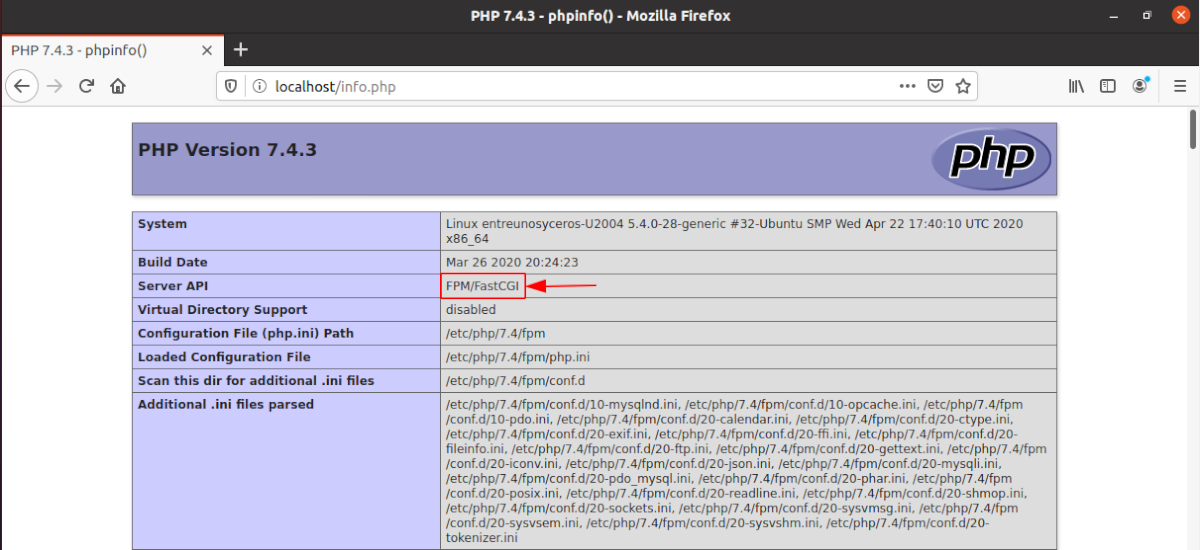
Muito obrigado pela orientação, me serviu muito e está tudo bem ... saudações
Um guia claro e conciso
obrigado
Muito bom e tudo, mas no final desabilitei o servidor apache para interpretar o arquivo .php. Perda de tempo
Olá. Você não vai reiniciar o apache?
O guia "perfeito".
Muito obrigado.
as etapas estão corretas, mas um pouco mais de teste é necessário com o usuário root do mysql. O arquivo info.php não funcionou para mim