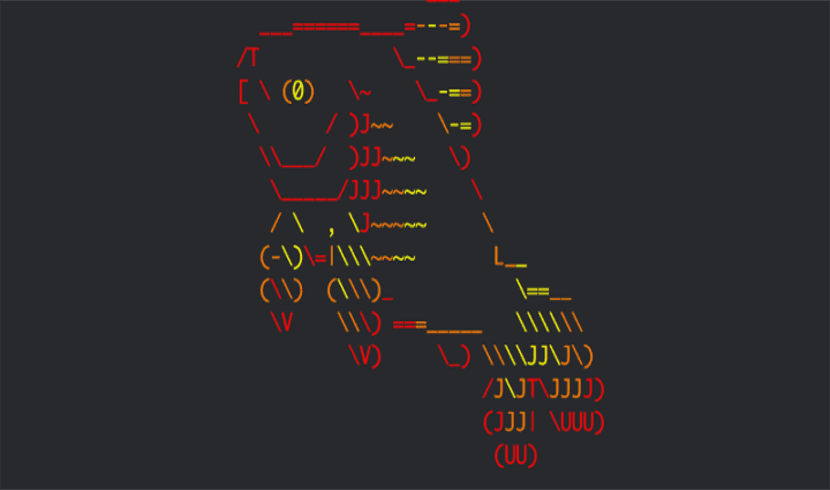
No próximo artigo, daremos uma olhada em Fish. Este nome é um acrônimo para shell interativo amigável. É um shell bem equipado, inteligente e fácil de usar para sistemas semelhantes ao Unix. Ele vem com muitos recursos importantes, como auto-sugestão, destaque de sintaxe, histórico de pesquisa (como CTRL + R no Bash), funcionalidade de pesquisa inteligente, suporte a cores VGA, configuração baseada na web, preenchimento manual de páginas e muitos outros prontos para uso. .
Só teremos que instalar este shell para começar a usá-lo em um curto espaço de tempo. Esqueça as configurações complicadas e a instalação de complementos ou plug-ins extras. Neste artigo, veremos como instalar e usar Fish Shell no Ubuntu, embora esteja disponível para diferentes sistemas Gnu / Linux. Você poderá saber mais no site do projeto.
Instalar Peixe
Apesar de ser um concha muito fácil de usar e rico em recursos, não está incluído nos repositórios padrão da maioria das distribuições Gnu / Linux. Ele está disponível nos repositórios oficiais de muito poucas distribuições Gnu / Linux, como Arch Linux, Gentoo, NixOS e Ubuntu. No próximo artigo eu Vou testar este shell no Ubuntu 17.10. Para instalá-lo, basta abrir um terminal (Ctrl + Alt + T) e escrever nele:
sudo apt-get update && sudo apt-get install fish
Uso de peixes
Pára mudar para peixe em nosso terminal padrão (Ctrl + Alt + T), só teremos que digitar o seguinte:

fish
Você pode encontrar o Configuração padrão do Fish em ~ / .config / fish / config.fish. Se não existir, teremos apenas que criá-lo.
Sugestões automáticas
Uma vez que este shell é iniciado, quando escrevemos um comando, ele sugere automaticamente um comando em uma cor cinza claro. Se você escrever as primeiras letras de um comando Gnu / Linux e pressione a tecla Tab para preencher automaticamente o comando se houver mais possibilidades, ele as listará.
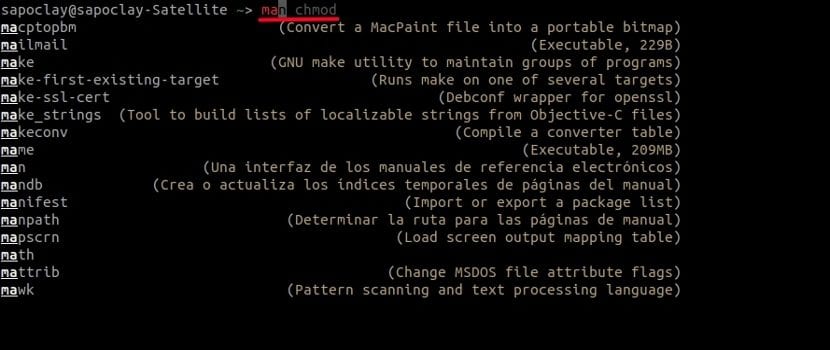
Podemos selecionar os comandos listados na lista usando as teclas de seta para cima / para baixo. Depois de escolher o comando que queremos executar, só teremos que pressionar ENTER para executá-lo.
Como já sabemos, fazemos a pesquisa reversa pressionando (Ctrl + R) para pesquisar comandos no histórico do shell bash. Mas isso não é necessário com este shell. Nós simplesmente teremos que escreva as primeiras letras de um comando e escolha o comando da lista.
Busca inteligente
Também podemos fazer uma pesquisa inteligente para encontrar um comando, arquivo ou diretório específico. Por exemplo sim nós escrevemos a substring de um comando, então só temos que pressionar a tecla de seta para baixo para escrever o que queremos pesquisar.
Realce de sintaxe
Vamos observar o destaque de sintaxe ao digitar um comando. Podemos ver a diferença nas imagens abaixo quando digito o mesmo comando no Bash and Fish.

Bater

Fish
Como você pode ver, "sudo" foi destacado no Fish. O que mais, você vai mostrar comandos inválidos em vermelho por padrão
Configuração baseada na web
Este é outro recurso interessante. Seremos capazes configure nossas cores, altere o indicador Fish e visualize funções, variáveis, histórico, atalhos de teclado, tudo de uma página web.
Pára iniciar interface de configuração da web, simplesmente teremos que escrever:
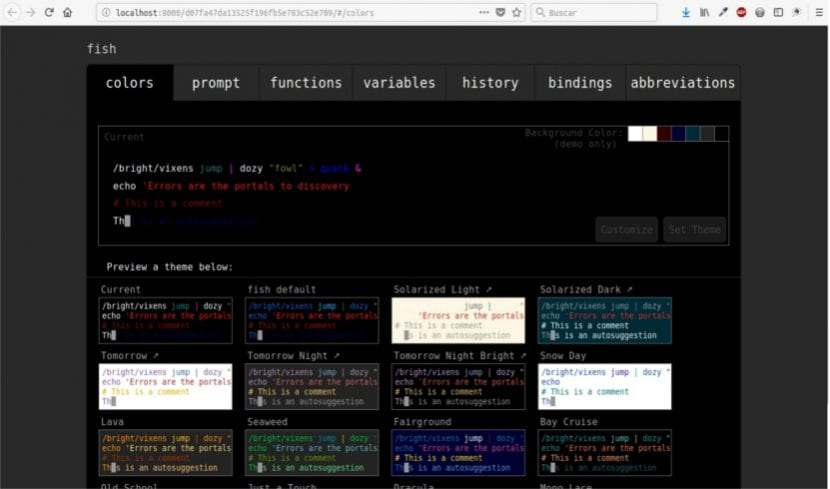
fish_config
Terminações programáveis
Bash e outros shells suportam terminações programáveis, mas apenas este aplicativo gera-os automaticamente ao analisar as páginas do manual instaladas. Para fazer isso, execute:

fish_update_completions
Desativar saudação
Por padrão, este shell nos mostrará um saudações ao início (Bem-vindo ao peixe, a concha amigável e interativa) Se não quisermos que esta mensagem de saudação apareça, podemos desativá-la. Para fazer isso, teremos que editar o arquivo de configuração:
vi ~/.config/fish/config.fish
Uma vez no arquivo, adicionaremos a seguinte linha:
set -g -x fish_greeting ' '
Se, em vez de desativar a saudação, preferirmos personalizá-la, faremos isso adicionando a mensagem na linha que adicionamos ao arquivo
set -g -x fish_greeting 'Bienvenid@ usuario'
Conseguindo ajuda
Pára abra a página de documentação do Fish em nosso navegador padrão do terminal, basta digitar:
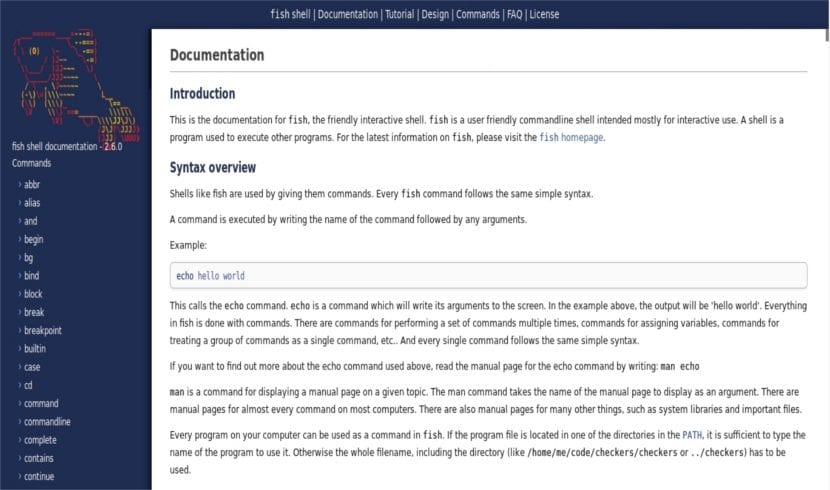
help
A documentação oficial será aberta em nosso navegador padrão. O que mais, podemos usar páginas de manual para exibir a seção de ajuda de qualquer comando.
Definir Peixe como a concha padrão
Se você gostou desta concha, você pode defina-o como seu shell padrão. Para fazer isso, use o comando chsh:
chsh -s /usr/bin/fish
Aqui, / usr / bin / fish É o caminho para a rota do Peixe. Se você não souber o caminho correto, o seguinte comando o ajudará:
which fish
Quando terminar, saia e reinicie o sessão para usar o novo shell padrão.
Lembrar alguns scripts escritos para Bash podem não ser totalmente compatíveis com Fish.
No caso de querer voltar ao Bash, basta executar:
bash
Se você deseja que o Bash seja seu shell padrão permanentemente, execute:
chsh -s /bin/bash
E isso é tudo, por enquanto. Com o que leu aqui, você já deve ter uma ideia básica do que pode fazer com este shell. Se você está procurando alternativas para o Bash, essa pode ser uma boa opção.
Como posso limpar o preenchimento automático? Escrevi rm 11, dei entrada e queria deletar vários arquivos que começam com o número 1, e quando coloco rm novamente obtenho o autocompletar com o número 11, como faço para limpar isso?
Da web de configuração com o comando `fish_config`
Há uma seção que é o histórico de comandos. Eu não tentei, mas com certeza os peguei do `history`, imagino que se você deletar de um site ele irá deletar do outro.
Como os aliases são configurados?