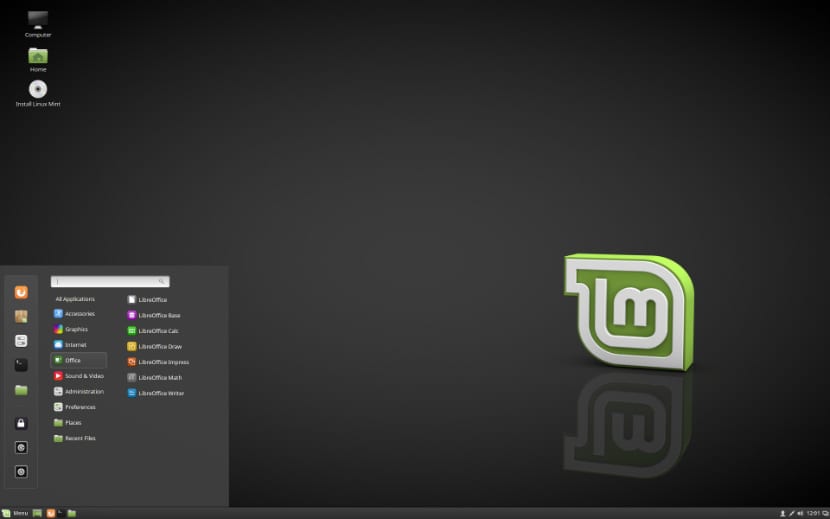
Linux Mint 18.2 Sonya
Já temos várias semanas desde que foi lançado a nova versão do Linux Mint uma das mais populares distribuições de Linux que se baseia em sua filosofia que é "entregar um sistema operacional moderno, elegante e confortável que é ao mesmo tempo poderoso e fácil de usar."
Linux Mint 18.2 Sonya é o codinome da nova versão desta distribuição Linux baseado no Ubuntu, com melhorias para transferências de arquivos OBEX, também adiciona a nova versão do Xplayer e muitos outros novos recursos.
Requisitos para instalar o Linux Mint 18.2 Sonya
- 512 MB de RAM (1 GB recomendado).
- 9 GB de espaço livre em disco (20 GB recomendados).
- Resolução mínima da placa gráfica de 800 × 600 (1024 × 768 recomendado).
- Unidade de DVD ou porta USB
Como instalar o Linux Mint 18.2 Sonya
Continuaremos com o download do site oficial iso do sistema, Eu recomendo o download via Torrent ou link Magnet.
Assim que o download estiver concluído, você pode gravar a iso em um DVD ou USB. O método para fazer isso a partir de DVD:
- Windows: Podemos gravar a iso com Imgburn, UltraISO, Nero ou qualquer outro programa mesmo sem eles no Windows e mais tarde nos dá a opção de clicar com o botão direito no ISO.
- Linux: eles podem usar especialmente aquele que vem com ambientes gráficos, entre eles estão, Brasero, k3b e Xfburn.
Meio de instalação USB
- Windows: eles podem usar Universal USB Installer ou Linux Live USB Creator, ambos são fáceis de usar.
Linux: A opção recomendada é usar o comando dd, é importante que você verifique em qual drive o usb foi montado para prosseguir com o registro dos dados nele:
dd bs = 4M if = / path / to / Linuxmint.iso of = / dev / sdx && sync
Assim que tivermos nossa mídia preparada, precisamos apenas ter o BIOS configurado para que o PC inicie a partir da unidade de instalação configurada.
A tela inicial do instalador do Linux Mint 18.2 tem esta aparência:
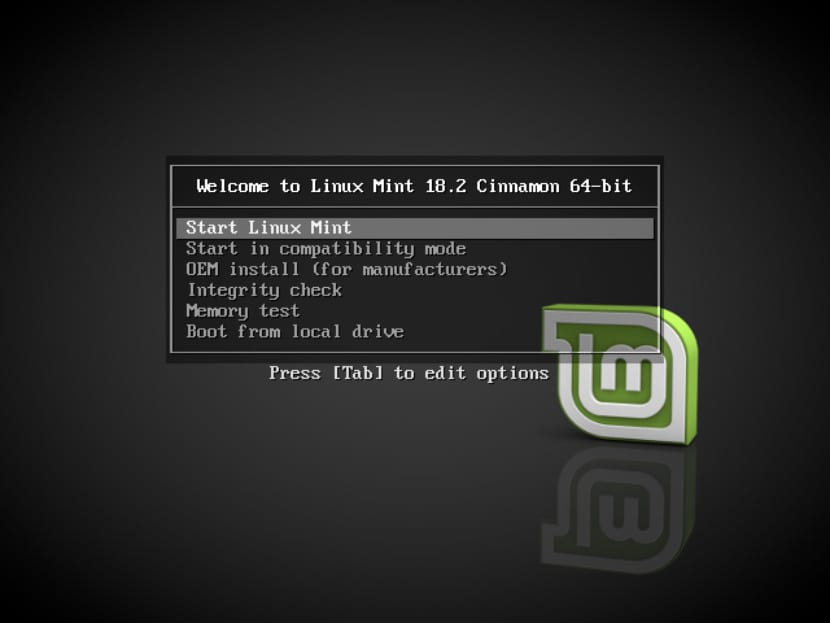
Linux Mint 18.2 Sonya
Aqui eles terão que selecione a primeira opção que é o de "Iniciar Linux MintEsta é a opção padrão e, portanto, se você não selecionar nenhuma, ela começará com esta.
Agora vai começar a carregar tudo o que é necessário para a instalação do Linux Mint 18.2 Sonya, no final deste processo irá mostrar-nos um ecrã onde existe um ícone em forma de CD que diz "Instale o Linux Mint”, Clicaremos duas vezes neste ícone para iniciar o instalador.
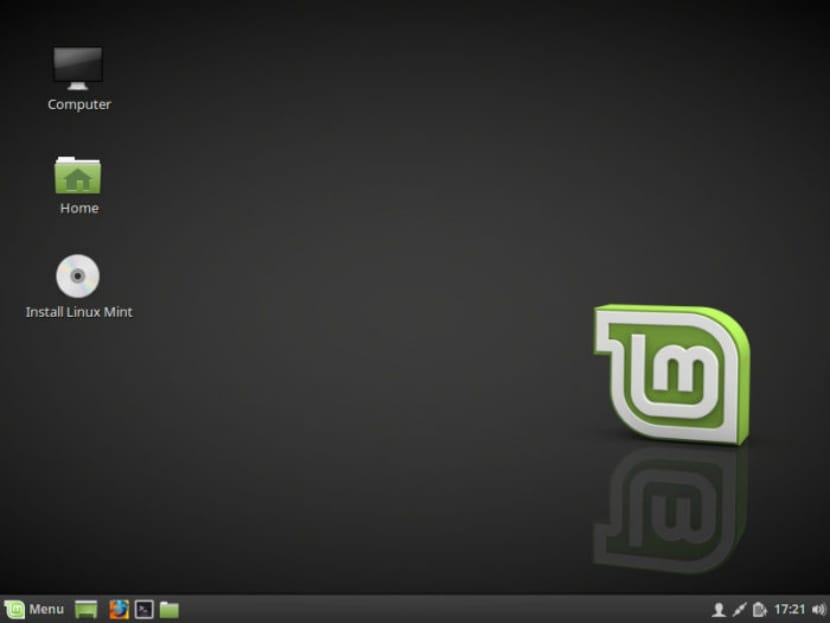
Linux Mint 18.2 Sonya
Ao iniciar o instalador, ele nos pedirá para vamos selecionar o idioma em que será instalado o novo sistema Linux Mint. Neste exemplo, seleciono espanhol.
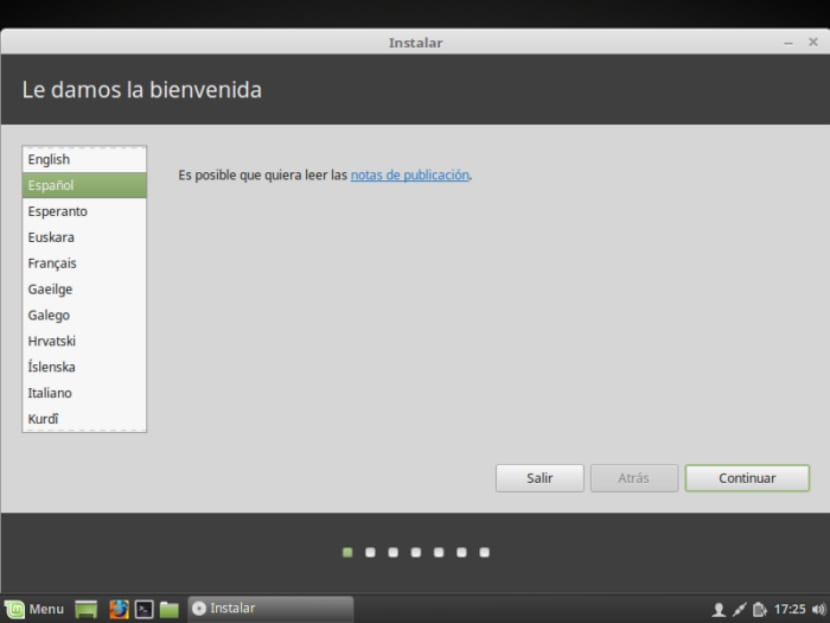
linux-mint-18-3
Prosseguimos com o botão "Continuar".
Na próxima tela, ele irá sugerir a instalação de software de terceiros, mp3, flash, drivers proprietários para gráficos, wi-fi, etc.
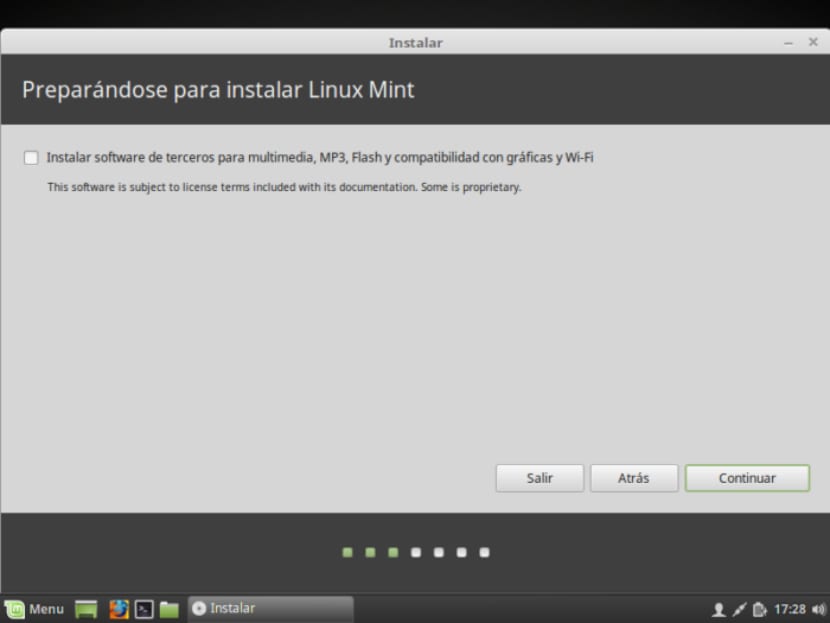
Linux-Mint-18-
Agora nesta seção Ele nos mostrará o tipo de instalação e particionamento dos discos.
Podemos ver uma série de opções:
- Apague todo o disco para instalar o Linux Mint
- Instale o Linux Mint junto com outros sistemas operacionais se você já tiver um
- Mais opções, nos permitirá gerenciar nossas partições, redimensionar o disco rígido, deletar partições, etc. A opção recomendada se você não quiser perder informações.
Depois de lá vamos escolher uma partição para instalar o Linux Mint ou escolher o disco rígido completo. No caso de escolher uma partição, teremos que dar-lhe o formato adequado, permanecendo assim.
Digite partição "ext4" e ponto de montagem como root "/".
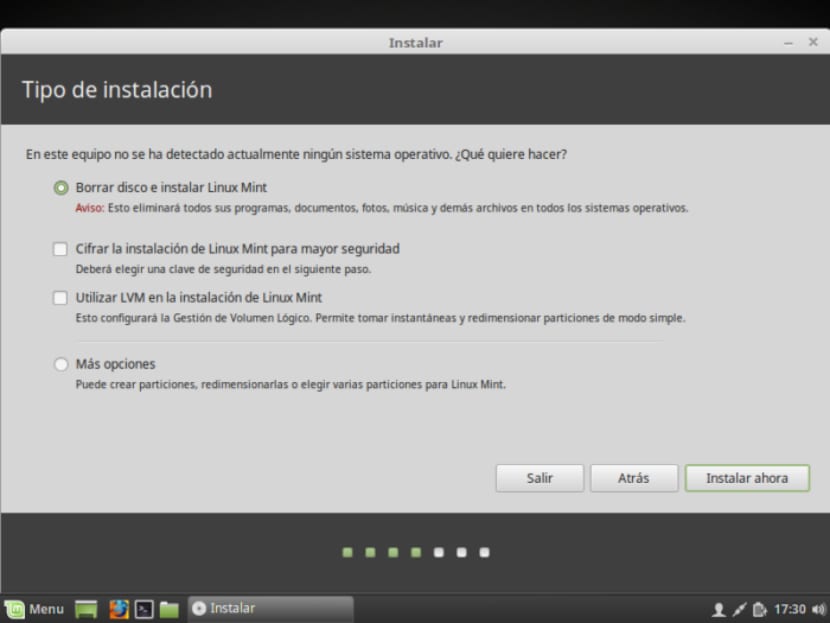
Linux Mint
Ele nos avisa que qualquer partição que existia anteriormente será excluída (o que no nosso caso não é um problema, pois não havia nada antes). Nós clicamos em continuar.
Ele nos mostrará uma tela com o resumo do particionamento. Clique em continuar.
Ao selecionar o modo de instalação, será solicitada a confirmação das alterações e para isso basta clicar no botão "Continuar".
Enquanto o sistema estiver instalado, ele nos pedirá para configurar algumas opções, como o local em que vamos nos localizar geograficamente e nos oferecer configurações específicas para o nosso local:
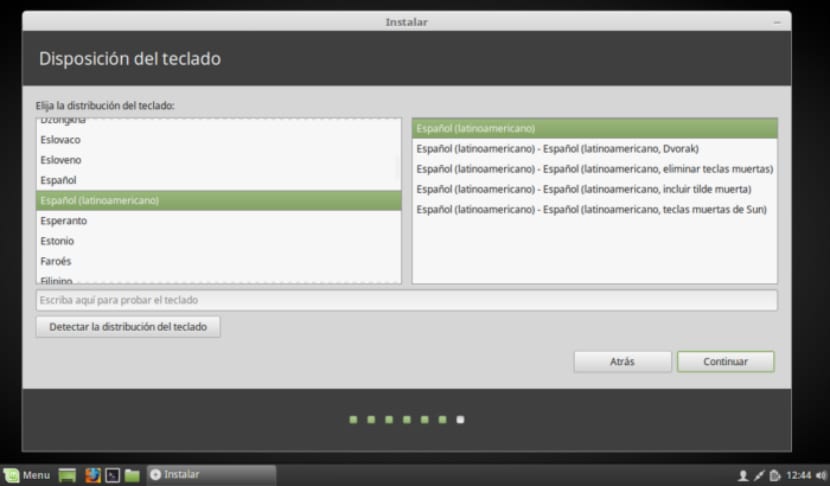
linux-mint-18-2
Na configuração do teclado, pesquisaremos por idioma e tipo de teclado.
Agora a última seção nos pedirá para criar uma conta de usuário pessoal com uma senha apropriado. Também podemos selecionar se queremos nos identificar toda vez que o sistema é iniciado ou se queremos que o sistema seja iniciado automaticamente sem solicitar autenticação.
Uma vez finalizada a configuração, só teremos que esperar que o processo de instalação termine e apareça uma legenda informando que a instalação terminou.
Teremos apenas que reiniciar.
Ao reiniciar o sistema, você poderá entrar com o nome de usuário e a senha que criou durante a instalação.
Obrigado a todos muito bem explicado, instalei ele em um Acer Aspire One, com um processador Atom antigo e foi ótimo, o netbook reviveu novamente.