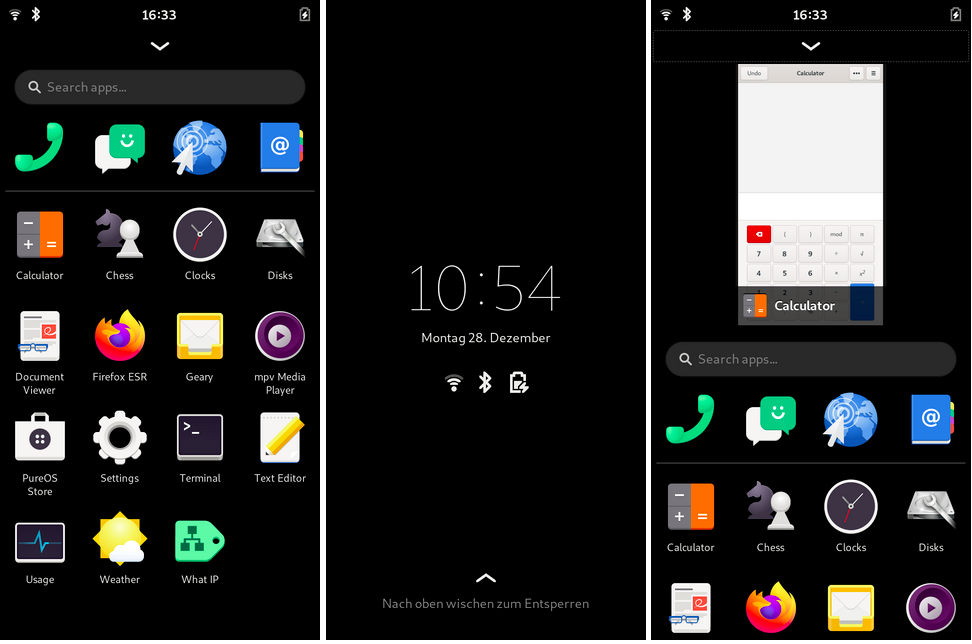Há muito tempo, na verdade o Android é, existem sistemas operacionais móveis baseados em Linux. O que está disponível por um pouco menos são sistemas muito mais parecidos com o Linux para desktop do que o Android do Google. Dentre eles, vários se destacam, como Ubuntu Toque que melhor se adapta Ubunlog, aquele que a Canonical começou a desenvolver e abandonou para focar apenas no sistema desktop, Manjaro, Arch Linux e outro que irá interessar aos nossos leitores: Mobian, cujo nome vem de Mobile + Debian.
Mobian não é Ubuntu Touch. UBports está se concentrando em Lomiri, o novo nome para Unity8, e um Ubuntu Touch que funciona em muitos dispositivos, incluindo vários que foram originalmente vendidos com Android. Mobian é um Sistema operacional Linux para celulares e tablets, mas com uma filosofia menos conservadora que nos lembra muito do que vemos no desktop.
Mobian: Debian em celulares e tablets, com acesso a repositórios
Como quase todo mundo, Mobian aposta em Fosh (Phone Shell), um desktop baseado no GNOME. Muitos de nós gostamos mais do Plasma Mobile, mas no momento o Phosh tem um desempenho melhor quando conectado a um teclado ou monitor externo e é traduzido para mais idiomas. Como a maioria dessas distribuições móveis, é compatível com dispositivos como o PINE64 (PinePhone / PineTab), mas também com o Librem 5 da Purism, o OnePlus 6 e 6T e o Pocophone F1.
O bom do Mobian, embora não seja algo exclusivo, é que podemos instalar software de repositórios, assim como faríamos no Debian ou Ubuntu com o comando "sudo apt install package-name". Por outro lado, é compatível com os pacotes Flatpak, embora muitos possam não funcionar porque não estão preparados para este tipo de dispositivo ou não estão diretamente disponíveis.
Como instalar o Mobian no meu telefone ou tablet
Levando em conta que oficialmente só é suportado nos terminais que mencionamos acima, só existe uma forma de instalá-lo, ou duas, dependendo se quisermos fazer em um Cartão SD ou na memória interna. Podemos instalá-lo em um SD com Etcher ou em um computador Linux digitando o seguinte no terminal:
sudo dd bs=64k if=ruta-a-la-imagen.img of=/dev/mmcblk0 status=progress
Do exposto, você deve alterar "path-to-the-image.img" para o caminho para a imagem e o "0" para outro número, desde que seu SD apareça com outro, o que não é usual.
O mesmo pode ser feito no memória interna, mas para isso você tem que usar Jump Drive. É um software que iremos instalar no SD como se fosse um sistema operacional usando o método anterior. O que ele faz uma vez que o SD é inserido no celular ou tablet é que podemos conectar nosso dispositivo a um computador e ele irá reconhecê-lo como mais um SD, para que possamos instalar o sistema operacional na memória interna. Para ser melhor compreendido, JumpDrive é um SD que criamos para fazer uma espécie de bypass.
Como comentário de opinião pessoal, e levando em consideração que esses sistemas operacionais ainda estão em desenvolvimento, eu Eu recomendo instalar a versão Nightly por Mobian, disponível em este link. Isso e não demorará muito sem atualizar, já que uma atualização muito grande pode acabar apresentando um erro.
Aplicativos pré-instalados
Embora venha com aplicativos para tudo, não sobra nenhum aplicativo. A partir de hoje, isso está instalado:
- App de telefone.
- App de mensagens.
- Epifania (navegador da web).
- Agenda de contatos.
- Calculadora.
- Calendário.
- Configuração.
- Configuração de rede.
- Editor de texto.
- FirefoxESR.
- Geary como cliente de e-mail.
- Gravador de som.
- King's Cross como emulador de terminal.
- Lollypop como reprodutor de música.
- Maps.
- Megapixels como uma câmera fotográfica.
- Meteorologia.
- Portfólio como um gerenciador de arquivos.
- Monitor de energia.
- Relógios
- Software GNOME como centro de software.
- Tarefas pendentes.
- Monitor de atividade.
- Vídeos (Totem).
- Visualizador de documentos.
- Visualizador de imagens.
O que fazer depois de instalar o Mobian
Na primeira partida leva muito mais tempo. Como nas demais vezes, o logotipo do Mobian aparece, mas embaixo dele mostra o texto "Redimensionando o sistema de arquivos durante a inicialização" enquanto faz com que a instalação ocupe todo o disco rígido. Assim que a unidade for redimensionada, o texto desaparece e começa normalmente. A senha padrão é 1234.
Vale a pena esperar alguns segundos até vermos a configuração inicial onde escolhemos o idioma de interface, o idioma de escrita, se deixamos algumas configurações de privacidade ativadas ou desativadas e se queremos conectar algumas contas como o Google. Então vale a pena atualize todos os pacotes do terminal (King's Cross) com sudo atualização completa do apt.
Com o sistema operacional já atualizado, é hora de instale o software que queremos e desinstale o que não queremos. Considerando que Mobian não inclui muito bloatware, Eu iria direto para a instalação de softwares como o GIMP ou o LibreOffice. É surpreendente como eles funcionam bem, embora isso também dependa do dispositivo em que estamos executando.
Também é compatível com pacotes Flatpak, para que possamos instalar o pacote "flatpak" (ou melhor, verificar se ele está instalado), o repositório Flathub (flatpak remote-add –if-not-existing flathub https://flathub.org/repo/flathub.flatpakrepo) e, em seguida, instale o software com o comando que aparece no Página Flathub.
UI
A interface do Phosh é como você pode ver na imagem anterior. Não há tela inicial como no iOS ou Android; vai diretamente para a gaveta de aplicação. Quando abrimos um aplicativo abaixo, uma seta aparece a partir da qual entraremos em multitarefa que mostra os aplicativos em forma de cartões. Para fechá-los, basta deslizar para cima. À direita, há um ícone de teclado, caso desejemos escrever.
Tocando na bateria podemos desligar o equipamento ou reiniciar, e tocando o tempo veremos o acesso rápido para ativar ou desativar o WiFi, use uma lanterna se nosso aparelho tiver flash ou coloque a interface em paisagem, entre outros.
Como fazer capturas de tela no Phosh
Fosh não tem uma maneira nativa de fazer capturas de tela como se tivessem Plasma Mobile ou Ubuntu Touch, mas tem uma solução fácil. O que temos que fazer é usar escroto:
- Abrimos um terminal e escrevemos:
sudo apt install scrot
- Agora, se escrevermos "scrot", ele fará uma captura de tela e salvará em nossa pasta pessoal, mas será feito diretamente e salvará uma captura de tela desse terminal. Para evitar isso, usaremos a opção -d (atraso, atraso) e um tempo razoável para poder ir para a janela que queremos capturar, como:
scrot -d 10
Assim que a captura for feita, veremos uma notificação.
Ainda há trabalho pela frente
Esses sistemas operacionais ainda estão em fase alfa ou beta. PINE64 optou por Manjaro KDE, e eles ainda estão em beta 2. Literalmente, qualquer coisa pode falhar a qualquer momento, então não recomendamos usá-los em dispositivos dos quais dependemos. Vale a pena tentar ver o progresso que eles estão fazendo e, aliás, imaginar como será esse futuro em que tablets e telefones com Linux são a melhor opção.