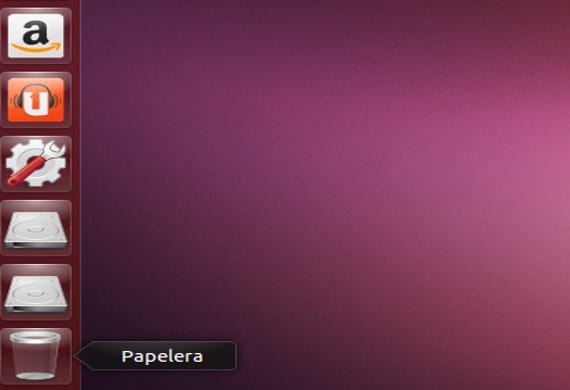
Olá a todos. Hoje vamos fazer um tutorial sobre como montar drives automaticamente em nosso Ubuntu.
Drives, monte ... Meu Ubuntu já não faz isso?
De acordo com os anúncios oficiais, o Ubuntu monta qualquer unidade automaticamente, ou seja, você conecta um cartão usb ou sd e ele o reconhece automaticamente e você pode usá-lo e manuseá-lo como quiser, o que normalmente é o processo de montagem. Mas há momentos e com dispositivos singulares que o Ubuntu não os reconhece, bem Ubuntu e quase todas as distribuições Gnu / Linux, por isso existem essas técnicas que se baseiam em dizer pessoalmente ao computador que tal conexão lê e ativa para o seu usar. Também tentaremos modificar um arquivo para que ao iniciar o computador este dispositivo carregue você e você não tenha mais problemas, porque há momentos em que ligamos o computador para passar ou visualizar arquivos de uma unidade como um USB ou um disco rígido portátil.
E isso para montar unidades, é difícil?
A resposta é não, mas como sempre, leia todo o tutorial antes de fazer qualquer coisa e, em seguida, certifique-se de um backup do seu sistema o faça um ponto de restauraçãoDepois de tudo isso, vamos ao terminal e executamos:
sudo blkid
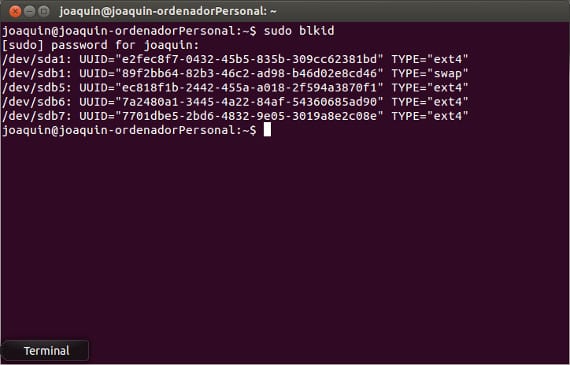
Este comando mostra-nos na tela um resumo de nossa tabela de partição, que inclui todos os sistemas de armazenamento que funcionam e aqueles que não funcionam, uma vez que a partição a ser montada, / dev / sdaX tenha sido identificada, pegamos o valor de UUID e o endereço físico da unidade, / dev / sda "X" e escrevemos no console
sudo mkdir / media / disk_sd
Isso cria uma pasta dentro da pasta / media onde montaremos a nova unidade ou unidades. Agora, finalmente, vamos adicionar a seguinte linha ao arquivo / etc / fstab:
<span style="font-family: 'Times New Roman', serif;"><span style="text-decoration: underline;"><b>sudo echo "/dev/sda</b></span></span>
<span style="font-family: 'Times New Roman', serif;"><span style="text-decoration: underline;"><b>7</b></span></span>
<span style="font-family: 'Times New Roman', serif;"><span style="text-decoration: underline;"><b> /media/</b></span></span>
<span style="font-family: 'Times New Roman', serif;"><span style="text-decoration: underline;"><b>disco_sd</b></span></span>
<span style="font-family: 'Times New Roman', serif;"><span style="text-decoration: underline;"><b> ntfs-3g auto,rw,users,umask=000 0 0" >> /etc/fstab</b></span></span>
No meu caso, escolhi a partição / dev / sda7, o diretório de montagem / media / disk_sd, o tipo de partição ntfs-3g, as opções do comando mount que escolhemos e o que elas significam são:
- auto -> montagem automática
- rw -> modo de leitura / gravação
- usuários -> Permite que seja montado por outros usuários além do root
- umask -> máscara necessária ao modificar arquivos
Atenção!
Não se esqueça de colocar os dois últimos zeros, pois são para que não seja feito backup dos dados e para evitar a revisão do disco, respectivamente. É um tutorial simples e necessário até hoje, já que há elementos como o leitor de ebook Kindle que tem dificuldades de leitura e montagem das unidades parece ser a única solução. Falando nisso, esqueci de avisar que é necessário ter o dispositivo que queremos montar conectado, caso contrário ele não aparece nas indicações do blkid.
Mais informação - Cópias automatizadas no Ubuntu 13.04, SystemBack, outra ferramenta de backup útil,
Fonte - CodificandoO Código
Olá, Obrigado pelo bom conteúdo do Blog. 2 dias atrás, acabei de instalar o Ubuntu 14.04LTS Amd64 e o console me retorna isso
»Bash: / etc / fstab: permissão negada»
Como isso é resolvido?
lembranças
$ sudo su
# echo «/ dev / sda7 / media / disk_sd ntfs-3g auto, rw, users, umask = 000 0 0» >> / etc / fstab
Eu removi o cabo USB outro dia sem remover o disco rígido e agora ele não lê para mim. O que você mencionou também se aplica a isso, suponho, ou seja, unidades de montagem que eles pararam de reconhecer? Desde já, obrigado
Melhor fazer um script na inicialização.
Se você fizer assim, no dia em que o pendrive não for inserido não vai ligar a máquina
Para resolver esse problema, basta fazer o seguinte:
1.-Entramos em nosso Terminal como root. se você não sabe, é assim:
Sudo -s
e digite seu passe.
2.-já dentro como root colocamos esta linha
ubuntu ~ $: nano / etc / initramfs-tools / modules
3.-um tipo de txt será aberto no qual colocaremos.
ide_generic, ide_cd e ide_generic <- assim, sem quebra de linha.
4.-damos ctrl + x - Salve as alterações.
5.-voltamos ao terminal novamente e digite:
ubuntu ~ $: update-initramfs -u
6.- Esperamos que carregue e dentro do mesmo terminal colocamos o reboot ou fechamos e reiniciamos o seu sistema.
7.-Quando reiniciar vai demorar um pouco mas não se preocupe é normal e o Wualaaa resolve o problema assim :).
Problemas de dúvidas? Poste-os, vou te ajudar;)
Olá, tenho uma partição dev / sda2 no Ubuntu 19.10 que não consigo montá-la, tentei de várias maneiras e não tem como ...
Você poderia me explicar como faria isso? e algo mais detalhado, neste tutorial eu me perco um pouco (como você pode ver eu não sou muito especialista ...)
Olá
O estilo html está aparecendo nas linhas do código e pode causar problemas para quem segue este tutorial.