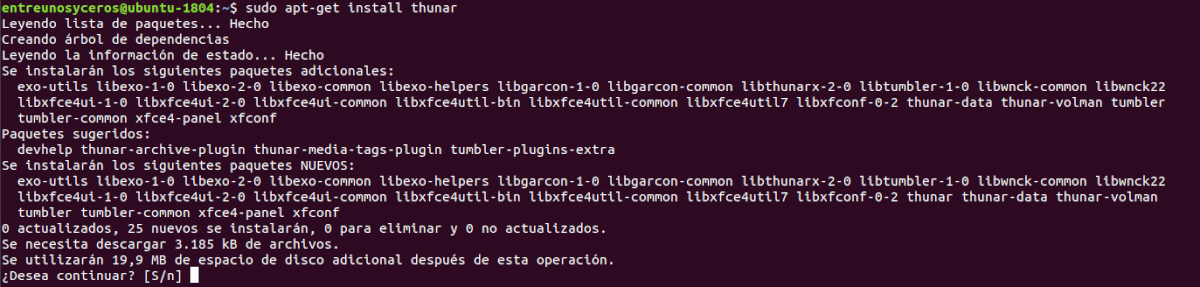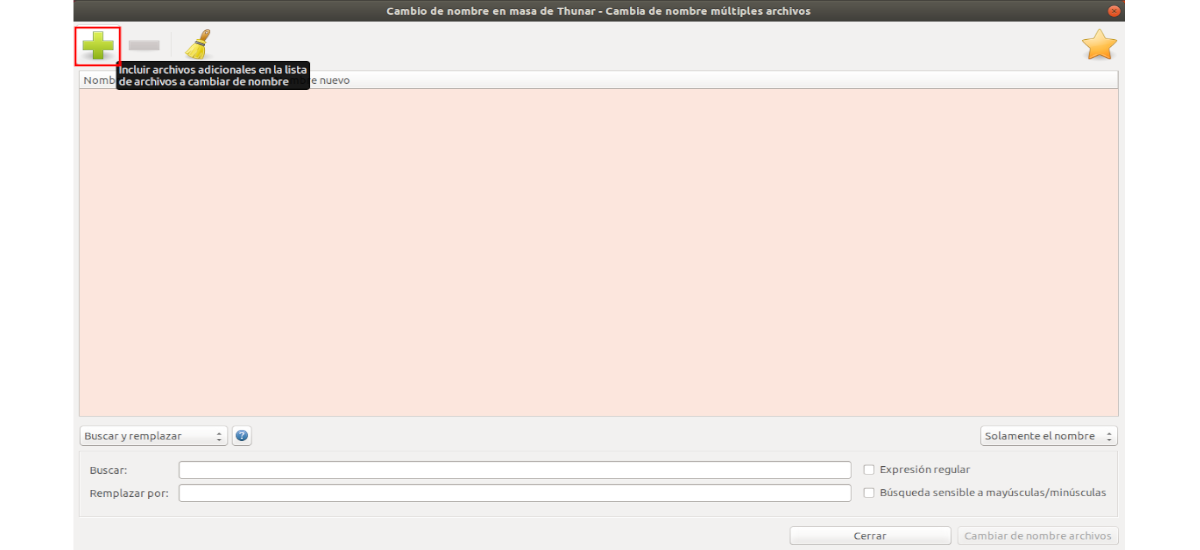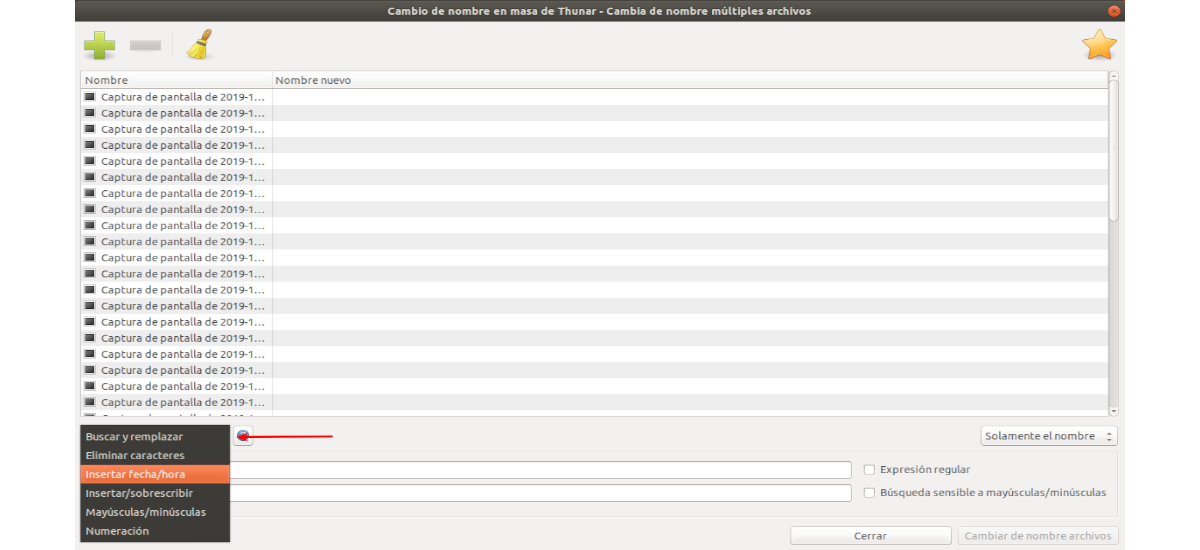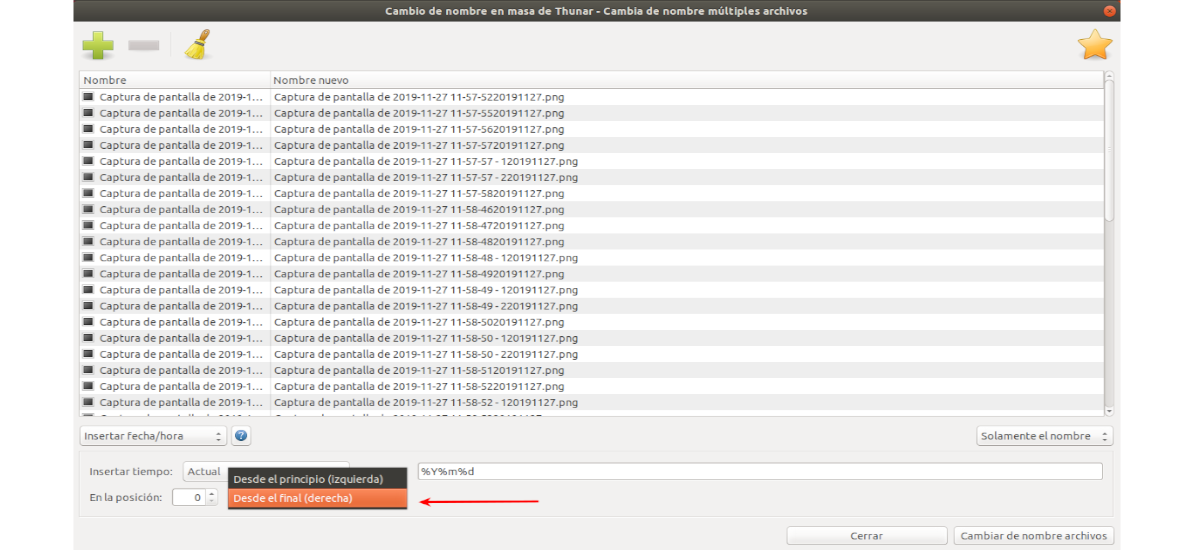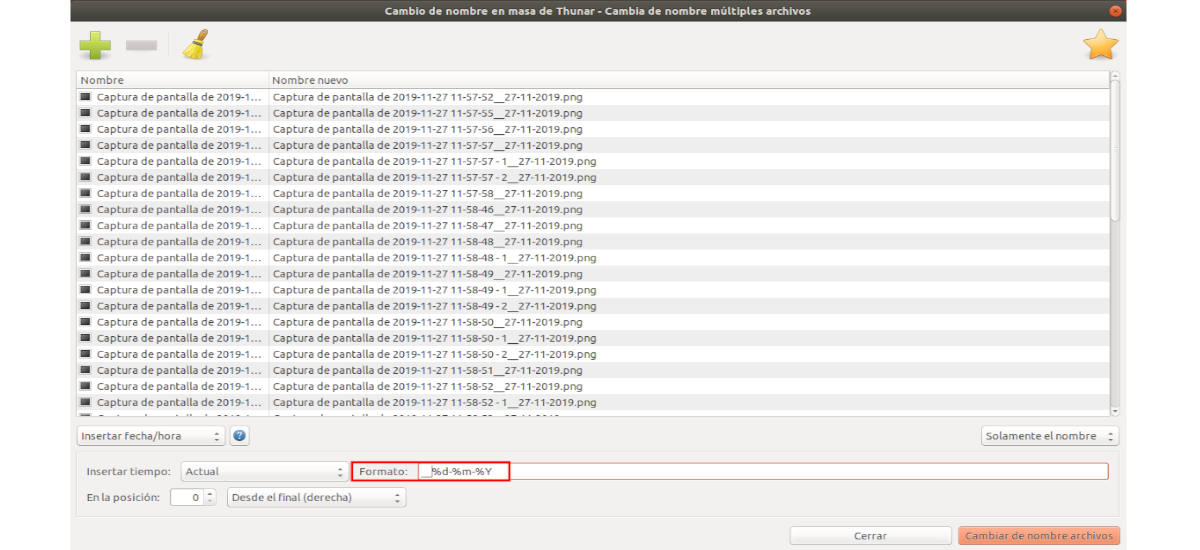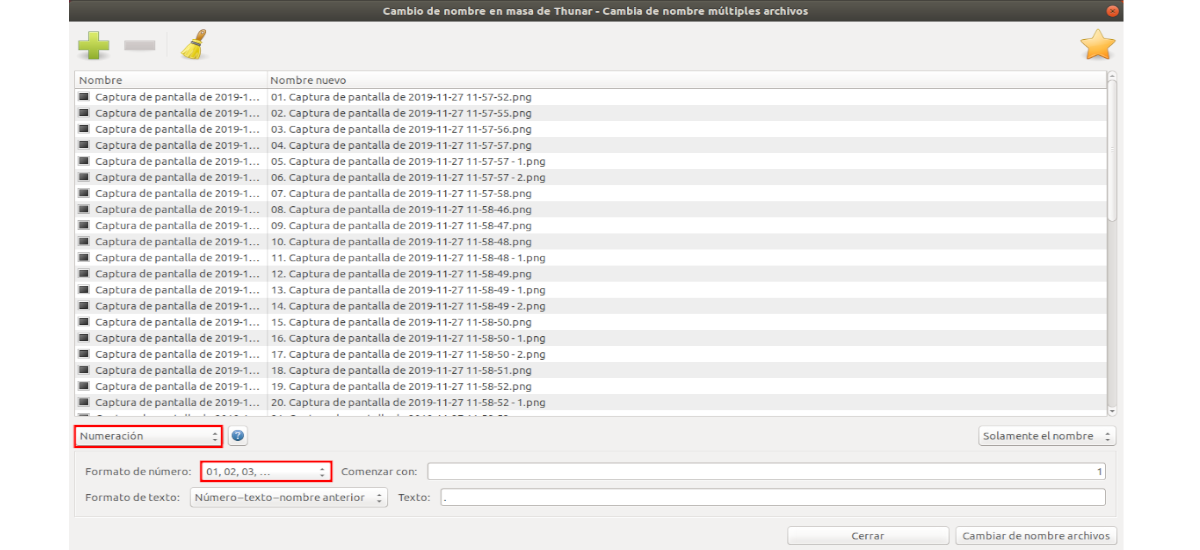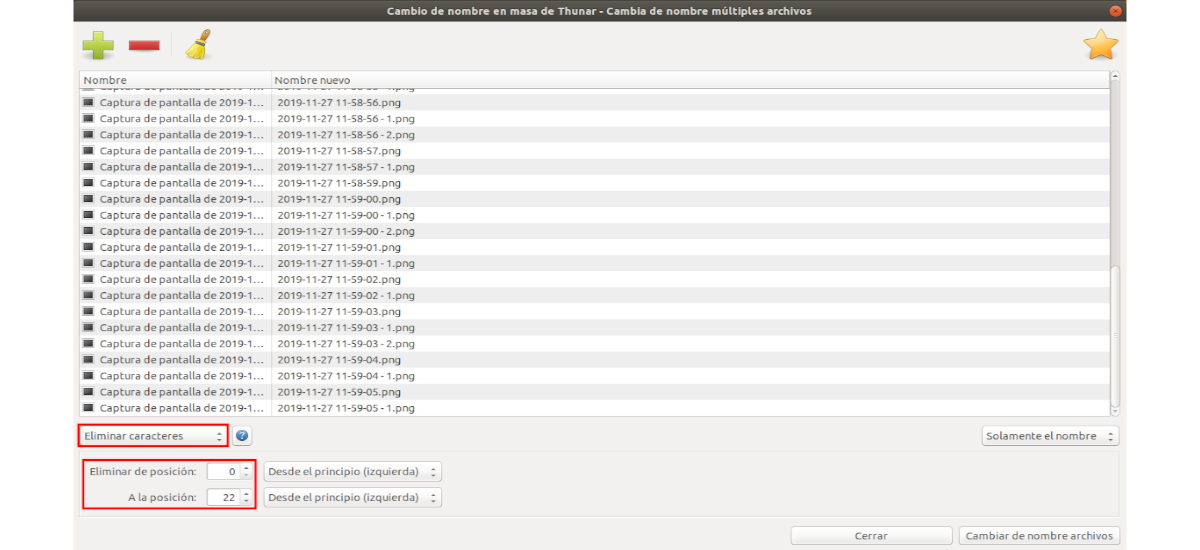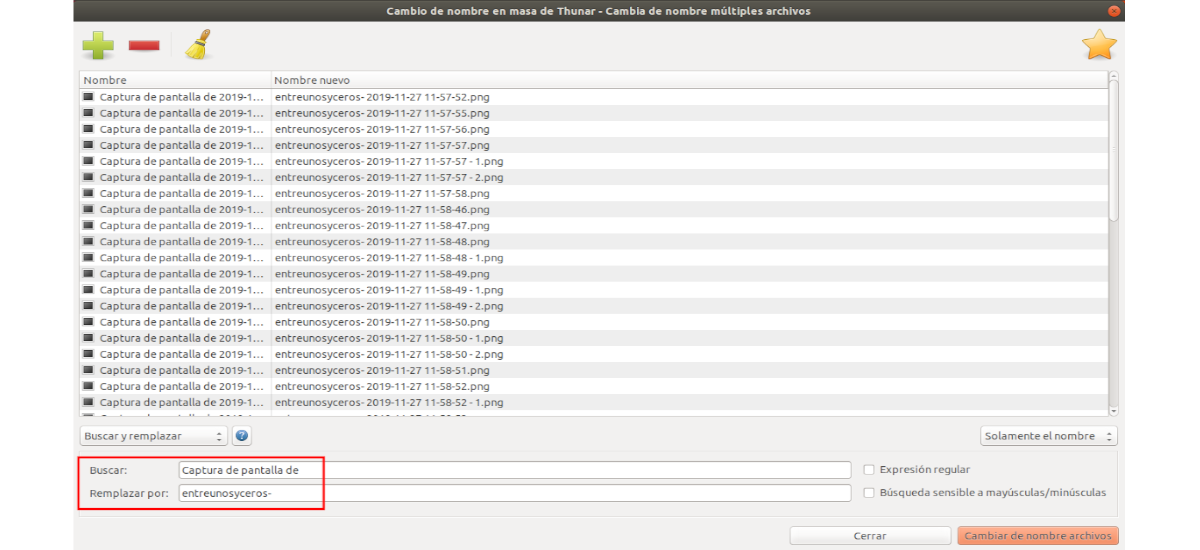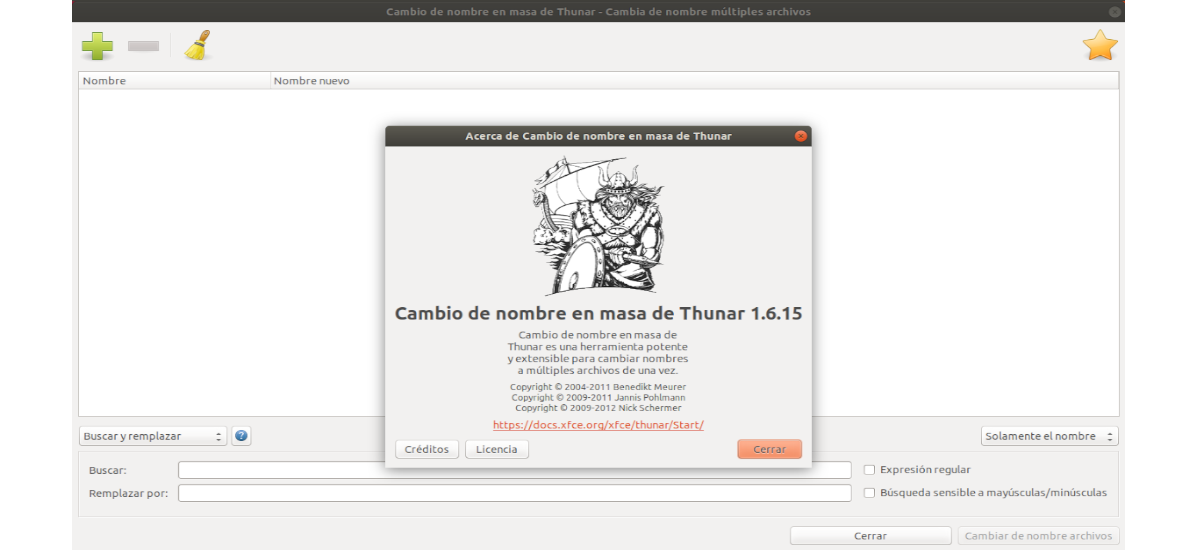
No próximo artigo, veremos como você pode realizar uma mudança de nome em massa com Thunar. Este é um gerenciador de arquivos para o ambiente de desktop Xfce. É fácil de usar e fornece todas as ferramentas essenciais de que um usuário precisa para gerenciar seus arquivos. Entre seus muitos recursos está uma ferramenta de renomeação de arquivos que podemos usar em diferentes desktops.
Renomear em massa Thunar especializa-se, como o próprio nome sugere, em renomear grupos de arquivos. Isso permitirá que os usuários façam isso de maneiras diferentes. Podemos substituir partes de um nome de arquivo e adicionar números ou datas. Em outras palavras, é uma grande ajuda para quem trabalha com grandes conjuntos de arquivos e precisa modificar seus nomes.
Instalação Thunar
Este gerenciador de arquivos pode ser facilmente encontrado no Opção de software Ubuntu. Se você preferir usar o terminal (Ctrl + Alt + T), você pode instalar com comando:
sudo apt-get install thunar
A ferramenta para o mudança de nome em massa, faz parte de Thunar e não pode ser instalado separadamente.
Mudança de nome em massa com Thunar
Selecione os arquivos para renomear em massa
Na interface do programa, você terá que clique no botão com o sinal '+' para selecionar os arquivos que estamos interessados em modificar. Esta ação pode ser repetida quantas vezes quisermos e assim poderemos selecionar arquivos de diferentes pastas.
Tipos de mudança de nome
Selecionados os arquivos, você pode ver o menu suspenso no canto inferior esquerdo da lista. É aqui que você pode escolher entre diferentes tipos de mudanças de nome. Isso permite ações como modificar parte dos nomes dos arquivos ou adicionar uma data.
Dependendo do que for escolhido neste menu, o resto das opções disponíveis serão alteradas de acordo.
Posicionamento de elemento
Embora cada tipo de mudança de nome possa vir com parâmetros diferentes, eles compartilham algumas opções entre si. Um deles é a forma como é especificado 'a localização' de qualquer coisa adicionada aos nomes dos arquivos.
Isso é definido pelas opções 'Desde o …'(início / fim) e'Em posição'(+/-). Os valores padrão 'Na posição: 0'Y'Desde o início (esquerda)'especifica que, no caso de uma data, ela será colocada antes do nome do arquivo existente. Se a segunda opção fosse alterada para 'Do final (direita)', a data seria colocada no final de cada nome de arquivo. 'Em posição'poderemos mover o novo elemento usando um número.
Hora e data
O campo 'Formato'não precisa conter apenas códigos específicos que o aplicativo reconheça (por exemplo, '% d% m% Y' para dia-mês-ano) Aqui podemos escrever o que quisermos e isso será incluído nos nomes dos arquivos.
Numeração fácil
A renomeação em massa do Thunar permite adicionar numeração ao conjunto selecionado de arquivos. O que mais fornece diferentes opções e parâmetros para alcançá-lo. Permite escolher entre diferentes tipos de numeração, seja para manter o nome existente, mudando tudo com os novos números ou especificando os dígitos a serem incluídos (por exemplo, 1-2-3 ou 01-02-03) e adicionar texto personalizado ao lado dele.
Remover personagens
Outro recurso útil é aquele que permite a remoção de personagens. Se 'Remover personagens', podem definir um intervalo de caracteres para remover dos nomes dos arquivos existir. 'Remover da posição'define o ponto de partida e'Posicionar'no final desse intervalo.
A antevisão na lista Novo nome serve para ter certeza de que os resultados são os que você deseja. Isso é importante porque é fácil remover todos os nomes de arquivo, deixando você com um monte de arquivos irreconhecíveis.
Substituição da corda
Igualmente útil é o capacidade de substituir um conjunto de caracteres, acessível através de 'Localizar e substituir'. No 'Buscar: 'a cadeia de caracteres que queremos substituir está definida e em'Substituir com:'vamos escrever a string que queremos que seja exibida.
Estes são apenas os princípios básicos do que pode ser feito com o utilitário de renomeação em massa do Thunar.