
Há momentos em que temos que mudar o nome do nosso time e não sabemos onde fazê-lo. Os motivos podem ser muitos e variados: um nome que escolhemos na hora da instalação que não gostamos depois, porque vai ser um computador de trabalho, porque adquirimos outro computador e o nome do atual é o um que queremos em nossa equipe principal ... Por qualquer motivo, queremos ajustá-lo.
Mude o nome do PC, também conhecida como hostname, no Ubuntu ou em qualquer uma de suas variantes é extremamente simples: basta editar os arquivos anfitriões y hostname localizado em / Etc /. Isso pode ser feito com qualquer editor de texto graficamente ou diretamente do o console com a ajuda do GNU nano. Além disso, é um processo que pode funcionar em outras distribuições baseadas em Linux.
Renomear PC com GNU nano
O mais rápido é fazer isso usando o GNU nano. Para alterar o nome do PC ou hostname com este método, primeiro temos que abrir o terminal e digitar o seguinte:
sudo nano /etc/hosts
Depois de inserir nossa senha, veremos uma tela semelhante a esta:
No meu caso, "ubuntu-box" é o nome do computador, especificamente aquele em que testo o que chega ao último Daily Build. Uma vez aberto o arquivo, navegamos com as setas do teclado até o nome do equipamento e o alteramos para o novo. Quando terminar, pressione Control + O e confirme que queremos salvar o arquivo pressionando Enter. Para sair do editor, pressione Control+X. Agora temos que fazer o mesmo com o arquivo hostname, para o qual, no mesmo terminal, escrevemos o seguinte:
sudo nano /etc/hostname
Neste arquivo existe apenas o nome da sua equipe. Você deve alterá-lo, colocando o mesmo que colocamos em /etc/hosts, e salvar e sair como fizemos na etapa anterior.
Feito, isso é tudo que precisamos fazer. Para ver as alterações, a última coisa que precisamos fazer é reiniciar o computador.
Com um editor de texto como o Gedit
Levando em conta a facilidade que é do terminal, eu deixaria por aí, mas sei que tem gente que parece ser alérgico a ele e prefere atirar sempre que pode com algo com Interface gráfica. O problema com os programas GUI é que existem muitos deles e cada desktop ou distribuição usa o seu próprio. O Ubuntu usou o Gedit até recentemente e depois mudou para o GNOME Text Editor, um editor do GNOME que fica melhor em sua área de trabalho. Portanto, dependendo de quando você ler este artigo, tudo fará mais ou menos sentido. Também não me parece que faça muito sentido querer escapar do terminal quando o primeiro passo para isso seria abrir o terminal, mas ei. Cada um se sente confortável com o que se sente confortável.
Se quisermos fazer isso com uma interface gráfica, temos que saber qual editor de texto estamos usando. Por exemplo, se queremos usar o Gedit, primeiro temos que instalá-lo, pois, como explicamos, o Ubuntu começou a usar o GNOME Text Editor. Portanto, teremos que escrever o seguinte:
sudo apt install gedit
Já com o Gedit instalado, o seguinte comando será para abrir o arquivo com este editor com permissões de superusuário:
sudo gedit /etc/hosts
Uma vez aberto o editor, tudo o que precisamos fazer é alterar o nome do host como explicamos acima, salvar e fechar a janela. Também deve ser feito com o arquivo /etc/hostname.
Se estivermos usando outro editor, devemos substituir "gedit" por seu nome. Por exemplo, para fazer isso com o editor GNOME, você deve escrever sudo gnome-editor-de-texto /etc/hostsMas há momentos em que falha. Se estivermos em um ambiente KDE, o editor é o Kate e iniciá-lo pelo terminal não funciona. O que você precisa fazer é abrir o Dolphin, ir em /etc/, abrir o arquivo hosts, editá-lo e, ao salvá-lo, colocar a senha do administrador. NOTA: Isso é válido no momento em que este artigo foi escrito; pode deixar de ser um se os desenvolvedores de um desktop decidirem fazer alterações.
É seguro, mas...
O processo é um processo seguro, mas pode haver algo que não saia muito bem depois de alguma alteração. O melhor, sem dúvida, é escolher o nome do computador corretamente durante a instalação e não mexer em nada no futuro. Ao alterar o nome do host, pode haver processos ou programas que permaneceram com o perfil anterior e podem parar de funcionar. Às vezes, é o mesmo programa que informa que há um problema e o corrige, mas pode haver outros casos em que vale a pena excluir uma pasta de configuração.
Se algum programa falhar após a alteração, você pode ir ao gerenciador de arquivos, pressionar Ctrl+H para mostrar os arquivos ocultos e procurar os arquivos de configuração do programa que não está funcionando. Por exemplo, a pasta .mozilla se o navegador Firefox falhou ou .config/BraveSoftware se o Brave falhou conosco. Mas, como eu disse, o problema geralmente não é sério.
Mais informação - Encurte links do console, Yakuake, o console suspenso do KDE
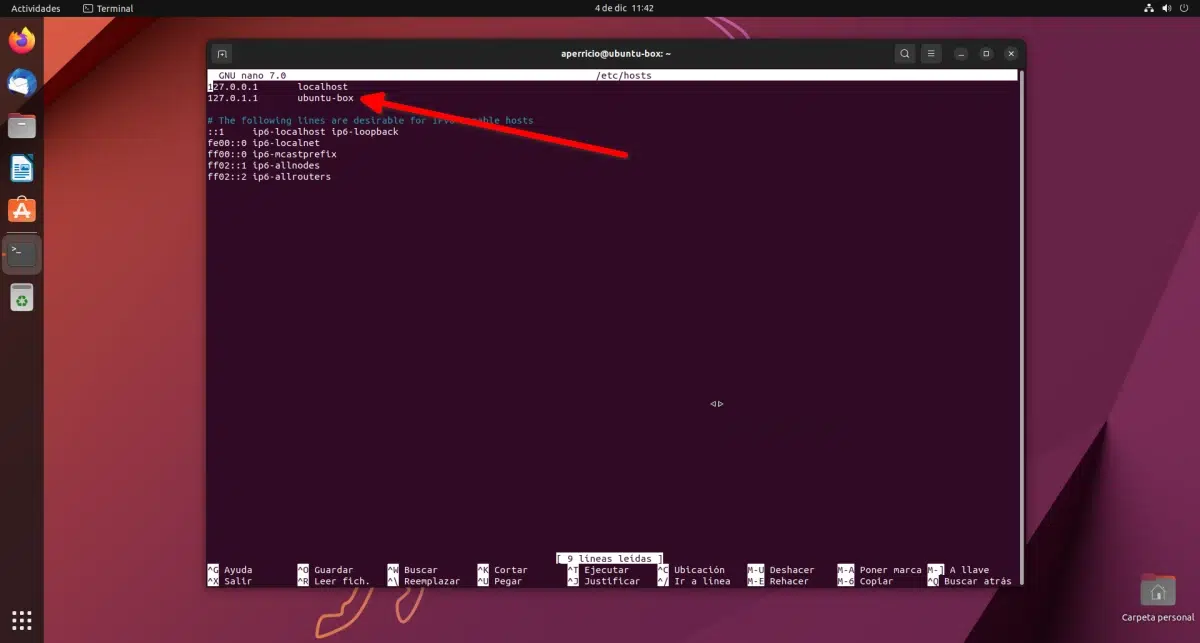
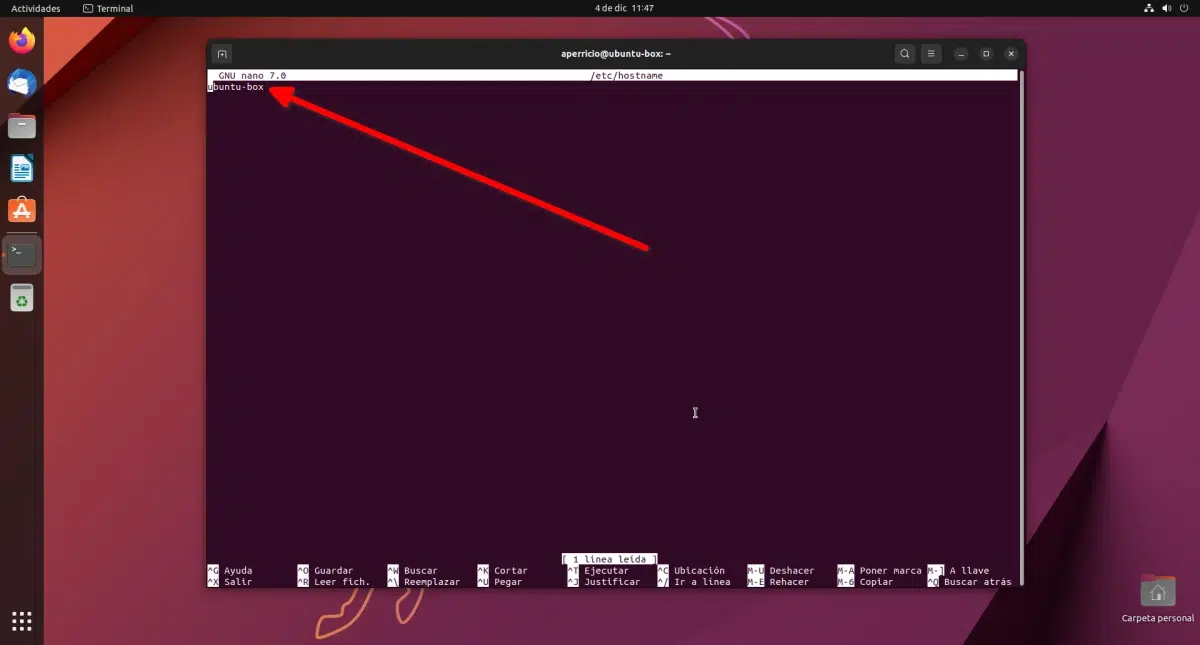
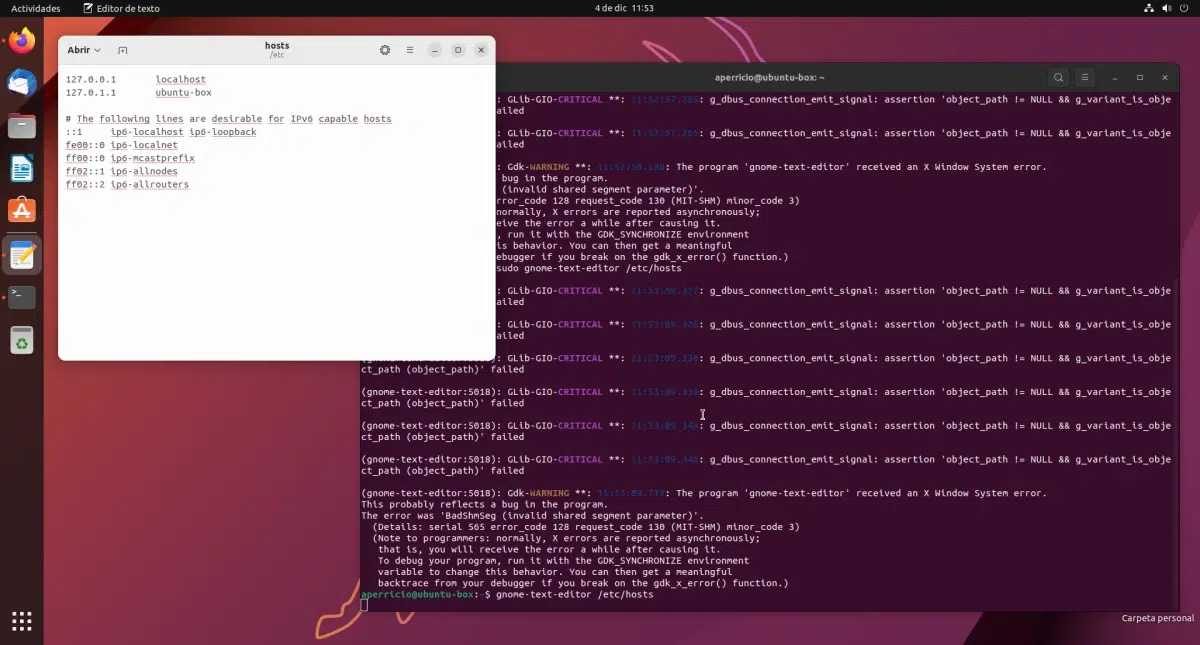
Obrigado! em outro site descobri que só precisava modificar o / etc / hosts e isso me deu problemas ... não sabia que o / etc / hostname era necessário
Não adiantou não entendi
Valeu obrigado amigo pelo tutorial não ajudei graficamente a mudar o nome e estava muito longo, queria algo menor mas
O novo nome aparece, mas o antigo aparece como uma conta de e-mail, o que devo fazer?
a mesma coisa acontece comigo 🙁